Проблемът с високото използване на процесора може да бъде коригиран с различни методи. Тази статия ще обсъди петте корекции за разрешаване на услугата „високо използване на процесора от докладване на проблеми на Windows“. И така, да започваме.
Как да коригирате високото използване на процесора чрез докладване на проблеми в Windows?
Може да има различни причини за услугата „високо използване на процесора от докладване на проблеми на Windows“, като липсващи или повредени системни файлове, повредени ключови файлове на системния регистър или грешки на приложението Werfault.exe.
Посочената грешка може да бъде коригирана с помощта на изброените по-долу методи:
- Рестартирайте услугата за докладване на грешки на Windows
- Деактивирайте услугата за докладване на грешки в Windows
- Стартирайте инструмента за диагностика на паметта на Windows
- Стартирайте SFC сканиране
- Използвайте инструмента за почистване на диска
Нека преминем към методите по-долу, за да коригираме високото използване на процесора.
Корекция 1: Рестартирайте услугата за докладване на грешки на Windows
Започнете с много основния, но много ефективен подход, т.е. опитайте да рестартирате услугата за отчитане на грешки на Windows, за да коригирате проблема с високото използване на процесора. Рестартирането на услугата може да помогне за намаляване на използването на процесора. За да направите това, първо стартирайте „ Услуги ” от менюто Старт на Windows:
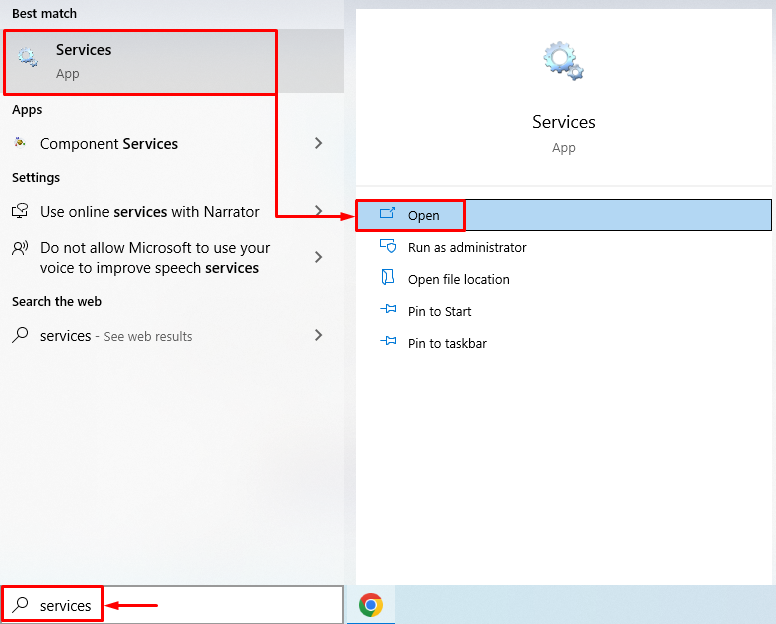
Намерете „ Услуга за докладване на грешки на Windows “, щракнете с десния бутон върху него и изберете „ Имоти ”. Превключете към „ Общ ” и изберете „ Автоматичен ' от ' Тип стартиране ' падащ списък. Щракнете с левия бутон върху „ Започнете ” и натиснете „ Добре ” бутон:
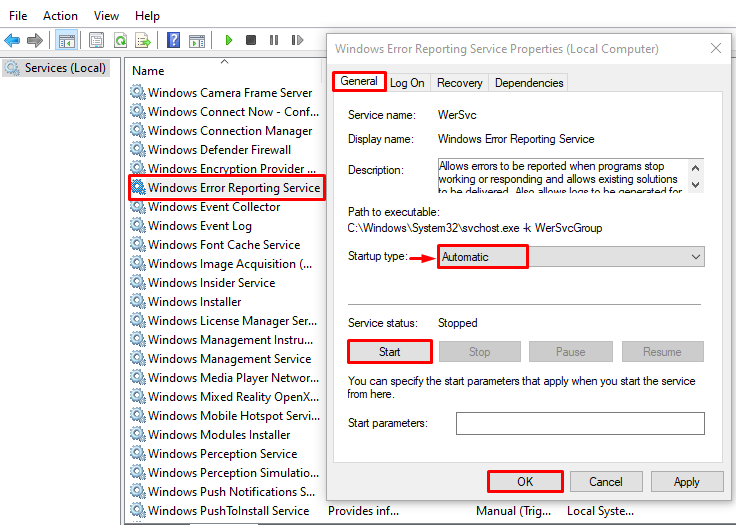
Рестартирането на услугата за докладване на грешки на Windows може да реши посочения проблем.
Корекция 2: Деактивирайте услугата за докладване на грешки на Windows
Ако рестартирането на „услугата за докладване на проблеми на Windows“ не разреши проблема, опитайте да деактивирате услугата. Деактивирането на услугата ще разреши проблема. За да направите това, първо отворете „ Услуги ” от менюто Старт на Windows:
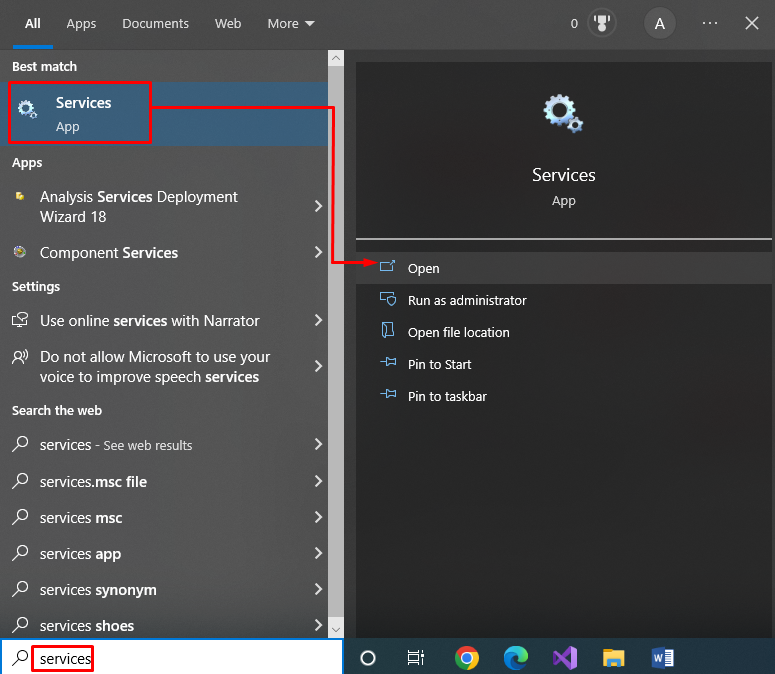
Намерете „ Услуга за докладване на грешки на Windows ” и щракнете двукратно върху него, за да отворите неговия „ Имоти' :
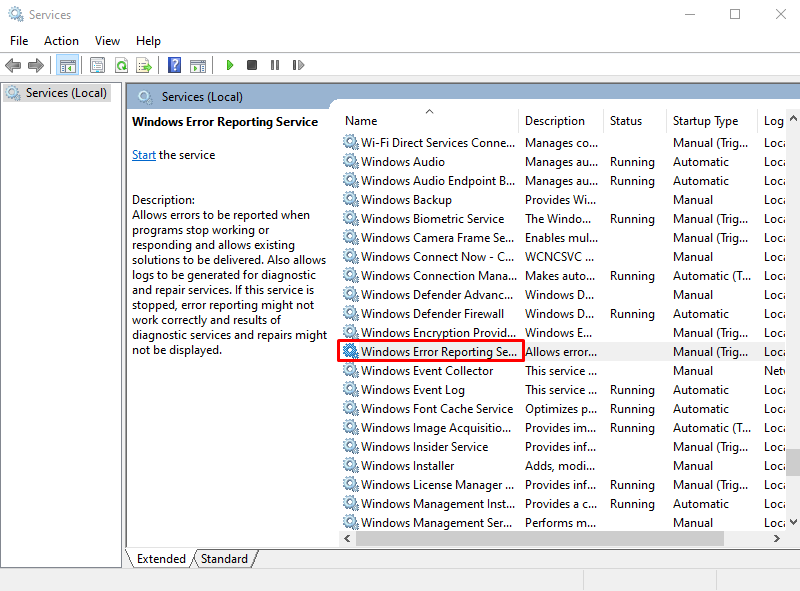
Преместване на „ Общ ”, задайте „ Тип стартиране ' да се ' хора с увреждания “, и натиснете „ Добре ' бутон за деактивиране ' Услуга за докладване на грешки на Windows ”:
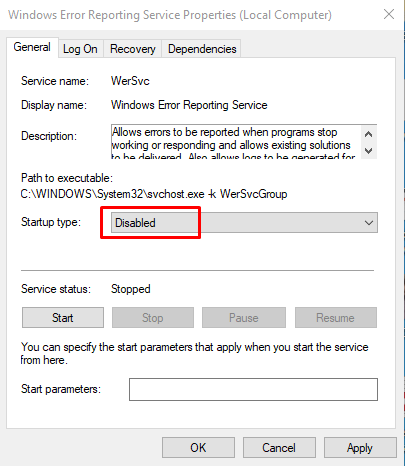
Щраквайки върху „ Добре ” ще коригира целевия проблем.
Корекция 3: Стартирайте инструмента за диагностика на паметта на Windows
За да коригираме посочената грешка, ще използваме инструмента за диагностика на паметта на Windows. Използва се за справяне с грешки, свързани с паметта. За да направите това, първо стартирайте „ Windows диагностика на паметта ” от менюто Старт на Windows:
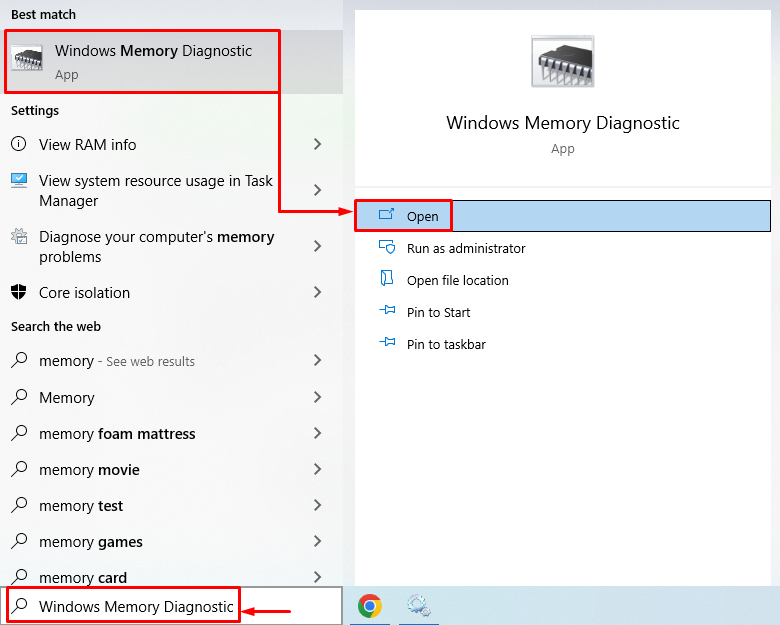
Кликнете върху „ Рестартирайте сега и проверете за проблеми (препоръчително) ”, за да рестартирате Windows. Щракването върху желаната опция ще стартира процеса на диагностика на паметта:
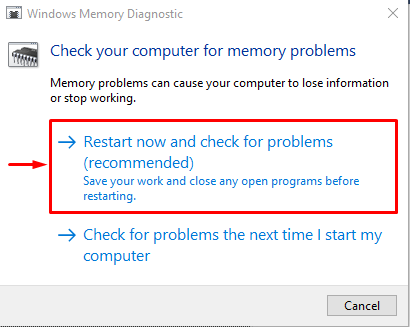
Успешното завършване на „процеса на диагностика на паметта“ ще разреши посочения проблем.
Корекция 4: Стартирайте SFC сканиране
SFC или сканирането за проверка на системни файлове е помощен инструмент за команден ред. Подходящ е за намиране и поправка на повредени системни файлове. За да стартирате SFC сканирането, първо стартирайте „ Командния ред ” от менюто Старт:
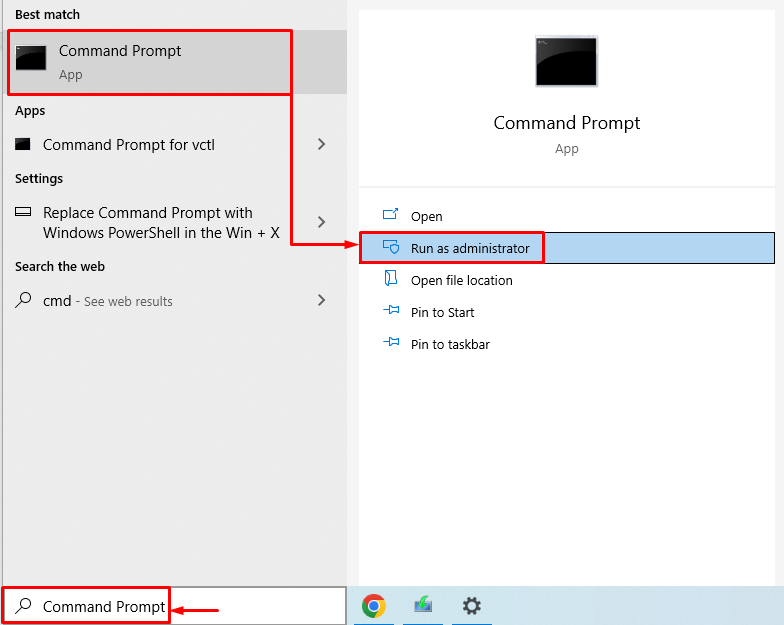
Изпълнете командата по-долу в терминала, за да започнете сканирането:
> sfc / Сканирай сега 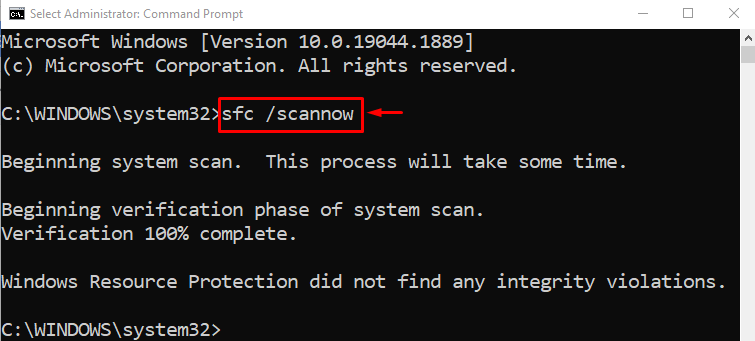
Сканирането на системата за проверка на системни файлове завърши успешно. SFC сканирането поправи повредените и липсващи системни файлове. Рестартирайте Windows и проверете дали грешката е коригирана или не.
Корекция 5: Използвайте инструмента за почистване на диска
Инструментът за почистване на диска се използва специално за коригиране на грешки на диска и поправка на лоши сектори на твърд диск. За да започнете почистването на диска, отворете „ Бягай ”, като натиснете „ Windows+R ” ключ. Тип ' cleanmgr.exe ” и натиснете „ Добре ” за стартиране на „ Почистване на диска ” инструмент:
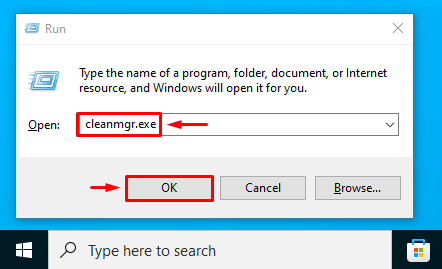
Изберете желаното устройство и натиснете „ Добре ” бутон:
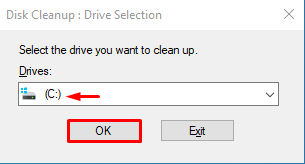
Поставете отметки в квадратчетата на файловете в „ Файлове за изтриване ” и натиснете „ Добре ” за изтриване:
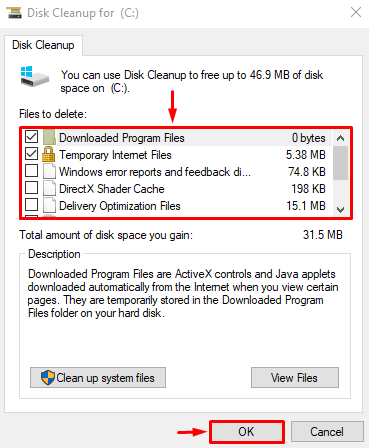
Ще видите „ Почистване на диска ” прозорец отново. Удари ' Почистете системните файлове ”:
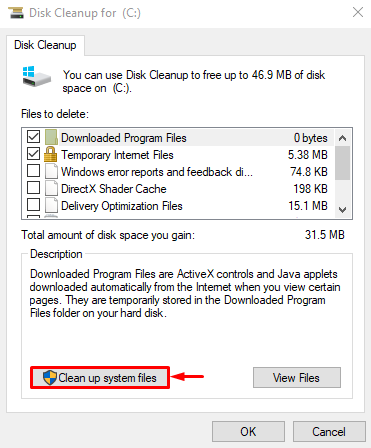
Преместване на „ Повече опций ' раздел. Изберете „ Програми и функции ' или ' Възстановяване на системата и сенчести копия ”, за да почистите съответно диска:
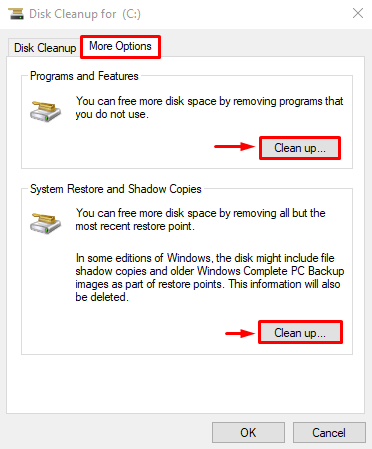
След като почистите диска, рестартирайте Windows и проверете дали използването на процесора е намаляло или не.
Заключение
Услугата „високо използване на процесора от докладването на проблеми на Windows“ може да бъде разрешена с помощта на различни методи. Например рестартиране на услугата за докладване на грешки на Windows, деактивиране на услугата за докладване на грешки, стартиране на инструмента за диагностика на паметта на Windows, стартиране на SFC сканиране или използване на инструмента за почистване на диска. Тази публикация в блога демонстрира няколко начина за коригиране на грешката „Високо използване на процесора“.