„ Неуспешно системно извикване Explorer.exe ” е проблем, свързан с File Explorer, който кара иконите да изчезват от работния плот всеки път, когато потребител се опита да ги осъществи. Освен това споменатата грешка се появява и когато потребителят кликне върху менюто 'Старт'. Някои потребители го възприемат като вирус или зловреден софтуер, но не е така. Посочената грешка може да възникне поради конфликтни файлове, повредени системни файлове, остарели драйвери или процеси на файловия изследовател, които са блокирали.
Това описание ще прегледа различни методи за отстраняване на посочения проблем.
Как да поправите/коригирате проблема „Неуспешно системно повикване“ Explorer.exe?
Горният проблем може да бъде решен чрез приемане на следните методи:
Корекция 1: Рестартирайте Windows Explorer
Понякога няколко процеса блокират и водят до „ Системното обаждане не бе успешно ” грешка. Така че рестартирането на Windows Explorer ще окаже влияние върху коригирането му.
Стъпка 1: Стартирайте диспечера на задачите
Първо отидете до менюто 'Старт' и потърсете ' Диспечер на задачите ” и го отворете:
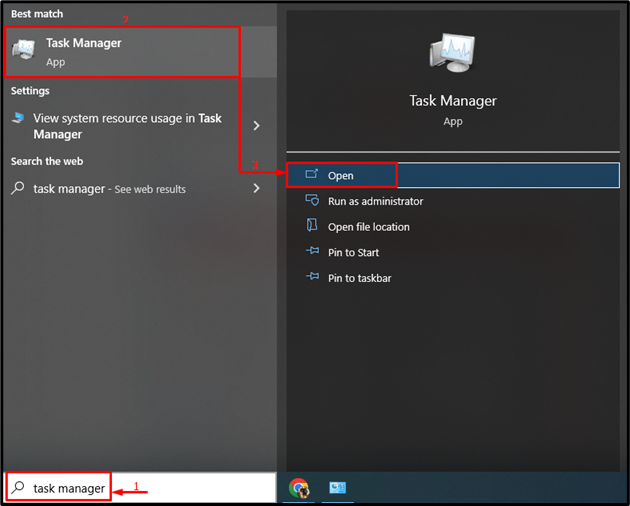
Стъпка 2: Рестартирайте Windows Explorer
-
- Първо преминете към „ процеси ” раздел.
- Избирам ' Windows Explorer “ и щракнете върху „ Рестартирам ” бутон:
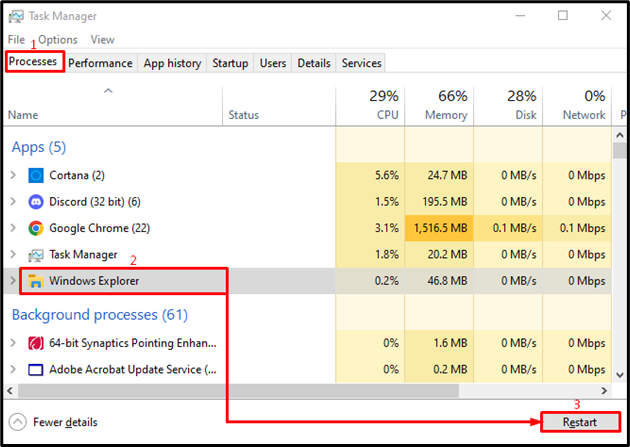
Това ще рестартира „ Windows Explorer ” процес.
Корекция 2: Стартирайте SFC сканиране
„ Системното обаждане не бе успешно ” може да е резултат от повредени системни файлове. Следователно поправянето на повредените системни файлове ще го поправи.
Стъпка 1: Стартирайте CMD
Първо отворете менюто 'Старт' и потърсете ' Командния ред ”, за да го отворите:
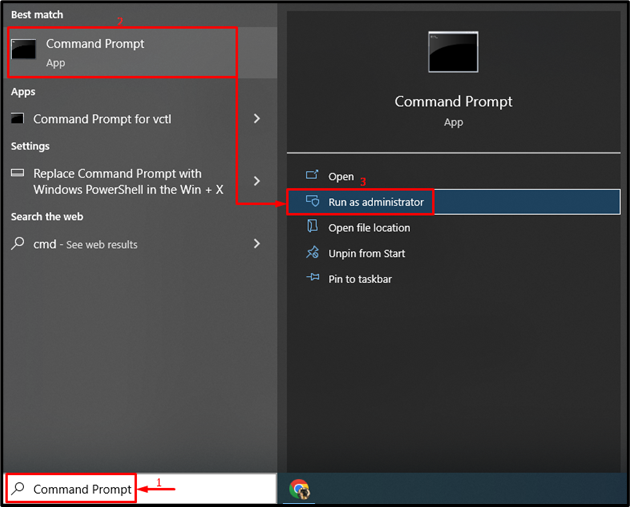
Стъпка 2: Изпълнете sfc сканиране
Изпълнете командата по-долу в терминала, за да стартирате sfc сканирането:
> sfc / Сканирай сега
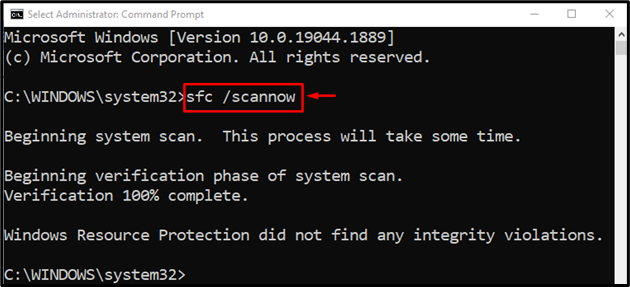
Поправката на системните файлове на Windows е извършена.
Корекция 3: Изпълнете DISM сканиране
„ DISM ” сканирането ще се използва за поправка на „ Системното обаждане не бе успешно ” грешка. Поради тази причина напишете дадената команда в конзолата в терминала и я изпълнете:
> DISM / На линия / Почистване-Изображение / Възстановяване на здравето
„ DISM ” командата се използва за справяне с повредени файлове с изображения на Windows:
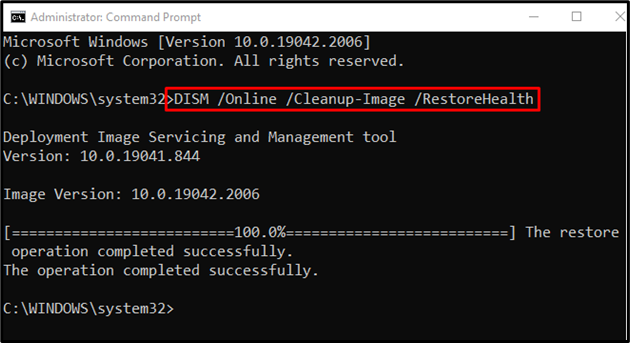
Ремонтът на операционната система Windows е извършен.
Корекция 4: Стартирайте CHKDSK
Стартирайте Изпълнете „ chkdsk ” сканирайте, за да коригирате „ Системното обаждане не бе успешно ” грешка:
> chkdsk C: / f / r / х
Горепосочената команда ще провери и поправи лошите сектори на твърдия диск:
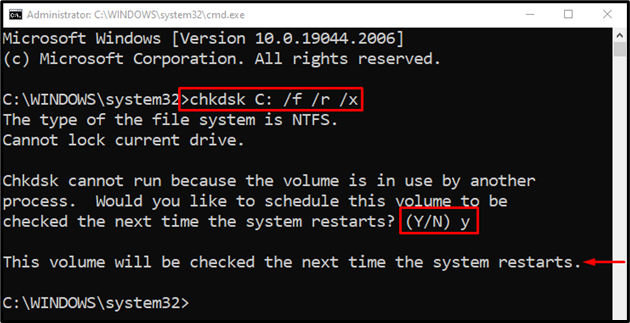
Натисни ' Y ” за стартиране на сканирането при следващото рестартиране на системата.
Корекция 5: Стартирайте пълно сканиране на системата
„ Системното обаждане не бе успешно ” може да бъде поправена чрез сканиране за вируси.
Стъпка 1: Стартирайте Защита от вируси и заплахи
Първо потърсете „ Защита от вируси и заплахи ” чрез менюто Старт:
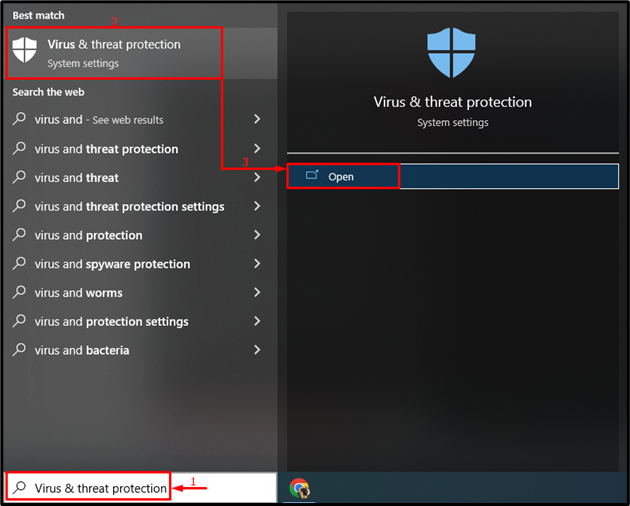
Стъпка 2: Стартирайте Опции за сканиране
Кликнете върху „ Опции за сканиране ”:
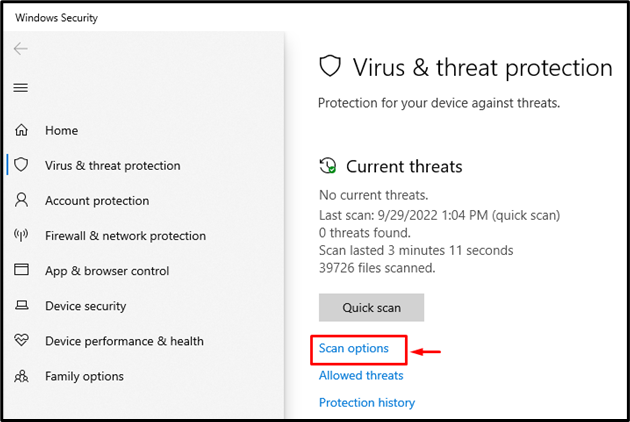
Стъпка 3: Стартирайте сканиране на системата
Изберете „ Пълно сканиране ” и натиснете „ Сканирай сега ” бутон:
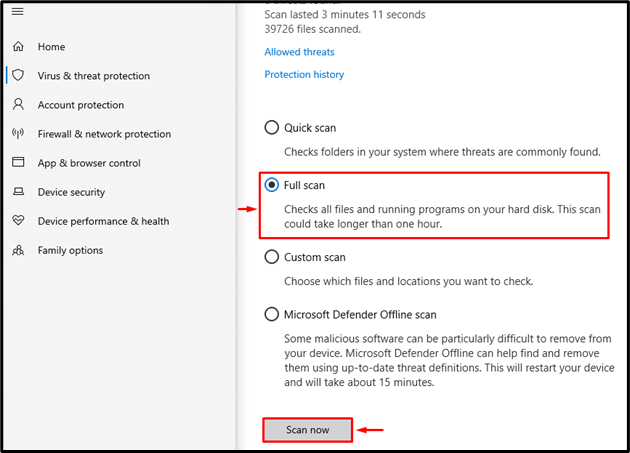
Сканирането за вируси започна:
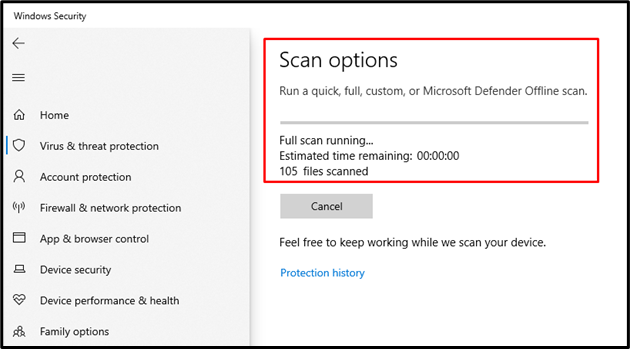
Сканирането за вируси и заплахи е завършено и е премахнало злонамерения вирус.
Корекция 6: Актуализирайте драйверите на дисплея
Посочената грешка може да бъде коригирана и чрез актуализиране на графичния драйвер.
Стъпка 1: Стартирайте Device Manager
Като първа стъпка потърсете и отворете „ Диспечер на устройства ” чрез менюто Старт:
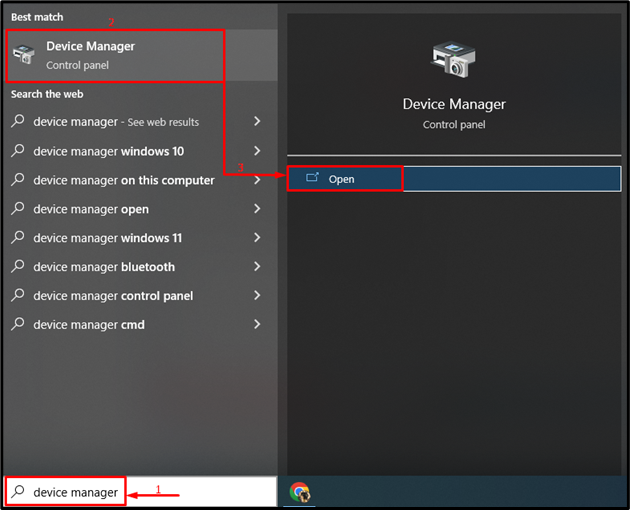
Стъпка 2: Актуализирайте драйвера
Разширете „ Адаптери за дисплей ” сегмент. Щракнете с десния бутон върху драйвера на дисплея и изберете „ Актуализирайте драйвера ”:
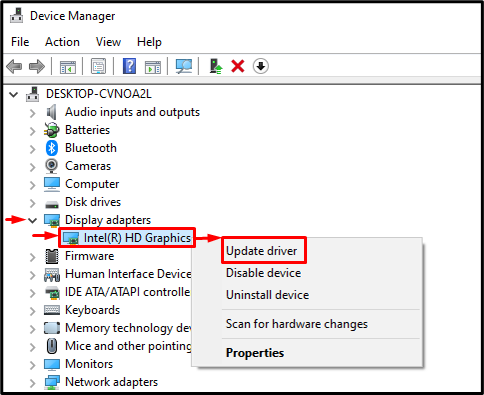
Изберете „ Автоматично търсене на драйвери ”, за да проверите за актуализация на драйверите на дисплея:
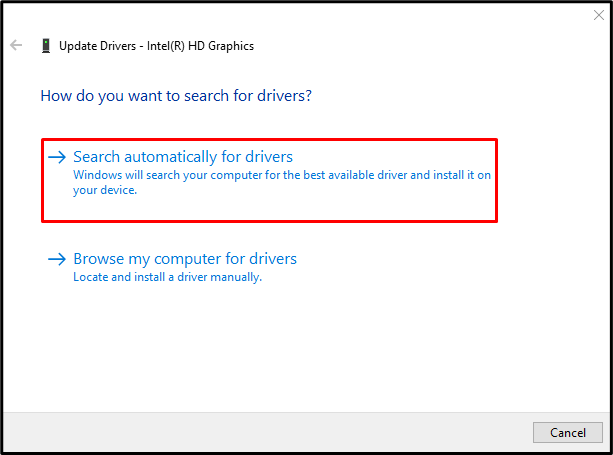
След като актуализирате драйвера, рестартирайте системата и проверете дали проблемът е отстранен.
Корекция 7: Активиране на чисто зареждане
Деактивирането на услугите, които не са на Microsoft, ще активира режима на чисто зареждане и ще помогне за разрешаването на споменатата грешка.
Стъпка 1: Стартирайте системната конфигурация
Търсете и отворете „ Системна конфигурация ” от менюто Старт на Windows:
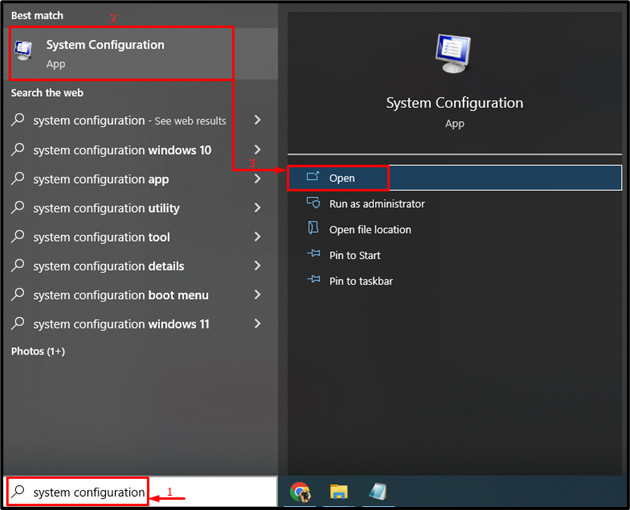
Стъпка 2: Деактивирайте услугите, които не са на Microsoft
-
- Навигирайте до „ Услуги ” раздел.
- Маркирайте „ Скрийте всички услуги на Microsoft ” опция в квадратчето за отметка.
- Задействайте „ Деактивирайте всички “, и накрая щракнете върху „ Добре ” бутон:
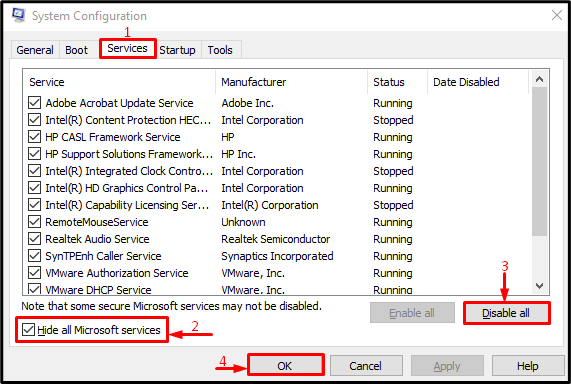
Чистото зареждане е активирано успешно.
Корекция 8: Извършете чиста инсталация
Ако всички горепосочени методи не успеят да коригират споменатия проблем, извършете чиста инсталация на Windows. Инсталирането на нов Windows ще бъде от полза за отстраняването на възникналия проблем.
Заключение
„ Неуспешно системно извикване Explorer.exe ” грешката може да бъде разрешена чрез приемане на няколко метода. Тези методи включват рестартиране на Windows Explorer, стартиране на sfc сканиране, стартиране на DISM сканиране, стартиране на chkdsk сканиране, стартиране на пълно сканиране на системата, актуализиране на драйвери на дисплея, активиране на чисто зареждане или извършване на чиста инсталация на Windows. Тази статия предоставя различни методи за отстраняване на посочения проблем.