В тази статия ще разберем какво причинява грешката „adb command not found“ и ще обсъдим няколко метода за отстраняване на проблема.
Какво причинява грешката „ADB Command Not Found“?
Две основни причини:
- Пакетът на Android SDK платформа липсва.
- Неправилен път до двоичния файл на adb.
Нека обсъдим потенциалните методи за коригиране на грешката „adb command not found“.
Имайте предвид, че тази грешка възниква при изпълнение на командата adb в Unix системи като Linux и macOS.
В Windows тази грешка може да възникне при използване на обвивката Bash, предоставена в пакета Git SCM.
Корекция №1: Липсващ пакет на платформата SDK за Android
Една от основните причини за тази грешка е липсващият Android SDK Platform Package. Преди да можете да изпълните командата adb, трябва да се уверите, че имате необходимите предпоставки, инсталирани във вашата система.
За да разрешите грешката, можете да инсталирате SDK Platform Tools, както е показано в следните стъпки:
Етап 1: Започнете, като изтеглите SDK Platform Tools за вашата система в следния предоставен ресурс:
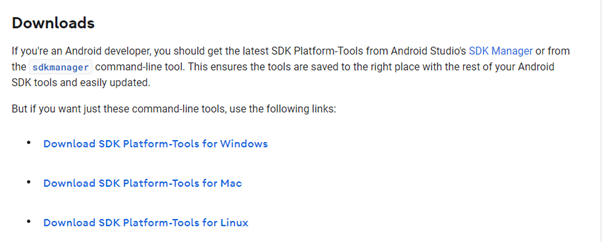
Стъпка 2: След като го изтеглите, разархивирайте zip файла на определено място.
ЗАБЕЛЕЖКА: Имате нужда от разрешения за четене/запис в посочената директория.
В Windows можете да извлечете инструментите в директорията C:\.
За потребители на macOS и Linux можете да използвате директорията home или /opt.
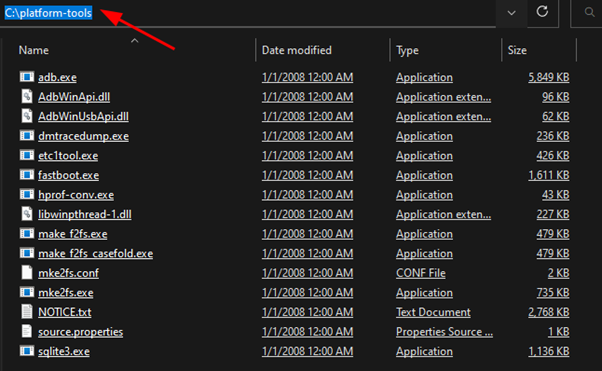
За потребители на Windows.
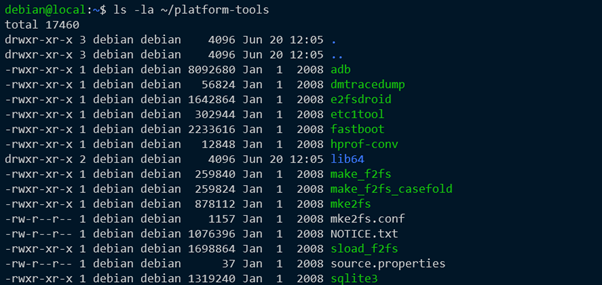
За потребители на Unix.
След извличането трябва да имате списък с файлове и директории, както е показано на предишната илюстрация.
Стъпка 3: Веднъж извлечени, можем да добавим пътя към извлечената папка към пътя на системата. Това ни позволява достъп до двоичните файлове в директорията с инструменти на платформата от всяка точка на системата.
В Windows отворете търсенето на Windows и въведете „Променливи на средата“.
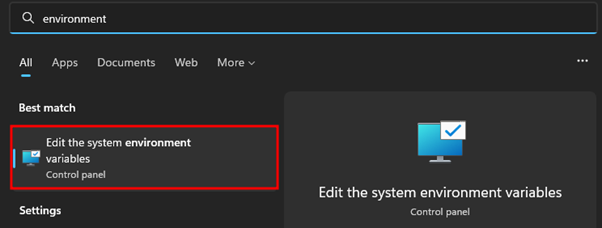
Намерете раздела „Разширени“ в прозореца със свойства на системата.
След това изберете „Променливи на средата“, за да прегледате и редактирате.
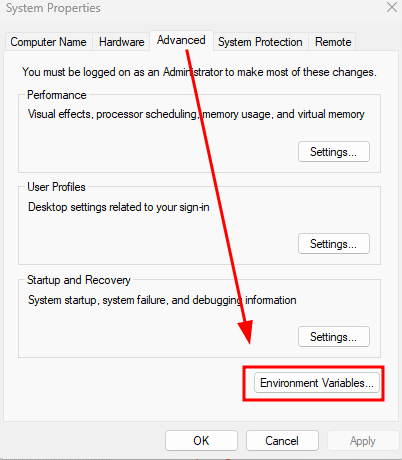
В секцията Системни променливи изберете Път и изберете бутона Редактиране.
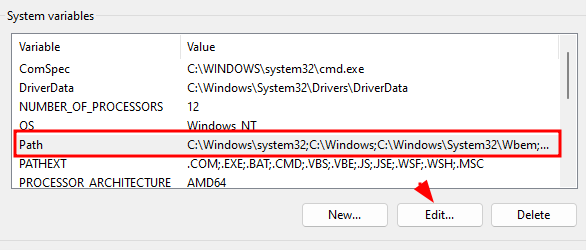
За да добавите нова стойност в променливата на пътя, изберете бутона Нов в прозореца „Редактиране на променливата на средата“.
Задайте стойността като път към директорията на платформата (абсолютен път).
Например: C:\platform-tools 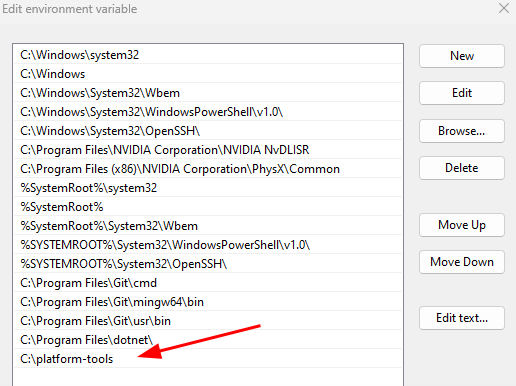
Кликнете върху OK, за да запазите. След това можете да презаредите командния си ред за достъп до командата adb.
В Windows и macOS изпълнете следната команда, за да добавите директорията с инструменти на платформата към пътя на вашата система.
износ ПЪТЕКА = ~ / платформени инструменти: $PATHУверете се, че сте заменили пътя до директорията с инструменти за платформи с вашата целева стойност.
Изпълнете следната команда:
$ източник .bashrcПредишната команда трябва да презареди променливите на средата.
Корекция #2: Неправилен път към двоичния файл на ADB
Ако сте изтеглили и извлекли инструментите на платформата и все още се сблъсквате с грешката „adb command not found“, трябва да добавите пътя към директорията с инструменти на платформата във вашия системен път.
Вижте инструкциите, предоставени в предишните примери, за да научите повече.
Заключение
В тази статия проучихме двете потенциални причини за грешката „adb command not found“ и как можете да я разрешите.