В тази статия ще изследваме как да приложите увеличаване и намаляване на цялата страница и нейните елементи в Google Chrome.
Забележка: Функцията за мащабиране на Chrome не зависи от разделителната способност на екрана, настройките на шрифта или DPI настройката на основната операционна система.
Увеличаване и намаляване на мащаба на страницата в Google Chrome
За да виждате по -ясно елементите на уеб страницата в Chrome, можете да зададете разделителната способност на страницата, да увеличите мащаба или да увеличите екрана. Използвайки следните различни начини, можете да увеличите и намалите съдържанието на уеб страницата. Първо, регулирайте завинаги нивото на мащабиране за всички страници, а втората опция е ръчно да регулирате настройките за ниво на увеличение.
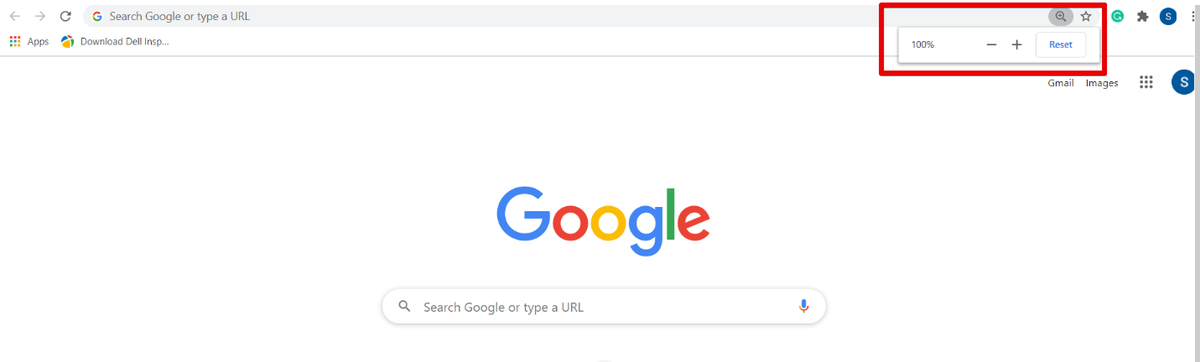
Нивото на увеличение е зададено на 100 % по подразбиране в Chrome. Можете да коригирате тези настройки ръчно, като натиснете Ctrl и знак плюс (+), за да увеличите или увеличите страницата, а знакът Ctrl и минус (-) се използва за намаляване.
Можете също да увеличите съдържанието на страницата с помощта на мишката. Дръжте пръста си върху клавиша Ctrl от клавиатурата си и преместете колелото на мишката, за да увеличите и намалите мащаба. Използването на Ctrl + 0 се използва за нулиране на опцията за увеличение или щракване върху бутона Нулиране.
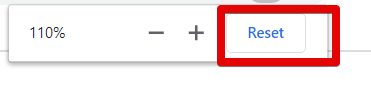
Единият е другият начин за достъп до опцията за увеличаване и намаляване в браузъра Chrome е да кликнете върху бутона за настройка на Chrome и след това да преминете към опцията „Zoom“. Натиснете + sign за увеличаване на уеб страницата и натиснете - sign за мащабиране.
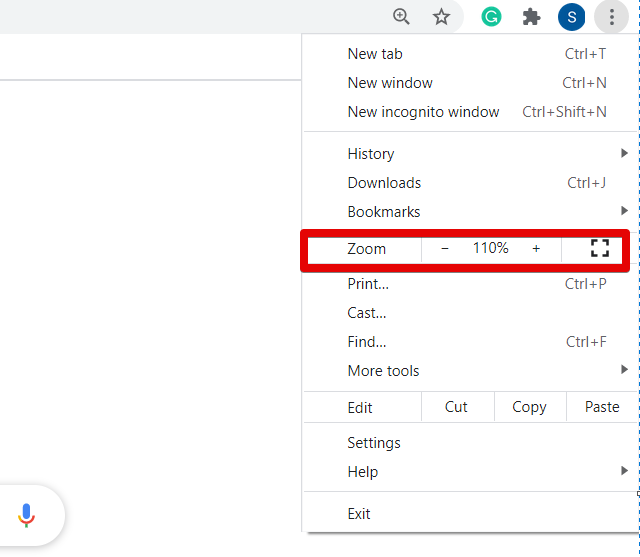
Ако искате да регулирате нивото на мащабиране на всички уеб страници в същото съотношение, щракнете върху бутона за настройки (три точки), разположен в горния ъгъл на вашия браузър. Сега от падащия списък кликнете върху „Настройки“.
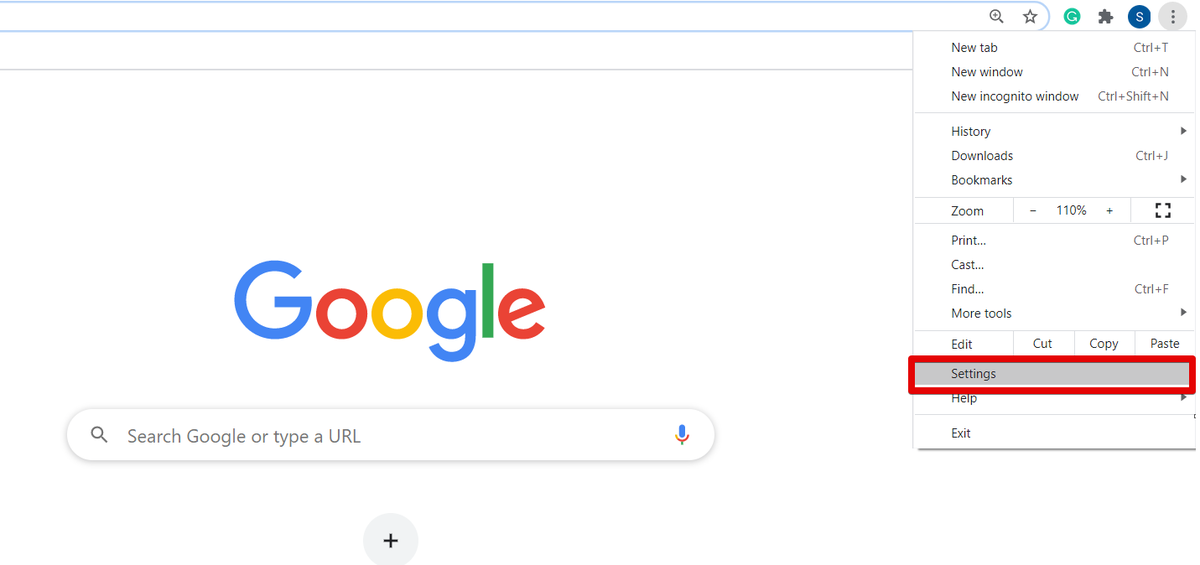
След като отворите страницата с настройки в браузъра, ще видите следния прозорец:
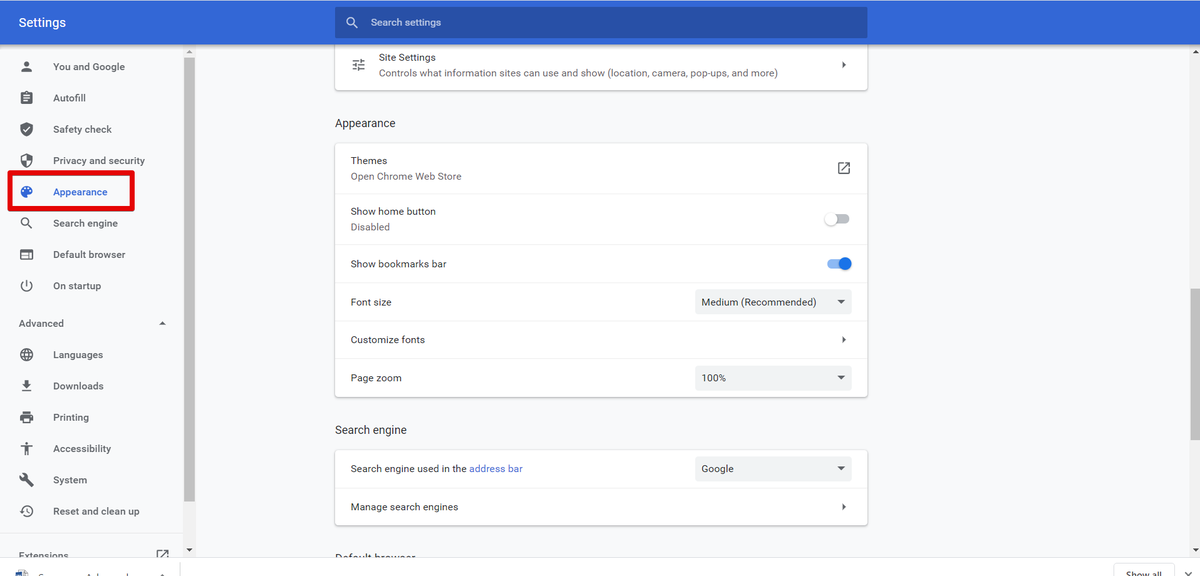
Сега превъртете курсора или щракнете върху опцията „Външен вид“ от лявата странична лента на показващия ви прозорец. Ще видите следните опции под полето Външен вид, които са маркирани в червено на изображението по-долу:
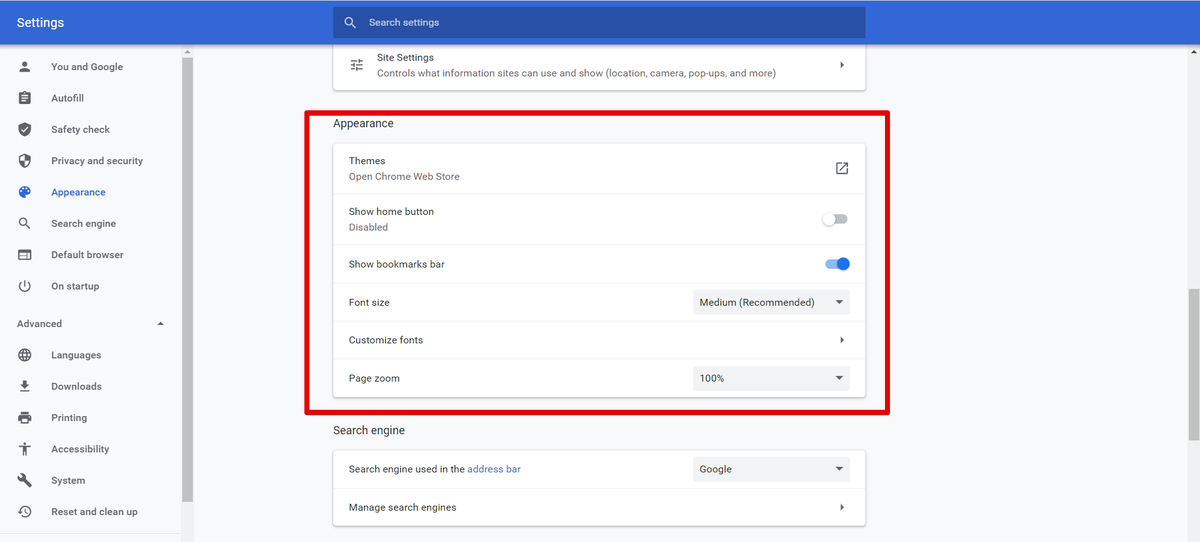
Можете да направите персонализиране на браузъра Chrome оттук, като например да промените размера на шрифта, увеличението на страниците, темите и т.н., да промените нивото на мащабиране на прозореца си според възможностите ви.
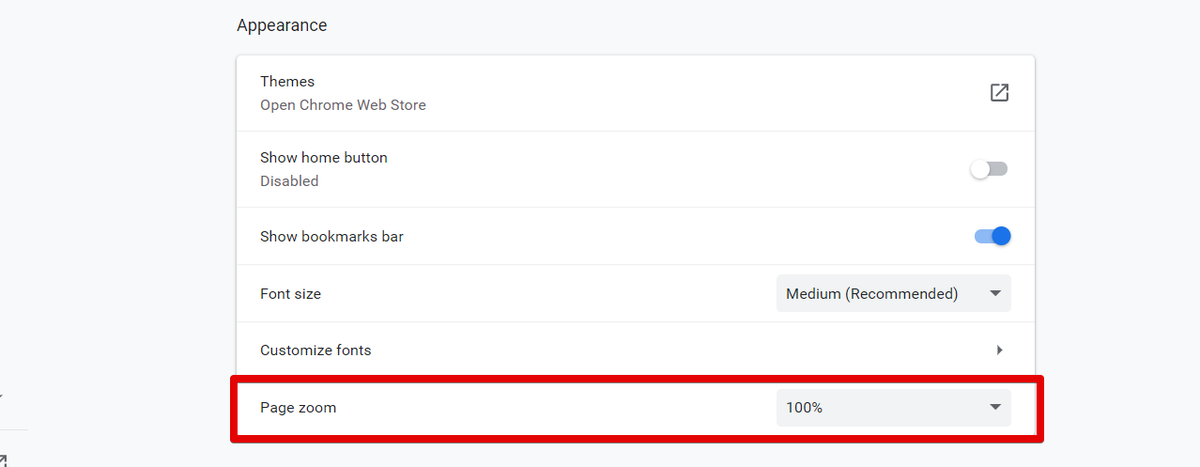
След като промените настройките за мащабиране на страницата, затворете раздела с настройки на Chrome. Сега можете да видите новите настройки на браузъра във вашия браузър.
Заключение
В тази статия сме обяснили как да увеличите и намалите екрана в Google Chrome. Ако искате да регулирате размера на съдържанието на уеб страницата, тогава с помощта на функцията Zoom можете да увеличите и намалите видимостта на изображението си. Ако използвате устройството със сензорен екран, след това с помощта на два пръста се придвижвайте из екрана на браузъра след увеличаване. Освен това можете да използвате и функцията за мащабиране, като инсталирате някое от любимите си разширения като Photo zoom, w zoom и т.н. от уеб магазина на Chrome. Моля, изпратете ни отзивите си чрез коментарите в случай на затруднение.