WordPress е инструмент за управление на съдържанието и разработка на уебсайтове, който често се използва по целия свят за проектиране и управление на уебсайтове. Предоставя ни много зашеметяващи функции като проектиране на страници и публикации, добавяне на теми и добавки, категории и тагове и много други, които правят WordPress да се откроява сред другите форуми. Общността на WordPress пуска своевременно актуализации на WordPress, за да коригира грешки и да подобри потребителското изживяване, като предоставя повече функции.
Понякога обаче WordPress не се актуализира автоматично и се изисква да го актуализирате или от таблото за управление, или от CLI на WordPress.
Тази статия ще демонстрира:
- Как да актуализирате WordPress чрез таблото за управление?
- Как да актуализирате автоматично WordPress?
- Как да актуализирате WordPress чрез WP-CLI?
Как да актуализирате WordPress чрез таблото за управление?
Потребителите могат директно да актуализират версията на WordPress чрез таблото за управление на WordPress. Всеки път, когато пристигне нова версия на WordPress, таблото за управление „ Актуализации ” ще даде известие за актуализиране на WordPress. За да актуализирате WordPress с помощта на таблото за управление, следвайте предоставените стъпки.
Стъпка 1: Достъп до таблото за управление на WordPress
Първо стартирайте сървъра с помощта на Xampp или Wamp сървър. След това отворете „ http://localhost/<Website-Name>/ ” URL за достъп до таблото за управление на WordPress. Добавете основните идентификационни данни и натиснете „ Влизам ” бутон:
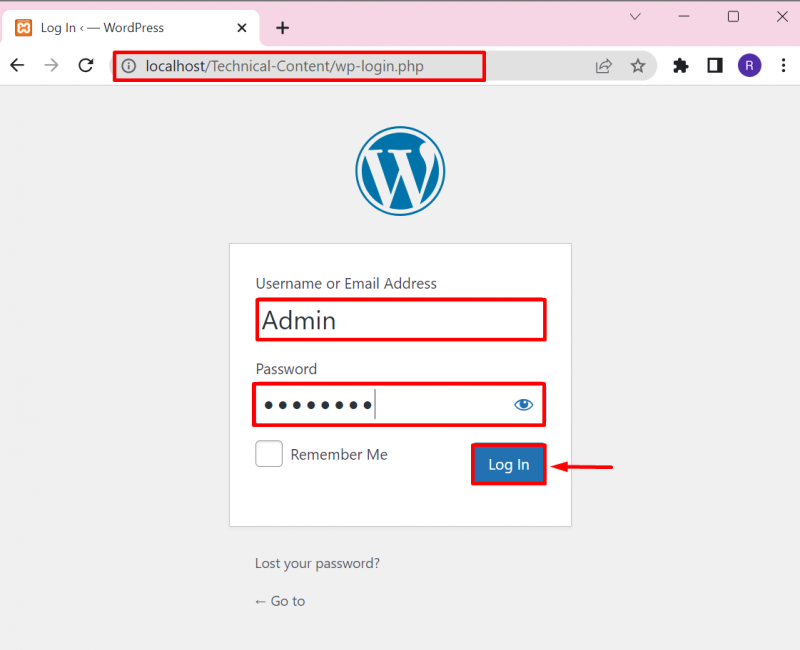
Стъпка 2: Отворете опцията за актуализации
След това щракнете върху „ Актуализации ” опция от „ Табло ”, за да проверите за актуализации на WordPress. Потребителите също могат да получат достъп до „ Актуализации ” чрез натискане на „ Актуализация ”, както е посочено по-долу:
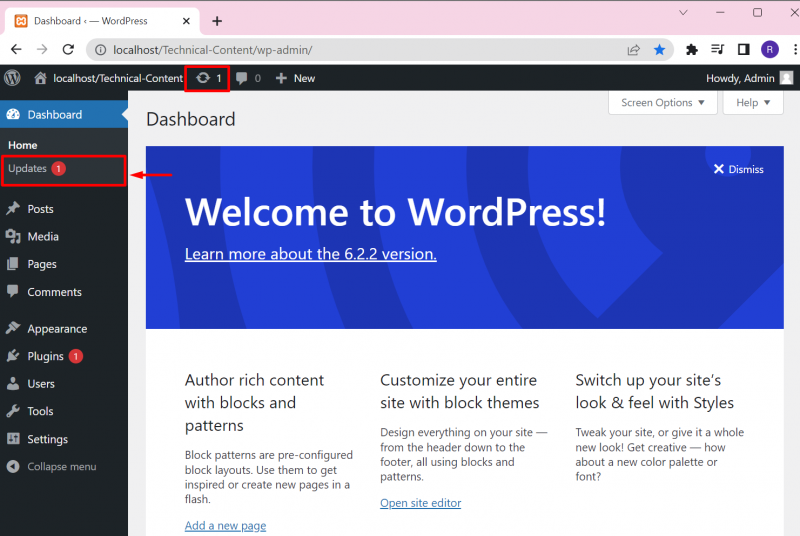
Стъпка 3: Актуализирайте WordPress
От настройките за актуализации потребителят може да провери за актуализации на WordPress, да инсталира новата актуализация и да инсталира отново текущо инсталираната версия на WordPress. Резултатът показва, че вече имаме актуална версия на WordPress:
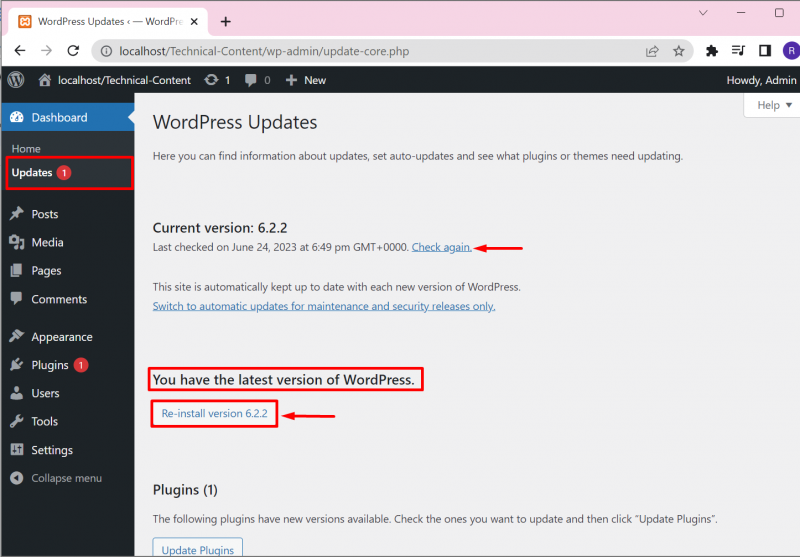
Освен това от „ Актуализации ” от менюто, потребителите могат да инсталират чакащите актуализации на плъгини и теми. За целта просто маркирайте квадратчето за необходимата актуализация и натиснете „ Актуализиране на добавки“ или „Актуализиране на теми ” бутон:
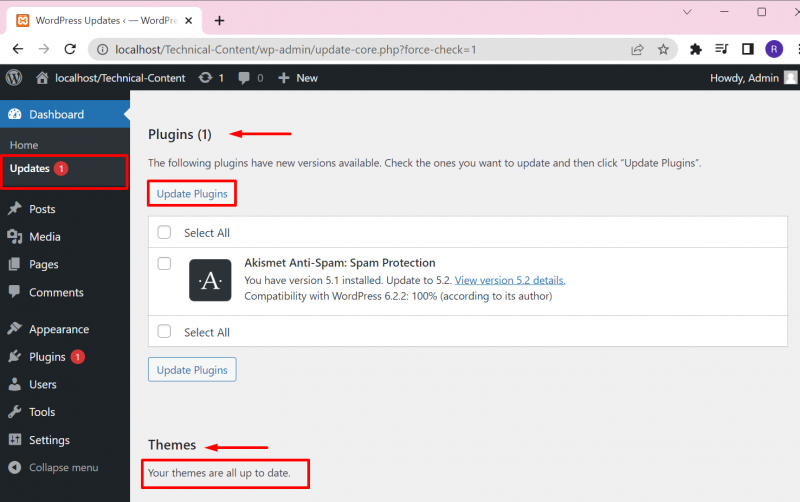
Тук можете да видите, че сме инсталирали успешно актуализацията на приставката:
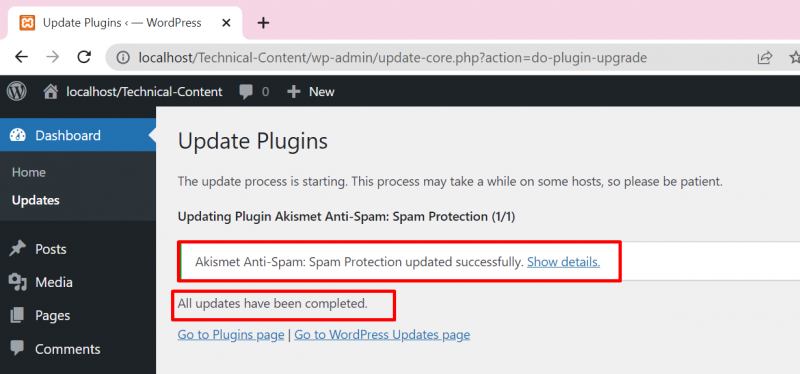
Как да актуализирате автоматично WordPress?
За да актуализира автоматично WordPress, без да получава известие, потребителят трябва да добави „ define(‘WP_AUTO_UPDATE_CORE’, вярно); ” ред в „ wp-config.php ” файл. За демонстрация следвайте предоставените инструкции.
Стъпка 1: Достъп до директорията на WordPress
Първо влезте в директорията на уебсайта на WordPress. Най-често потребителят задава папката на WordPress в „ xampp“ или „wamp ” сървърна директория. В Xampp уебсайтът на WordPress ще бъде намерен в „ C:\xampp\htdocs\
След това намерете „ wp-config.php ” и го отворете във всеки инструмент за текстов редактор:
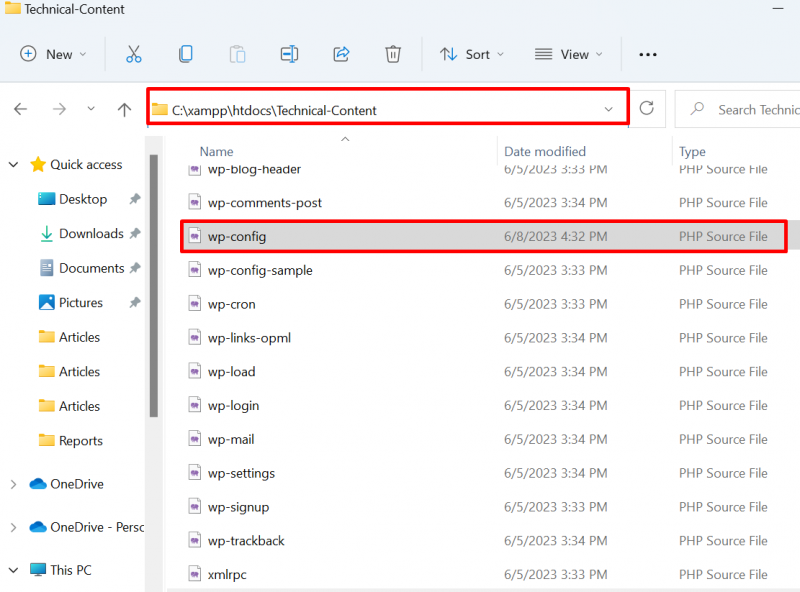
Стъпка 2: Активирайте автоматичното актуализиране на WordPress
Добавете дадения по-долу ред във файла и запазете промените с помощта на „ CTRL+S ” ключ:
define('WP_AUTO_UPDATE_CORE', вярно); 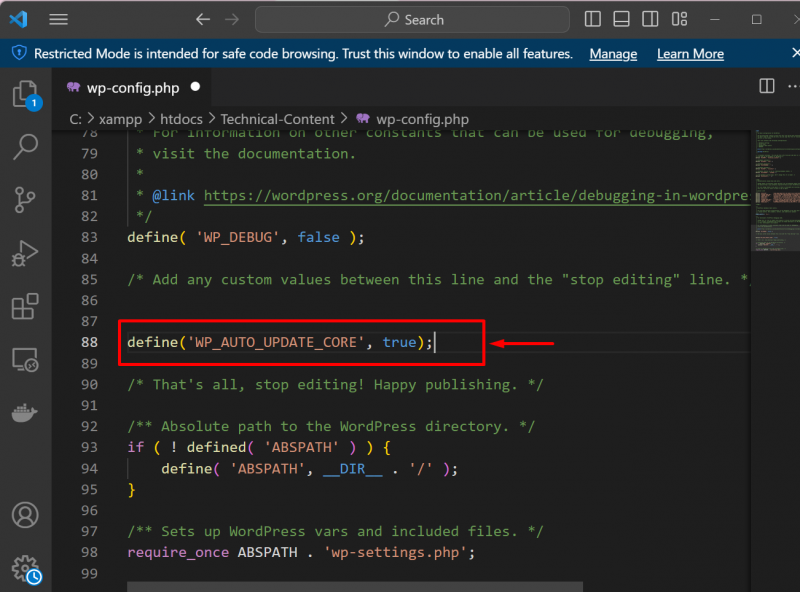
Това ще започне автоматично да актуализира WordPress.
Как да актуализирате WordPress чрез WP-CLI?
За да актуализира WordPress с помощта на WP-CLI, първо потребителят трябва да го инсталира в системата. За да настроите WordPress CLI в Windows, преминете през нашия асоцииран статия . След това следвайте дадените инструкции, за да актуализирате WordPress.
Стъпка 1: Стартирайте командния ред
Първо стартирайте командния ред на Windows чрез „ Започвам ' меню:
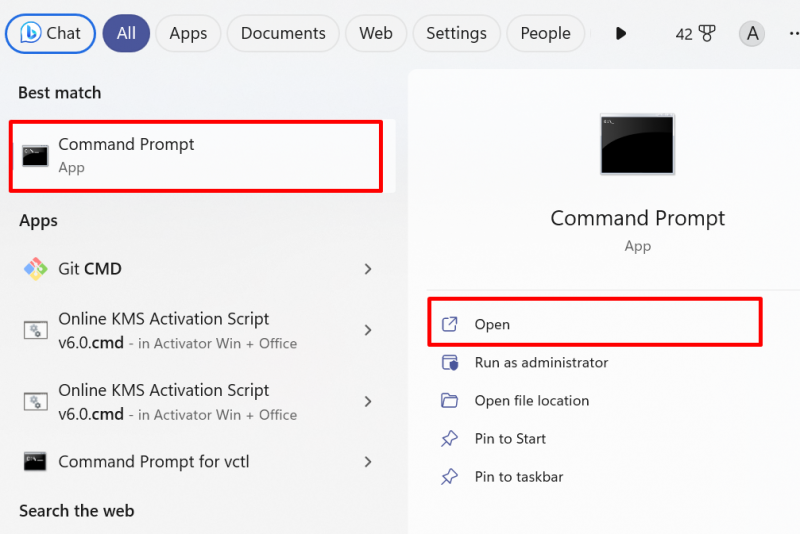
Стъпка 2: Достъп до директорията на уебсайтове на WordPress
След това опитайте да получите достъп до директорията на WordPress. Отново ще имаме достъп до директорията на уебсайта на WordPress от „ xampp ” директория. За тази цел използвайте дадената команда:
cd C:/xamppcd htdocs
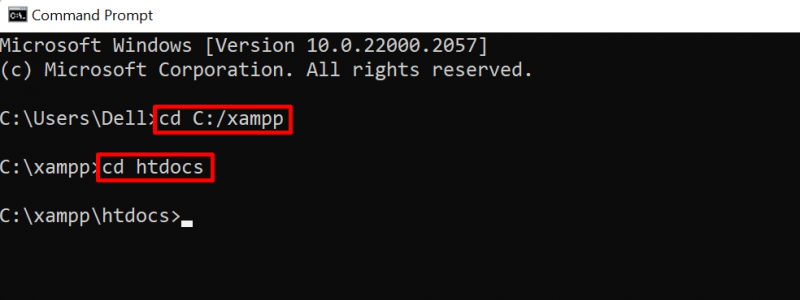
След това от „ htdocs “, отворете папката на уебсайта на WordPress с помощта на „ cd ” команда:
cd Техническо съдържаниеСтъпка 3: Проверете за актуализации
В следващата стъпка проверете за актуализации на WordPress, като използвате „ актуализация за проверка на ядрото на wp ” команда:
актуализация за проверка на ядрото на wpРезултатът показва, че вече имаме най-новата версия на WordPress:
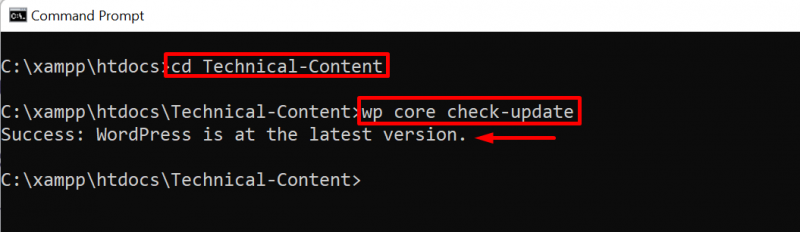
Стъпка 4: Актуализирайте WordPress
За да актуализирате WordPress, просто използвайте „ актуализация на ядрото на wp ” команда:
актуализация на ядрото на wp 
Това е всичко за актуализирането на WordPress.
Заключение
За да актуализират WordPress в Windows, потребителите могат да използват таблото за управление на WordPress, WP-CLI или автоматично да актуализират WordPress. За да актуализирате WordPress от таблото за управление, отворете опцията „Актуализации“ от менюто „Табло за управление“ и актуализирайте WordPress. За да актуализирате WordPress от WP-CLI, просто използвайте „ актуализация на ядрото на wp ” команда. За да актуализирате WordPress автоматично, първо влезте в директорията на WordPress, отворете „ wp-config.php ' файл и ' define(‘WP_AUTO_UPDATE_CORE’, вярно); ” във файл и запазете промените. Този блог предоставя подходи за актуализиране на WordPress.