Приложението Task Scheduler се използва за създаване, изпълнение и управление на задачи. Той планира задачи като стартиране на програми, файлове или скриптове. След това тези задачи се планират да бъдат стартирани в определено време. Освен това PowerShell и командният ред също могат да имитират неговата функционалност. Microsoft е упълномощила PowerShell и Command Prompt да изпълняват задачите, които нормален потребител, базиран на GUI, не може.
Най-важната характеристика на Task Scheduler е способността му да импортира и експортира планирани задачи. Импортирането и експортирането на функцията за задачи е много полезно, когато става въпрос за преместване на планирани задачи от един компютър на друг. Предимството на експортираните или импортираните задачи е, че те могат да се използват на множество компютри.
В случай, че вашето приложение Task Scheduler не работи или не можете да го използвате тогава, PowerShell може да се използва за импортиране и експортиране на планирани задачи.
Бърз план:
Как да импортирате и експортирате планирани задачи с помощта на PowerShell
Бонус съвет: Как да импортирате и експортирате планирани задачи с помощта на командния ред (CMD)
Заключение
Как да импортирате и експортирате планирани задачи с помощта на PowerShell?
Както беше обсъдено по-рано, задачите в Windows могат да се импортират и експортират с помощта на Task Scheduler, PowerShell и Command Prompt. Но в тази статия ще се съсредоточим върху импортирането и експортирането на задачи с помощта на PowerShell. Задачите, които се импортират или експортират, се записват с файловото разширение XML (Extensible Markup Language).
Импортиране на планирани задачи с помощта на PowerShell
Импортиране на планирани задачи означава инжектиране на планирани задачи в програмата Task Scheduler, които вече са били експортирани под формата на XML файл. Наред с приложението Task Scheduler, PowerShell може да се използва и за импортиране на планирани задачи. Импортирането на планирани задачи е приоритетна задача, която се нуждае от разрешението на администратора. За да импортирате планирани задачи с помощта на PowerShell, проверете предоставените по-долу инструкции.
Синтаксис
Ето синтаксиса за импортиране на планирани задачи с помощта на PowerShell:
Register-ScheduledTask -xml ( Get-Content „Task-Path-to-be-Imported“ | Out-String ) -Име на задача „Име на задача“ -TaskPath 'Task-Path-TaskScheduler' -Потребител Потребителско име на компютър – Force
Според горния код:
-
- Първо, нека регистрираме планирана задача с помощта на Register-ScheduledTask
- След това използвайте -xml параметър и присвоете Get-Content команда, за да получите XML файла с планираната задача и да го насочите към Out-String команда, за да го преобразувате в низовете.
- След това използвайте -Име на задача параметър за присвояване на името на планираната задача.
- Използвай -TaskPath за да посочите пътя на задачата.
- Използвай -Потребител параметър за задаване на името на компютъра на потребителя, от който ще бъде импортирана задачата.
- Накрая използвайте - Сила параметър за презаписване на импортирането, ако вече съществува такова с това име.
Забележка : Замени “ Task-Path-to-be-Imported ' с реалния път на задачата, ' Име на задачата ' с истинското име на задачата, ' Task-Path-TaskScheduler ” с истинския път на Task Scheduler и накрая добавете вашето потребителско име към -Потребител параметър.
Етап 1 : Натиснете бутона Windows, за да отворите менюто 'Старт':
Стъпка 2 : Търсене PowerShell и щракнете Изпълни като администратор :
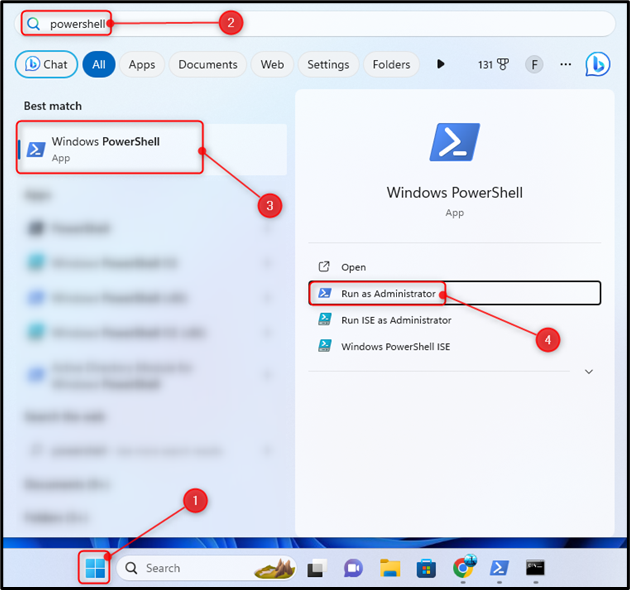
Стъпка 3 : Въведете дадената команда и натиснете Въведете за импортиране на планираните задачи:
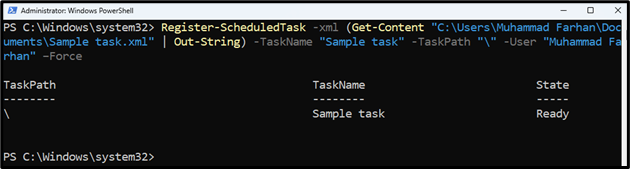
Експортиране на планирани задачи с помощта на PowerShell
Експортирането на задача означава, че вече планираните задачи могат да бъдат експортирани в XML файл. Тези планирани задачи могат също да бъдат експортирани с помощта на PowerShell. За тази цел Microsoft има специална команда Export-ScheduledTask . За да експортирате планирани задачи с помощта на PowerShell, проверете стъпките, посочени по-долу.
Синтаксис
Ето синтаксиса за експортиране на задача чрез PowerShell:
Export-ScheduledTask -Име на задача „Име на задача“ -TaskPath „Task-Path-Where-it-it-Located“ | Изходен файл „Път-където-задачата-ще-бъде-експортирана“
Според горния код:
-
- Първо, използвайте Export-ScheduledTask команда за иницииране на процеса на експортиране на планираната задача.
- След това използвайте -Име на задача параметър и задайте името на задачата и използвайте -TaskPath параметър за задаване на пътя на планираната задача.
- След това предаване или експортиране на тази информация към друг път с помощта на Изходен файл
Забележка : Замени “ Име на задачата ' с истинското име на задачата, ' Task-Path-където-се-намира ” с реалното местоположение на задачата и „ Път-Където-Задачата-Ще-Бъде-Експортирана ” с целевия път на файла, където планираните задачи ще бъдат експортирани.
Етап 1 : Натиснете Windows + X за да отворите Меню за бърз достъп и изберете Windows PowerShell (администратор) или Терминал (администратор) :
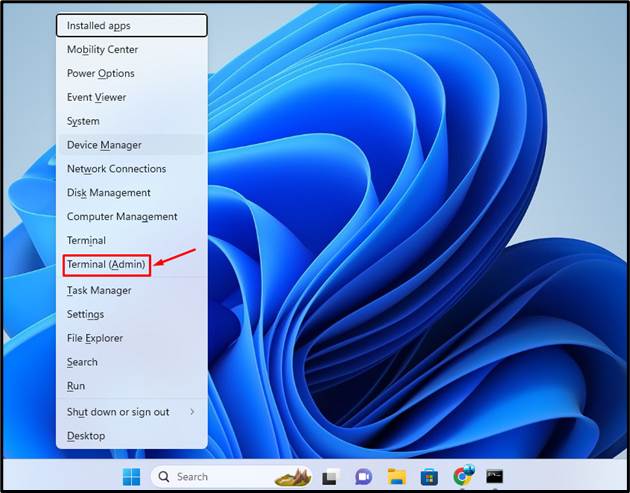
Стъпка 2 : Изпълнете кода по-долу в конзолата, за да експортирате планирани задачи:

Бонус съвет: Как да импортирате и експортирате планирани задачи с помощта на командния ред (CMD)?
Точно като PowerShell, командният ред може също да импортира и експортира планирани задачи с помощта на определени команди. Командният ред има свои собствени специални команди за импортиране и експортиране на задачи.
Импортиране на планирани задачи с помощта на командния ред (CMD)
Импортирането на планирани задачи от XML файл на компютъра може да се извърши с помощта на командния ред.
Синтаксис
Ето синтаксиса за импортиране на планирани задачи с помощта на CMD:
schtasks / създавам / xml 'Task-Path.xml' / тн „Име на задача“ / ru „Потребителско име на компютър“
Според горния код:
-
- Първо, използвайте SCHTASKS /Създаване /xml команда за създаване на нова xml задача.
- След това посочете пътя на XML файла.
- След тази употреба /tn за да зададете името на задачата.
- Накрая използвайте /ru за да зададете потребителското име на компютъра.
Помня : Замени “ Task-Path.xml ' с истинската задача, ' Име на задачата ” с истинското име на задачата и „ Компютър-Потребителско име ” с потребителското име на вашия компютър.
Етап 1 : Натиснете Windows + R за стартиране на Бягай приложение.
Стъпка 2 : Тип CMD и натиснете Ctrl + Shift + Enter за да отворите PowerShell като администратор:
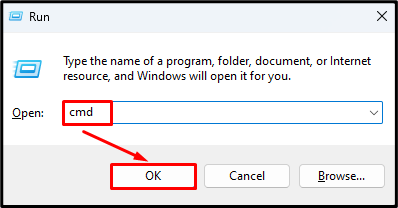
Стъпка 3 : Въведете споменатата команда в конзолата, за да импортирате планираните задачи:
Изпълнението на горната команда ще поиска паролата на потребителя, така че въведете паролата, когато бъдете помолени да завършите операцията:
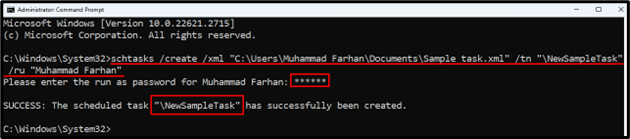
Експортиране на планирани задачи с помощта на командния ред (CMD)
Наред с импортирането планираните задачи могат да бъдат експортирани в XML файл с помощта на командния ред. За да експортирате планираните задачи с помощта на CMD, проверете споменатите стъпки.
Синтаксис
Ето синтаксиса за експортиране на планирани задачи с помощта на PowerShell:
schtasks / заявка / xml / тн „Име на планирана задача“ > 'TASK-EXPORT-NAME.xml'
Според горния код:
-
- Първо, използвайте schtasks /query /xml команда за показване на една или повече планирани задачи в XML формат.
- След това използвайте /tn команда за указване на името на задачата.
- След това използвайте > (по-голямо от) подпишете и задайте целевия файлов път, където планираната задача ще бъде експортирана.
Помня : Замени “ Име на планирана задача ” с името на планираната задача и „ TASK-EXPORT-NAME.xml ” с целевия файлов път, където искате да експортирате планираната задача.
Етап 1 : Отворете CMD като администратор:
Стъпка 2 : Изпълнете дадения код в конзолата на PowerShell:
schtasks / заявка / xml / тн ' \Н ewSampleTask' > 'C:\Users\Muhammad Farhan\Documents\Sample task.xml'

Заключение
За да импортирате планираните задачи с помощта на PowerShell, първо натиснете Windows + X за да отворите менюто за бърз старт и изберете Windows PowerShell (администратор). Тип Register-ScheduledTask -xml (Get-Content “Task-Path-to-be-Imported” | Out-String) -TaskName “Task-Name” -TaskPath “Task-Path-TaskScheduler” -User Computer-User-Name -Force команда. Уверете се, че сте актуализирали тези параметри „Task-Path-to-be-Imported“, „Task-Name“ и „Task-Path-TaskScheduler“, преди да изпълните тази команда. За да експортирате планираните задачи с помощта на PowerShell, изпълнете това Export-ScheduledTask -TaskName “Task-Name” -TaskPath “Task-Path-Where-it-Located” | Out-File „Path-Where-Task-Will-be-Exported“ команда. Не забравяйте да актуализирате стойностите на параметрите „Task-Name“, „Task-Path-Where-it-is-Located“ и „Path-Where-Task-Will-be-Exported“, преди да изпълните тази команда. Освен това, методът за импортиране и експортиране на графици с помощта на командния ред.