В тази статия ще ви покажем как да изтеглите и инсталирате VMware Workstation 17 Pro на Debian 12 „Bookworm“.
Тема на съдържанието:
- Активирайте хардуерната виртуализация на вашия компютър
- Инсталирайте GCC и Linux Kernel Headers за изграждане на модули на ядрото на VMware
- Изтеглете VMware Workstation 17 Pro
- Задайте разрешение за изпълним файл на инсталационния файл на VMware Workstation 17 Pro
- Инсталирайте VMware Workstation 17 Pro на Debian 12
- Стартирайте VMware Workstation 17 Pro на Debian 12 за първи път
- Заключение
Активирайте хардуерната виртуализация на вашия компютър
За да работят добре виртуалните машини VMware Workstation 17 Pro, трябва да активирате хардуерната виртуализация на вашия компютър от BIOS на дънната платка. Начинът, по който го активирате на вашата дънна платка, зависи от доставчика на дънната платка, която използвате на вашия компютър.
Ако имате нужда от помощ при активирането на хардуерната виртуализация от BIOS на вашия компютър, прочетете статията за това как да активирате VT-x/VT-d/AMD-v функцията за хардуерна виртуализация в BIOS на вашата дънна платка.
Инсталирайте GCC и Linux Kernel Headers за изграждане на модули на ядрото на VMware
За да компилирате модулите на ядрото на VMware Workstation 17 Pro на Debian 12, трябва да имате инсталиран GCC C/C++ компилатор и заглавки на ядрото на Linux на вашата система Debian 12.
Ако имате нужда от помощ при инсталирането на компилатора GCC C/C++ на вашата система Debian 12, прочетете статията за това Как да инсталирате компилатора GCC C/C++ на Debian 12.
Ако имате нужда от помощ при инсталирането на правилните хедъри на ядрото на Linux на вашата система Debian 12, прочетете статията за това Как да инсталирате хедърите на ядрото на Linux на Debian 12.
Изтеглете VMware Workstation 17 Pro
За да изтеглите инсталатора на VMware Workstation 17 Pro за Linux, посетете официална страница на VMware Workstation Pro от любимия ви уеб браузър.
След като страницата се зареди, щракнете върху ИЗТЕГЛЕТЕ СЕГА от секцията „Workstation 17 Pro for Linux“.
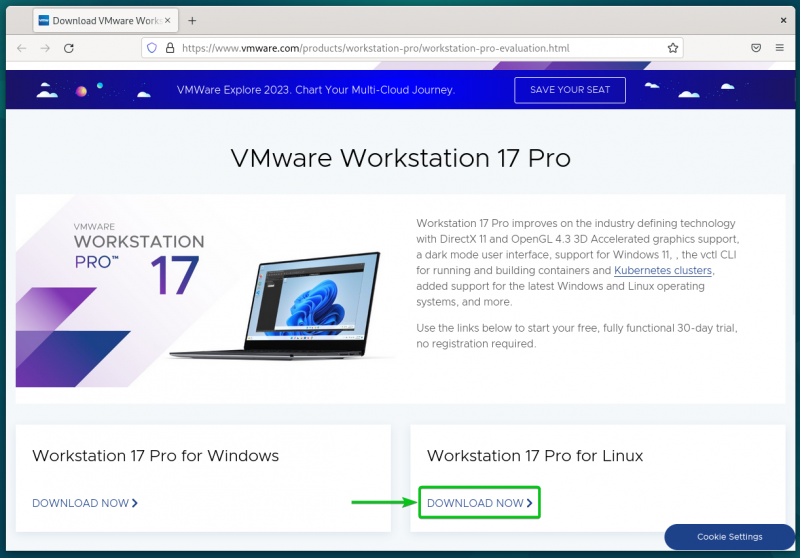
Вашият браузър трябва да започне да изтегля инсталационния файл на VMware Workstation 17 Pro. Отнема известно време, за да завършите.
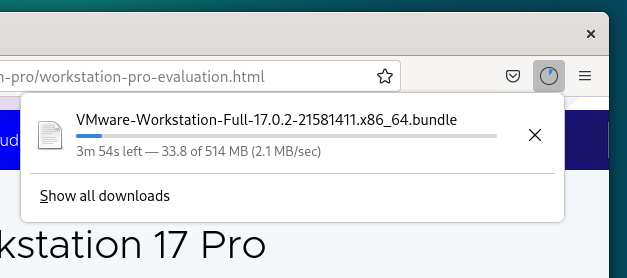
В този момент трябва да се изтегли инсталационният файл на VMware Workstation 17 Pro.
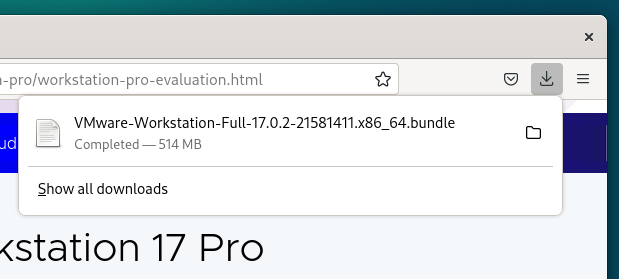
Задайте разрешение за изпълним файл на инсталационния файл на VMware Workstation 17 Pro
След като инсталационният файл на VMware Workstation 17 Pro бъде изтеглен, ще го намерите в ~/Изтегляния директория на вашата система Debian 12.
$ cd ~ / Изтегляния$ ls -лч
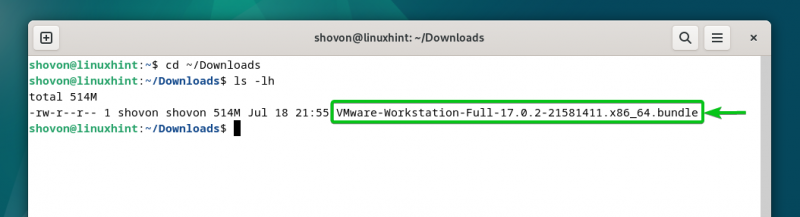
За да направите инсталационния файл на VMware Workstation 17 Pro изпълним, изпълнете следната команда:
$ chmod +x VMware-Workstation-Full-17.0.2- 21581411 .x86_64.пакетИнсталационният файл на VMware Workstation 17 Pro трябва да е изпълним.
$ ls -лч 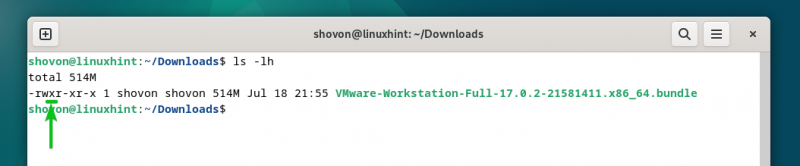
Инсталирайте VMware Workstation 17 Pro на Debian 12
За да инсталирате VMware Workstation 17 Pro на Debian 12, стартирайте инсталационния файл на VMware Workstation 17 Pro, както следва:
$ sudo . / VMware-Workstation-Full-17.0.2- 21581411 .x86_64.пакетVMware Workstation 17 Pro се инсталира на Debian 12. Завършването отнема няколко секунди.
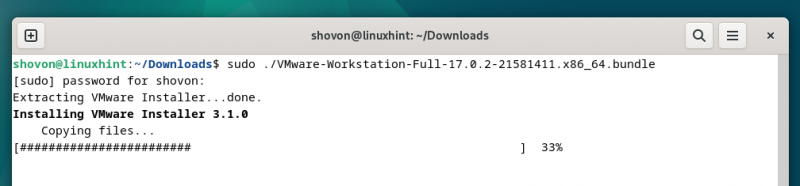
В този момент VMware Workstation 17 Pro трябва да бъде инсталиран на Debian 12.
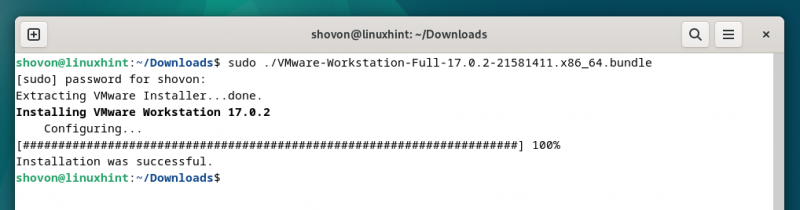
Стартирайте VMware Workstation 17 Pro на Debian 12 за първи път
След като VMware Workstation 17 Pro бъде инсталиран на Debian 12, можете да го намерите от менюто с приложения на Debian 12. За да стартирате VMware Workstation 17 Pro, щракнете върху иконата VMware Workstation Pro, както е отбелязано на следната екранна снимка:
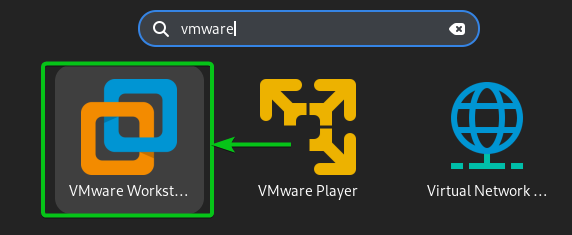
Тъй като стартирате VMware Workstation 17 Pro на Debian 12 за първи път, трябва да преминете през някои допълнителни стъпки.
За да приемете Лицензионното споразумение с краен потребител на VMware Workstation (EULA), изберете „Приемам условията в лицензионното споразумение“ [1] и щракнете върху „Напред“ [2] .
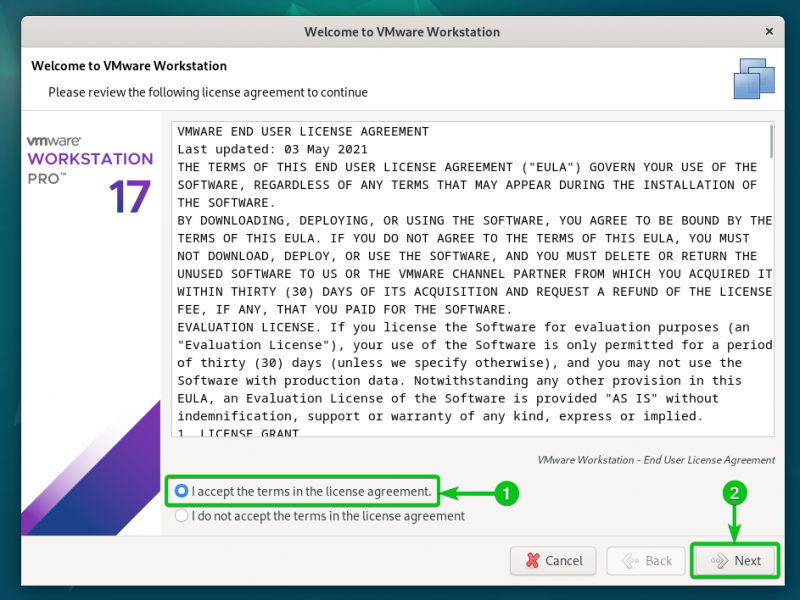
За да приемете Лицензионното споразумение с краен потребител (EULA) на инструмента VMware OVF, изберете „Приемам условията в лицензионното споразумение“ [1] и щракнете върху „Напред“ [2] .
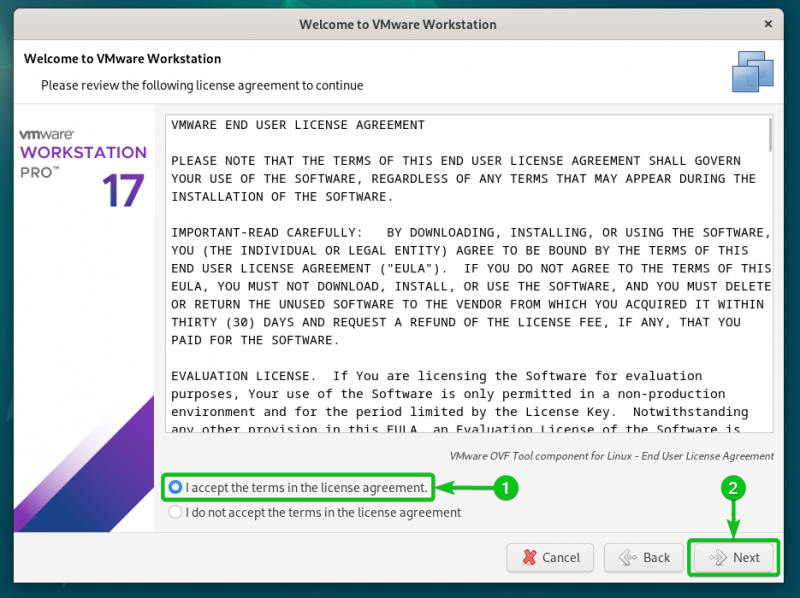
Изберете дали искате да проверявате за актуализации (ако е налична по-нова версия на VMware Workstation Pro), когато стартирате VMware Workstation 17 Pro [1] и щракнете върху „Напред“ [2] .
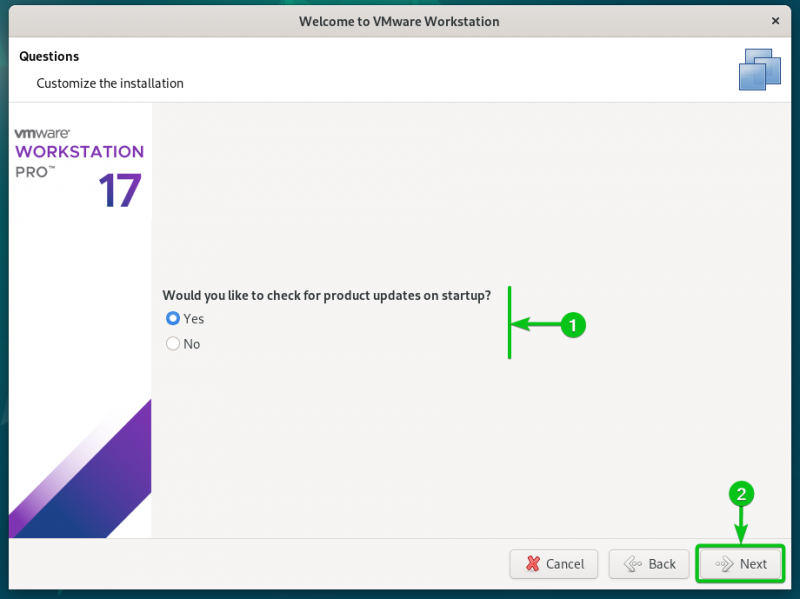
Изберете дали искате да изпратите статистическите данни за използването на VMware (VMware CEIP), така че VMware да може да използва данните за подобряване на потребителското изживяване [1] и щракнете върху „Напред“ [2] .
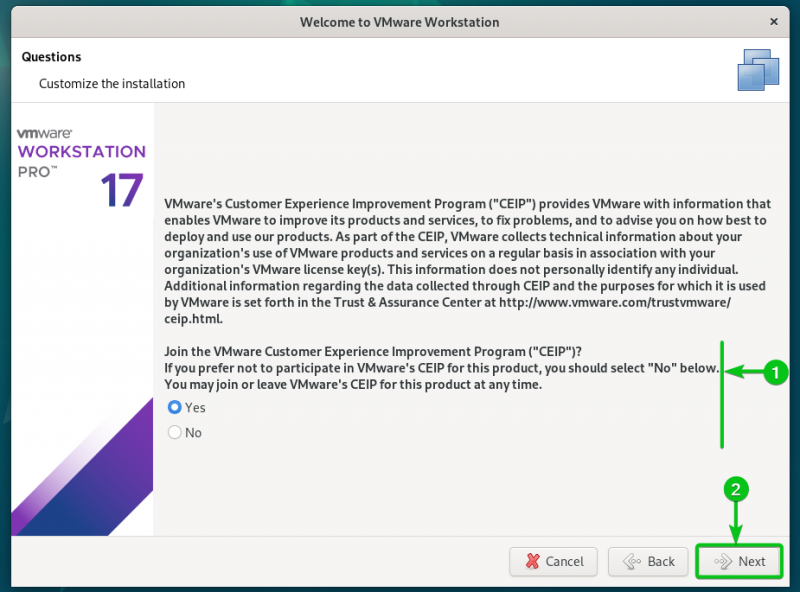
Ако сте закупили лицензен ключ за VMware Workstation 17 Pro, изберете „Имам лицензен ключ за VMware Workstation 17“, въведете вашия лицензен ключ [1] и щракнете върху „Край“ [2] .
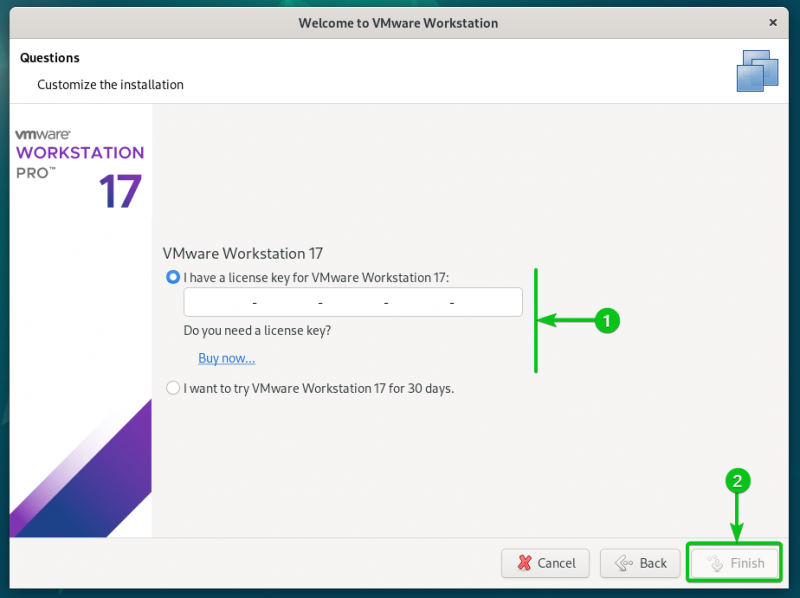
Ако искате да изпробвате VMware Workstation 17 Pro, преди да го закупите, изберете „Искам да изпробвам VMware Workstation 17 за 30 дни“ [1] и кликнете върху „Край“ [2] .
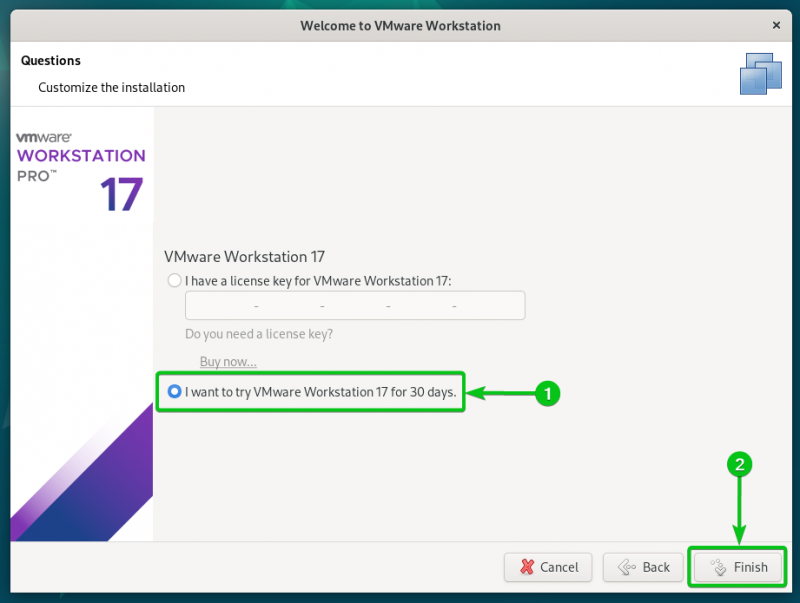
Въведете вашата парола за влизане в Debian 12 и щракнете върху „Удостоверяване“.
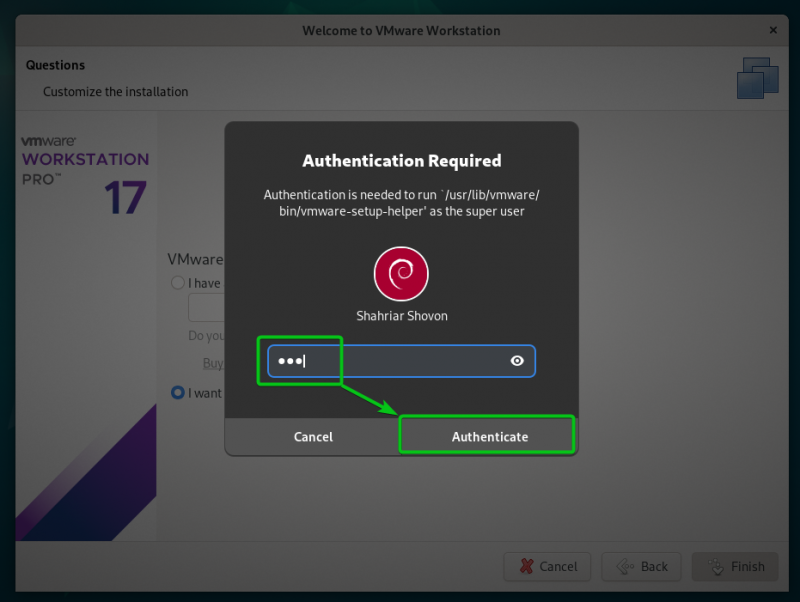
Кликнете върху „OK“.
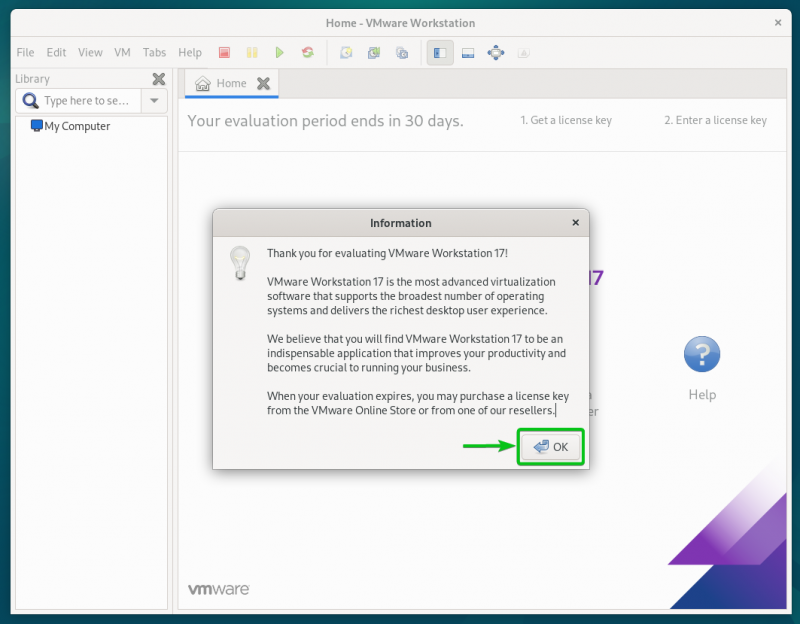
VMware Workstation 17 Pro трябва да е готова за използване на Debian 12.
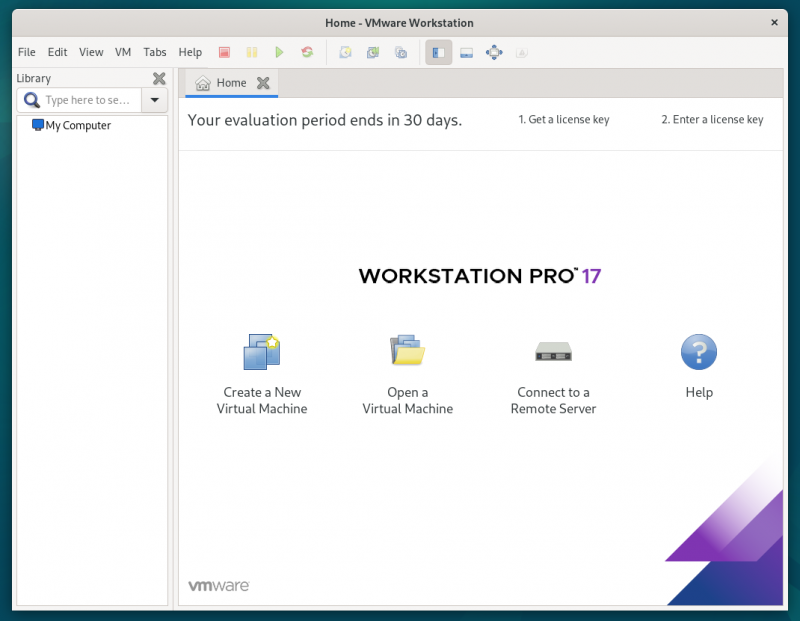
Заключение
Показахме ви как да изтеглите VMware Workstation 17 Pro на Debian 12. Показахме ви също как да инсталирате VMware Workstation 17 Pro на Debian 12 и как да стартирате VMware Workstation 17 Pro на Debian 12 за първи път.