Този урок ще прегледа кратката команда на PowerShell „Форматиране“.
Как да използвате команди за форматиране, за да промените изгледа на изхода в PowerShell?
Предоставените по-долу кратки команди се използват за форматиране на изхода на PowerShell:
Команда 1: Форматиране
Командлетът „ Форматно широк ” cmdlet в PowerShell се използва за форматиране на обектите в широката таблица, която извежда едно свойство на всеки обект.
Нека вземем пример за по-добро разбиране!
Пример: Форматирайте изхода на командата „Get-Service“ в таблица с три колони
Изпълнете предоставената по-долу команда, за да форматирате таблицата в широк стил:
Get-Service | Форматно широк -Колона 3
Според горния код:
- Първо, осигурете кратката команда „ Get-Service “ и „ | ” тръбопровод.
- След това напишете „ Форматно широк ” команда.
- Накрая споменете „ -Колона ' параметър и му присвоете стойността ' 3 ”:
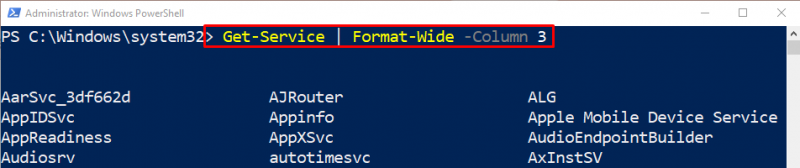
Команда 2: Format-List
Командлетът „ Формат-Списък ” се използва за получаване на обект под формата на списък, като всяко отделно свойство се показва на отделен ред.
За практическа демонстрация вижте предоставения пример!
Пример: Форматирайте изхода във формата на списъка с помощта на командлета „Format-List“.
Изпълнете дадената по-долу команда, за да форматирате изхода под формата на списък:
Get-Process приложение за калкулатор | Формат-Списък Име , Документ за самоличност , ПътекаСледвайки горния код:
- Първо напишете „ Get-Process ” cmdlet заедно с посоченото име на процеса.
- След това посочете „ | ” тръбопровод.
- След това споменете „ Формат-Списък ” cmdlet и присвоете посочения параметър, разделен със запетаи:
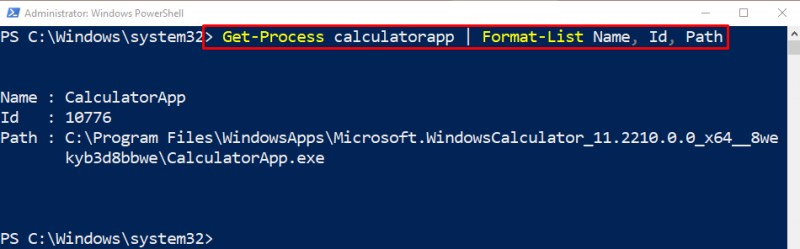
Команда 3: Форматиране на таблица
За да извлечете изхода на табличния формат, „ Формат-Таблица ” cmdlet може да се използва в PowerShell.
Пример: Вземете изхода във формат на таблица с помощта на командлета „Format-Table“.
За да форматирате изхода във формат на таблица, изпълнете командата по-долу:
Get-Process | Формат-Таблица Име , Документ за самоличност , ДА , Име на процес -Автоматичен размерКато следвате горния код:
- Първо напишете посочения cmdlet и „ | ” тръбопровод.
- След това добавете „ Формат-Таблица ” команда със зададения параметър, разделен със запетаи.
- Накрая посочете „ -Автоматичен размер ” параметър за изчисляване на ширините на колоните въз основа на предоставените прегледани данни и прави колоните на таблицата по-четими:
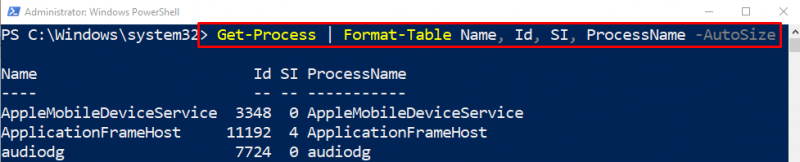
Това е всичко! Обсъдихме накратко PowerShell “ формат ” команди.
Заключение
„ формат ” в PowerShell е предназначена да промени изгледа на изхода в конзолата. Той има множество други командлети, които се използват за получаване на персонализиран изходен изглед в конзолата на PowerShell. В този урок ние демонстрирахме различните кратки команди „Форматиране“ с помощта на различни примери.