Тази статия е упътване за изтегляне и инсталиране на WinZip на Windows 10/11.
Какво е WinZip?
Приложението WinZip е едно от най-популярните инструменти за управление на файлове който идва с пробна версия. Пробната версия предлага безплатна функционалност на WinZip за 21 дни . WinZip може лесно да се инсталира на Windows и може да компресира папки, като компресира размера на съдържанието си за лесен обмен на директории по мрежата.
Този софтуер за архивиране е разработен от Corel Corporation. Той осигурява поддръжка на различни операционни системи като Windows (Windows 11, 10, 7), Mac и Android . WinZip е популярен със способността си да организира ефективно вашите директории и следователно да осигури повече място в системите.
Как да изтегля и инсталирам пълната версия на WinZip за Windows 10/11?
WinZip може лесно да се инсталира на Windows, като следвате внимателно описаните по-долу стъпки.
Стъпка 1: Официален уебсайт на WinZip
Посетете официален уебсайт на WinZip . Тук щракнете върху „ Изтеглете WinZip сега ” или “ Изтеглете своя 21-дневен безплатен пробен период сега ”, за да започнете да изтегляте настройката на WinZip:
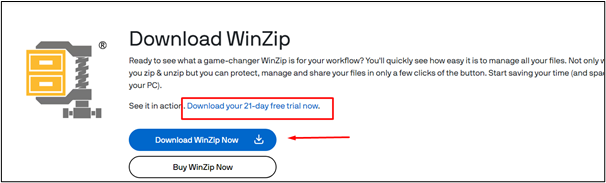
Стъпка 2: Изпълнете инсталатора
Отворете изтеглената настройка и докоснете „ Следващия ”, за да продължите по-нататък:
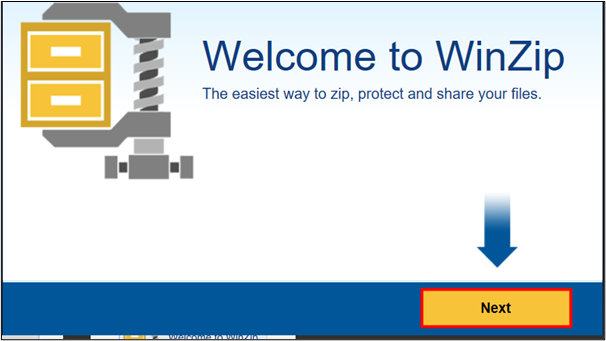
Стъпка 3: Съгласете се с Условията за ползване
След това щракнете върху „ Съгласен ” бутон:
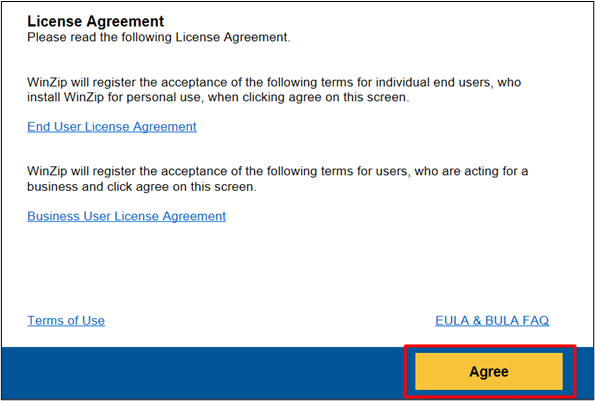
Стъпка 4: Съгласете се с правилата
Следващият интерфейс изисква да се съгласите с правните политики на WinZip. Кликнете върху ' Съгласен ”, за да продължите по-нататък:
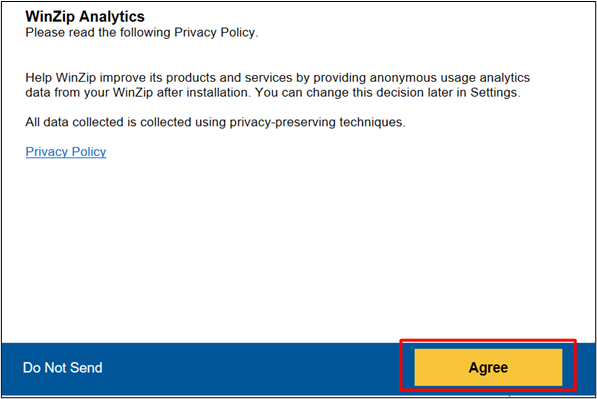
Стъпка 5: Инсталацията стартира
Приложеното по-долу изображение показва, че настройката се инсталира на вашата система:
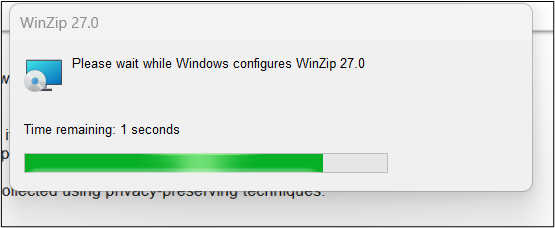
Стъпка 6: Проверка
След успешното инсталиране на WinZip, това ще отвори нов прозорец във вашия уеб браузър, показващ, че инсталацията е успешна:
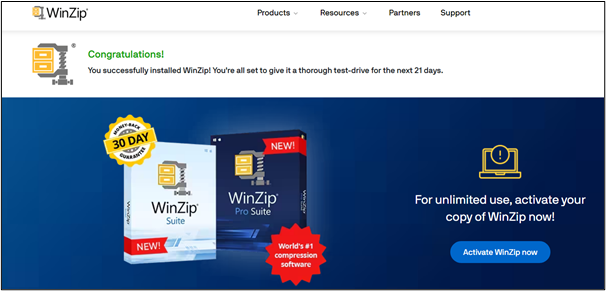
Стъпка 7: Използвайте версията за оценка
От инсталираната настройка щракнете върху „ Използвайте версия за оценка ” за безплатен пробен период. Можете също да се регистрирате, като предоставите ключ за активиране или закупите WinZip Pro:
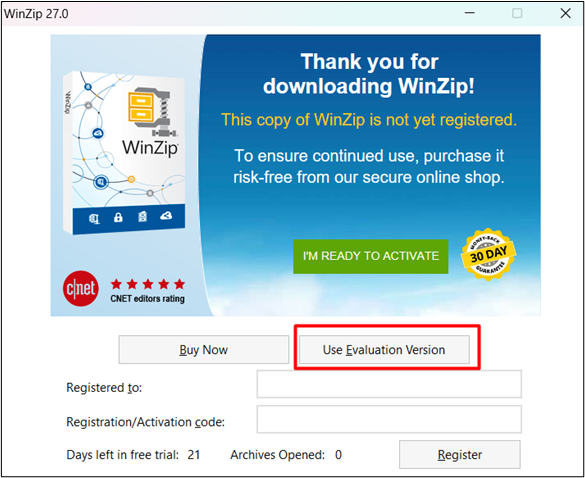
Стъпка 8: Използване на WinZip
След успешна инсталация WinZip ще ви предостави урок с опцията „ Пропуснете сега ” също. Можете да кликнете върху „ Следващия ”, за да разберете основното използване на WinZip:
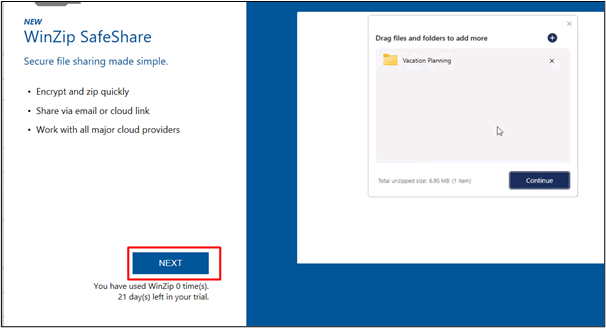
Тук WinZip е инсталиран успешно. WinZip е пробен софтуер, което означава, че предлага безплатна функционалност за 21 дни. За да видите техния ценови план, посетете техния официален сайт :
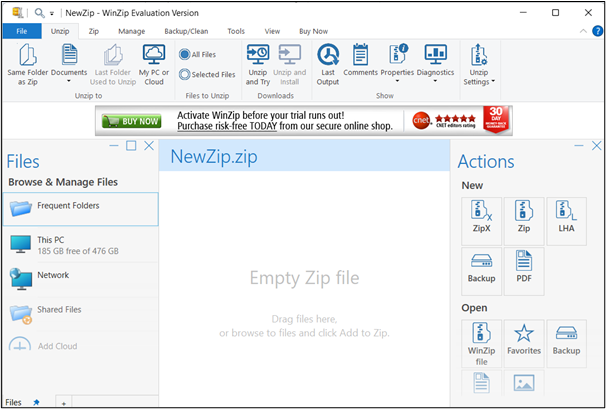
Връзка за изтегляне:
Android : WinZip – Zip UnZip Tool
Mac : WinZip Mac
Бонус съвет: Характеристики на WinZip
За да видите ценовия план на WinZip, посетете официалния им уебсайт. Няколко функции на WinZip включват:
- Създайте парола, за да добавите сигурност.
- Конвертиране в PDF.
- Поддържа компресиране до основни формати, например RAR, ZIPX, TAR и др.
- Функции за управление на файлове като редактиране, преместване, споделяне и др.
- Интеграция с Cloud Storage.
- Осигурява и възможност за архивиране.
Заключение
WinZip предоставя поддръжка за Windows, Mac и Android, която може да бъде изтеглена от официалния им уебсайт и инсталирана, като се съгласите с условията и правилата за използване. WinZip предоставя няколко функции, които варират от конвертиране до компресиране, както и криптиране. Тази статия предоставя урок стъпка по стъпка за лесно изтегляне и инсталиране на WinZip на Windows 10/11.