Тази статия съдържа подробна процедура стъпка по стъпка за това как да изтеглите и инсталирате YouTube на Windows 10/11.
Как да инсталирате YouTube на Windows 10/11?
YouTube е една от водещите платформи, която се използва от хора от всички възрастови групи, например от деца до тийнейджъри и възрастни. YouTube е източник и на двете за развлекателни и учебни цели с огромна аудитория по целия свят. От своя ефективен алгоритъм до препоръки, базирани на потребителските предпочитания, YouTube продължава да добавя функции и да актуализира своя интерфейс, за да осигури лесна употреба и по-добро потребителско изживяване.
YouTube може да се инсталира на Windows чрез уеб браузъри, например Chrome и Microsoft Edge. Тук, в тази статия, са изброени различни методи за инсталиране на YouTube в Windows:
- Използване на функцията за управление на приложението Microsoft Edge
- Използване на функцията за наличност на приложението Microsoft Edge
- Използване на функцията на приложението Google Chrome
- Използване на метода за създаване на пряк път на Google Chrome
- Използване на функцията за директно инсталиране на Google Chrome
Метод 1: Използване на функцията за управление на приложението Microsoft Edge
Microsoft Edge може да се използва за локално инсталиране на YouTube. За тази цел следвайте стъпките, посочени по-долу:
Стъпка 1: Натиснете менюто с три точки
Отворете браузъра Microsoft Edge на вашата система и посетете официалния уебсайт на YouTube . Заедно със страничната лента в горния десен ъгъл щракнете върху „ Три точки ' меню. Ще се появи падащ списък с няколко опции:
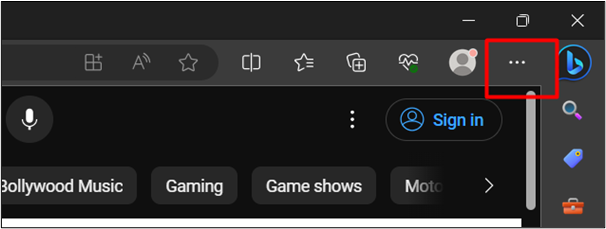
Стъпка 2: Кликнете върху опцията „Инсталиране на YouTube“.
От падащия списък щракнете върху „ Приложения “ и след това щракнете върху „ Инсталирайте YouTube ” опция:
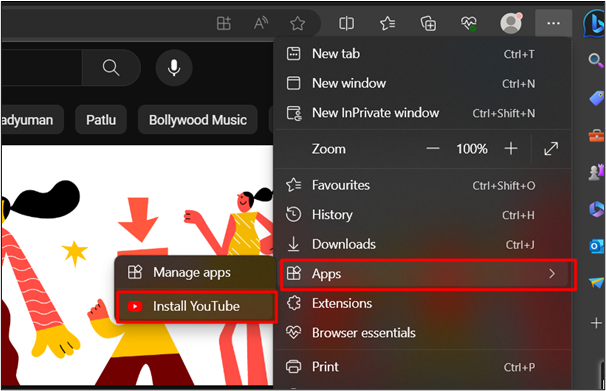
Стъпка 3: Натиснете бутона „Инсталиране“.
От следния диалогов прозорец щракнете върху „ Инсталирай ” бутон:
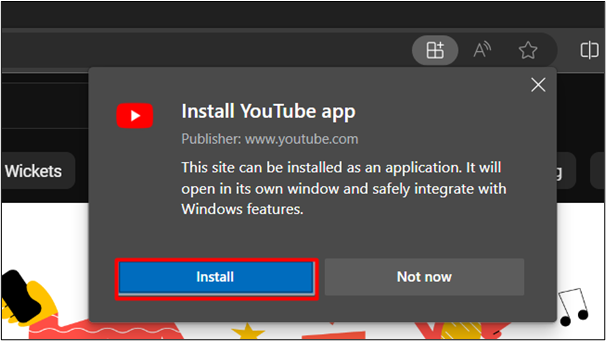
Стъпка 4: Проверете инсталацията
От менюто за търсене можем също да проверим успешната инсталация на YouTube на Windows 10/11. The изход е приложен по-долу:
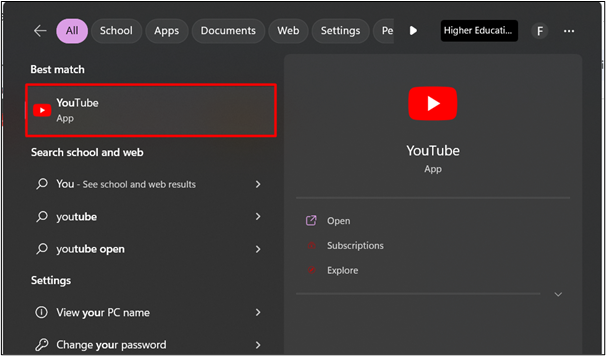
Да се насочим към друг метод:
Метод 2: Използване на функцията за наличност на приложението Microsoft Edge
Microsoft Edge предоставя друг метод за инсталиране на YouTube и на Windows. Следвайки стъпките по-долу, можете лесно да инсталирате YouTube и на вашата система:
Стъпка 1: Щракнете върху функцията „Наличност на приложението“.
Посетете официалния уебсайт на YouTube и щракнете върху „ Наличност на приложението ”, както е подчертано в приложеното по-долу изображение:
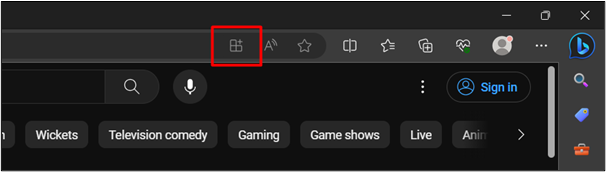
Стъпка 2: Щракнете върху бутона „Инсталиране“.
Това ще отвори диалогов прозорец. Кликнете върху „ Инсталирай ” бутон:
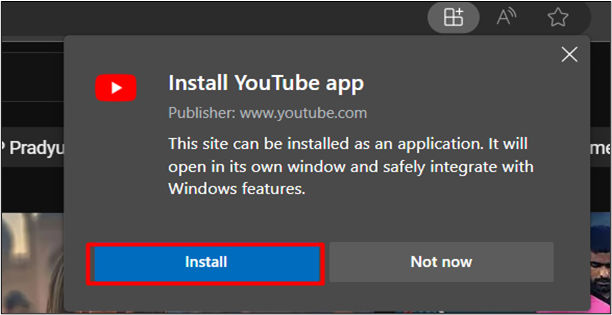
Стъпка 3: Създайте пряк път на работния плот
След като щракнете върху „ Инсталирай “, проверете „ Създайте пряк път на работния плот ” опция. Това ще създаде пряк път на работния плот след натискане на „ Позволява ” бутон:
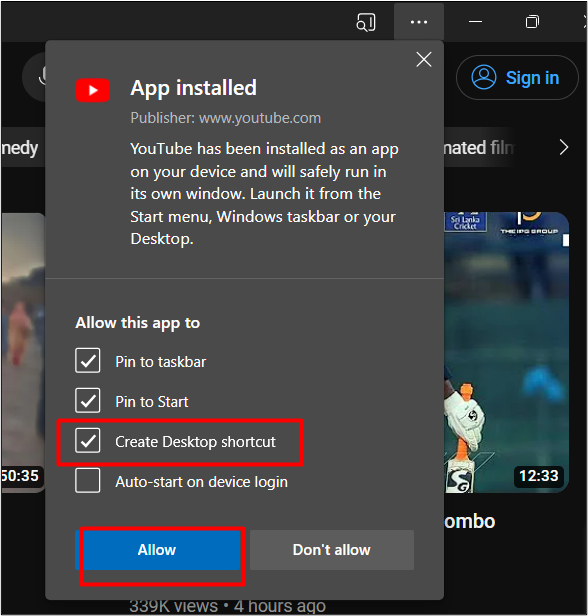
YouTube вече е фиксиран към лентата на задачите заедно с пряк път на работния плот. Това потвърждава успешната инсталация на YouTube в Windows:
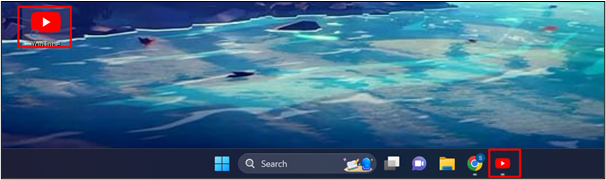
Метод 3: Използване на функцията на приложението Google Chrome
Google Chrome е един от най-новите браузъри, които могат да инсталират YouTube локално. Посетете официалния уебсайт на YouTube . Кликнете върху „ Инсталирайте YouTube ”, както е маркирано в даденото изображение:
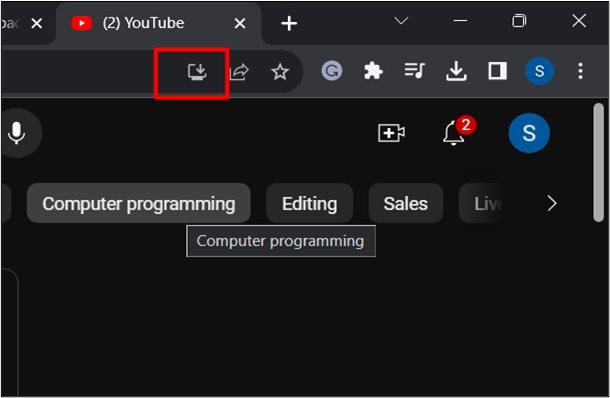
Това автоматично ще инсталира YouTube локално. Вече можете да търсите в YouTube в стартовото меню и да го отворите, за да започнете да го използвате.
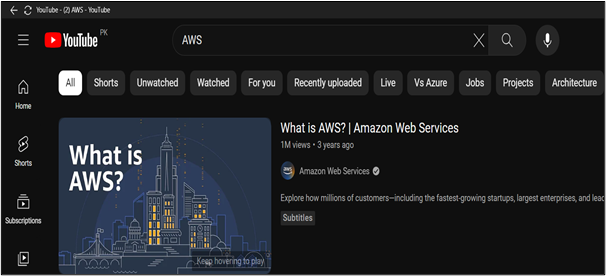
Метод 4: Използване на метода за създаване на пряк път на Google Chrome
Инсталирането на YouTube чрез метода за бърз достъп на Google Chrome е като Microsoft Edge.
Ето друг споменат метод:
Стъпка 1: Натиснете менюто с три точки
Отворете Google Chrome на вашата система и посетете YouTube . Както е подчертано в приложеното по-долу изображение, докоснете „ Три точки ” в горния десен ъгъл на браузъра. Ще ви се покаже падащ списък с опции:
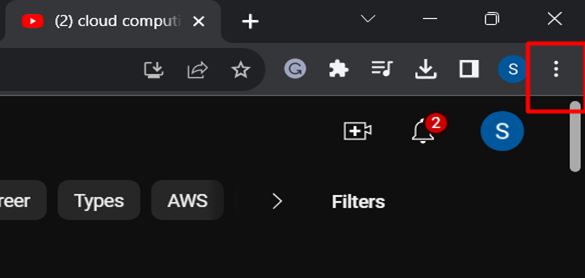
Стъпка 2: Изберете опцията „Създаване на пряк път“.
От падащия списък щракнете върху „ Още инструменти “ и след това на „ Създай пряк път ” опция:
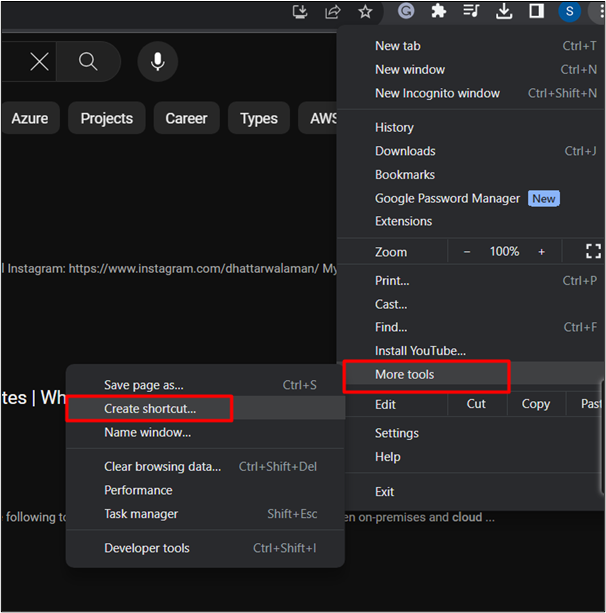
Стъпка 3: Натиснете бутона „Създаване“.
Това ще отвори диалогов прозорец. Поставете отметка в квадратчето „ Отворете като прозорец ”, за да отворите YouTube след инсталиране на системата. Удари ' Създавайте ” след това:
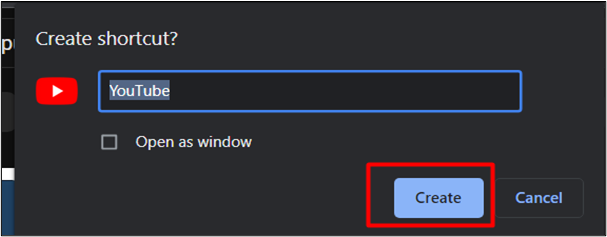
Вече имате достъп до YouTube от стартовото меню:
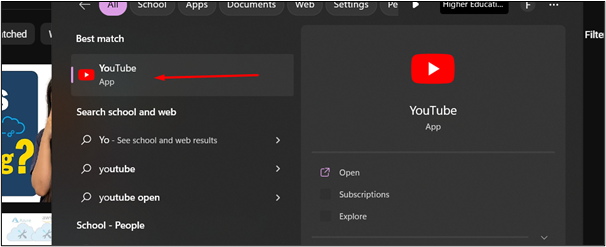
Метод 5: Използване на функцията за директно инсталиране на Google Chrome
Друг начин за инсталиране на YouTube чрез Google Chrome е споменат по-долу:
Стъпка 1: Натиснете менюто с три точки
Отворете Chrome на вашата система и посетете YouTube . В горния десен ъгъл на браузъра щракнете върху „ Три точки ' меню. Ще ви се покаже падащ списък с опции:
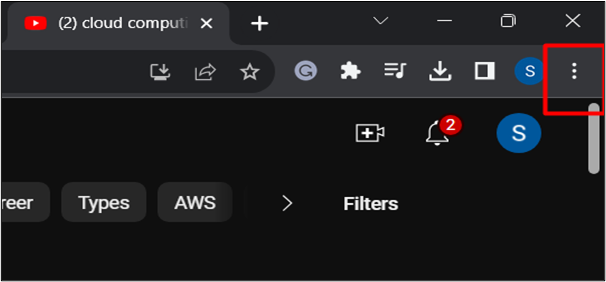
Стъпка 2: Щракнете върху опцията „Инсталиране на YouTube“.
От падащия списък щракнете върху „ Инсталирайте YouTube ” опция:
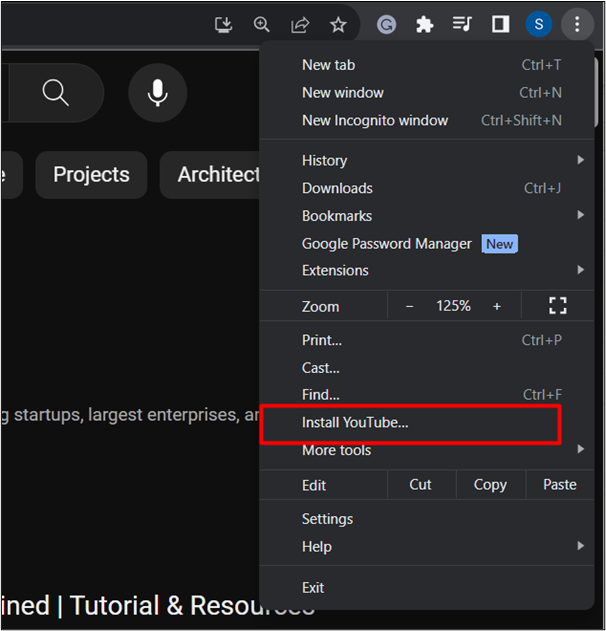
Стъпка 3: Стартирайте инсталацията
От показания диалогов прозорец щракнете върху „ Инсталирай ” опция. Това ще инсталира YouTube локално:
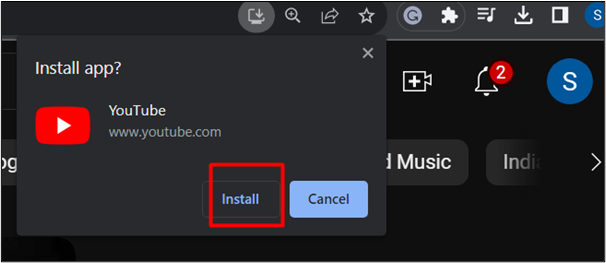
Тук YouTube е инсталиран на вашата система:
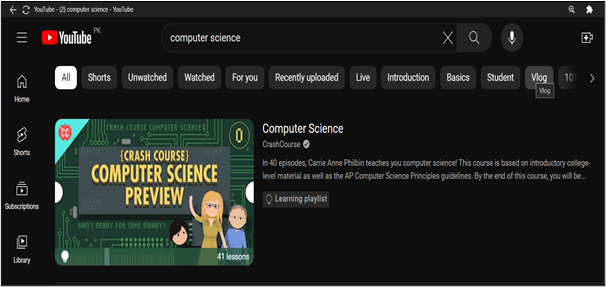
Това е всичко от ръководството.
Заключение
YouTube може да се инсталира с помощта на най-новия уеб браузър като Chrome и Edge. Използвайки тези браузъри, следвайте различни методи, като например инсталиране като функция на приложението, създаване на преки пътища и функции за директно инсталиране. Въз основа на разрастващия се пазар на YouTube, той успя да се превърне във водеща платформа за социални медии и служи за различни цели, например игри, обучение и забавление. В тази статия е предоставено подробно ръководство стъпка по стъпка за изтегляне и инсталиране на YouTube на Windows 10/11.