Discord е приложение за социални медии, където потребителите могат да изпращат текстови, гласови съобщения и да извършват видео разговори. Освен това позволява на потребителите да споделят файлове и да се свързват с други хора в световен мащаб. Въпреки че Discord предоставя възможност за визуализация на споделената връзка. Потребителите обаче често се сблъскват с проблема с отварянето на връзката в грешен браузър.
Статията ще предостави решения за отваряне на връзката Discord в грешен браузър.
Как да коригирате връзките към Discord, отварящи се в грешен браузър?
Отварянето на връзка в грешен браузър може да бъде разочароващо за потребителите. Но не се паникьосвайте, следвайте предоставените решения, за да преодолеете този конкретен проблем:
- Решение 1: Променете браузъра по подразбиране
- Решение 2: Стартирайте с администраторски права
- Решение 3: Стартирайте Discord в браузъра
Решение 1: Променете браузъра по подразбиране
Най-честата причина за отваряне на връзка в грешен браузър е нейното поведение по подразбиране, зададено от вашия компютър. Отидете в настройките на компютъра и променете браузъра по подразбиране на желания.
Нека видим практическото му прилагане в дадените стъпки.
Стъпка 1: Отворете Настройки
Първо потърсете „ Настройки ” в лентата за търсене на Windows и го отворете:
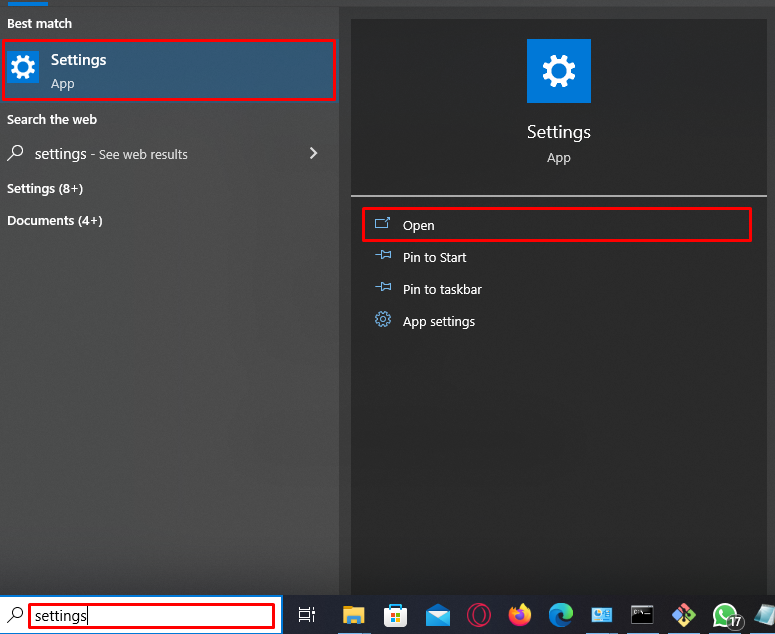
Стъпка 2: Отидете на Приложения по подразбиране
в „ Настройки ”, изберете раздела „ Приложения по подразбиране ” и щракнете върху дадения „ уеб браузър ”. В нашия случай браузърът по подразбиране е „ Microsoft Edge ”:
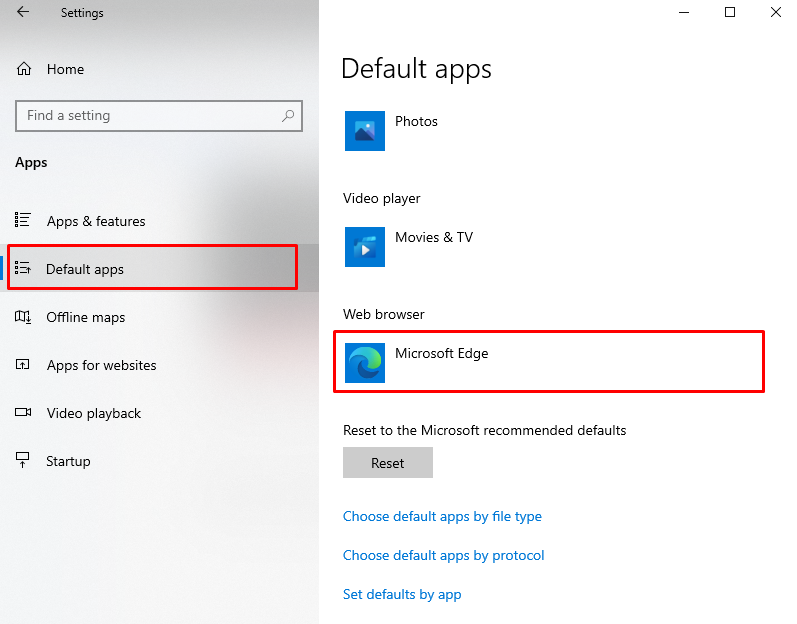
Стъпка 3: Задайте браузър по подразбиране
След това щракнете с десния бутон върху дадения уеб браузър. Тогава:
- Ще се появи изскачащ прозорец с всички налични браузъри във вашата система.
- Изберете желания и щракнете върху него и го задайте като стандартен.
- В нашия случай сме избрали „ Chrome ” браузър:
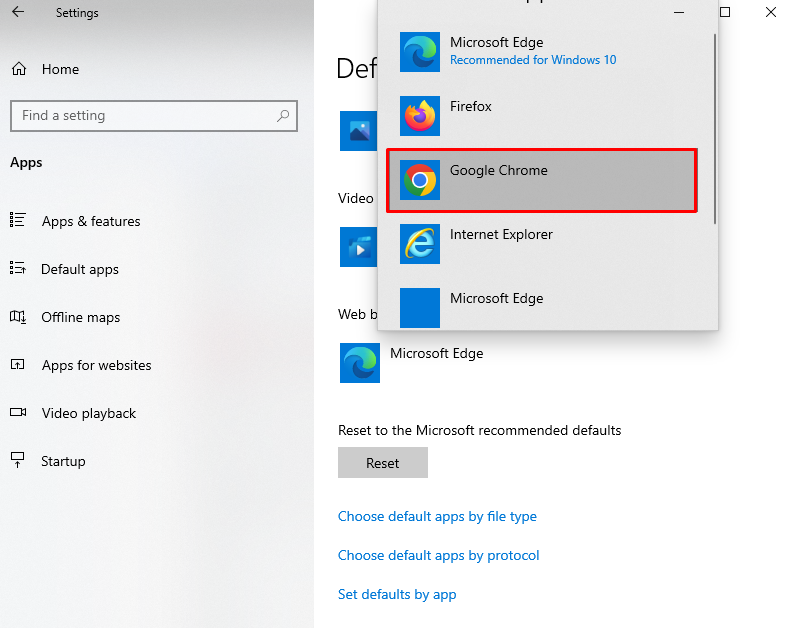
След това потвърдете действието и натиснете „ Превключете все пак ” опция:
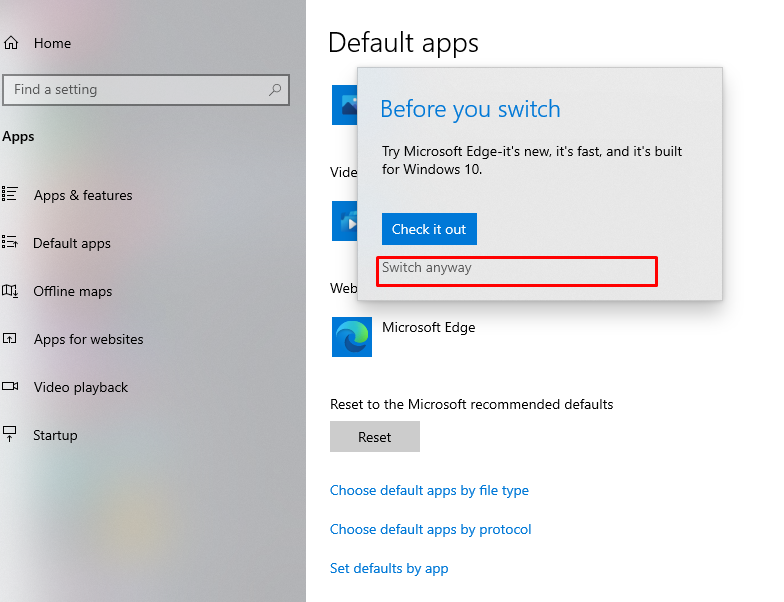
Решение 2: Стартирайте с администраторски права
Друга възможна причина за отварянето на връзката с браузъра по подразбиране е, че администраторските привилегии не са дадени на приложението Discord. За тази цел:
- Затворете приложението Discord.
- Стартирайте го като администратор, като използвате лентата за търсене на Windows:
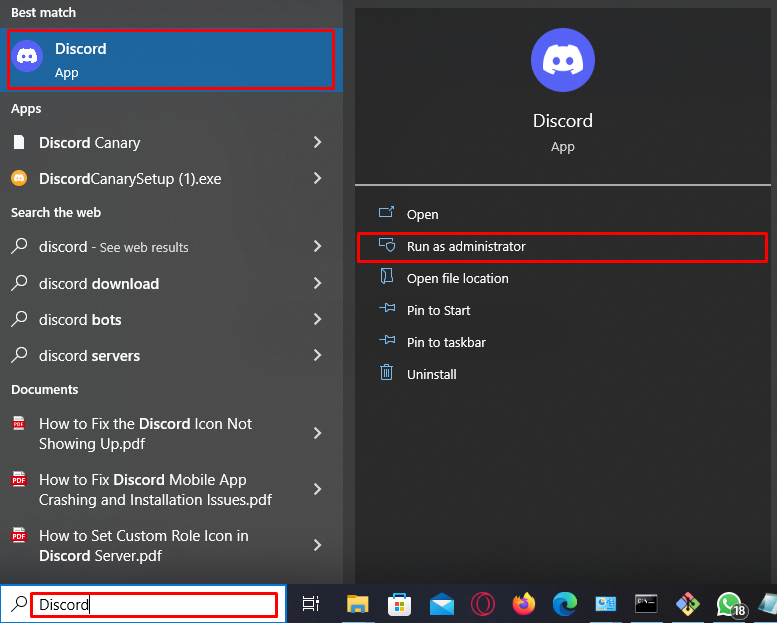
Решение 3: Стартирайте Discord в браузъра
Ако проблемът все още е налице, най-лесният начин, който можете да направите, е да:
- Стартирайте Discord в този конкретен браузър.
- След това отворете връзката. Ще отвори връзката точно в същия браузър.
- Навигирайте до Официален сайт на Discord .
- Натисни ' Отворете Discord във вашия браузър ” опция:
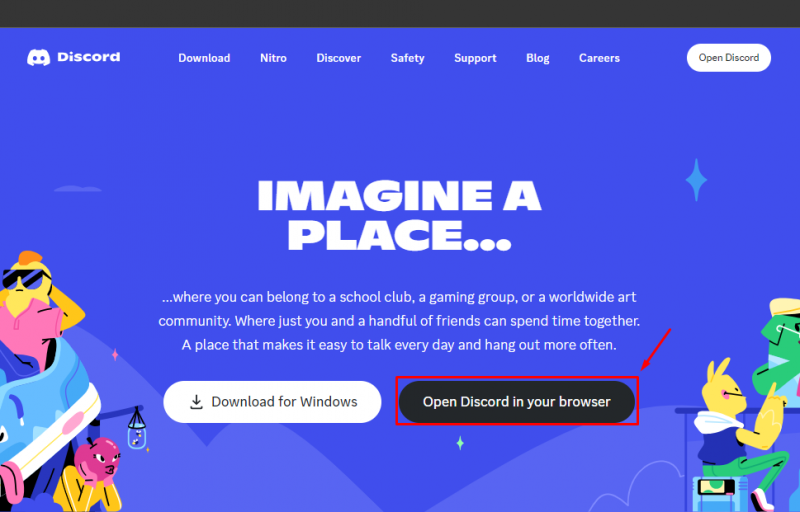
Заключение
За да коригирате връзките на Discord, отварящи се в грешен браузър, има три възможни решения. Първо отидете на „ Настройки>Приложения по подразбиране ” във вашата система и сменете браузъра по подразбиране с желания. Второ, стартирайте Discord с администраторски привилегии, като използвате лентата за търсене на Windows. Трето, отворете вашия Discord в конкретния браузър и отворете връзката от там. Това ръководство обхваща възможните решения за отваряне на Discord в грешен браузър.