Подложката е начин за добавяне на допълнително пространство около изображение. В PyTorch модулът „torchvision.transforms“ предоставя „Pad()“ трансформация/метод за подреждане на изображение от всички страни. Потребителите могат да задават/прилагат различни подложки за горната, долната, лявата и дясната страна на изображението. Този метод създава ново подплатено изображение с определен размер.
Тази статия ще демонстрира метода за поставяне на конкретно изображение от всички страни в PyTorch.
Как да поставите конкретно изображение от всички страни в PyTorch?
За да поставите конкретно изображение от всички страни в PyTorch, вижте предоставените стъпки:
-
- Качете изображение в Google Colab
- Импортирайте необходимите библиотеки
- Прочетете въведеното изображение
- Изчислете ширината и височината на входното изображение
- Създайте трансформация
- Приложете трансформацията върху входното изображение
- Преоразмерете подплатеното изображение до първоначалните му размери
- Показване на подплатено изображение
Стъпка 1: Качете изображение в Google Colab
Първо отворете Google Colab и щракнете върху маркираните по-долу икони. След това изберете конкретното изображение от компютъра и го качете:
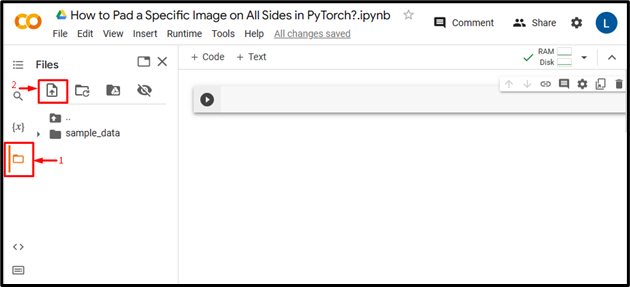
След като направите това, изображението ще бъде качено в Google Colab:
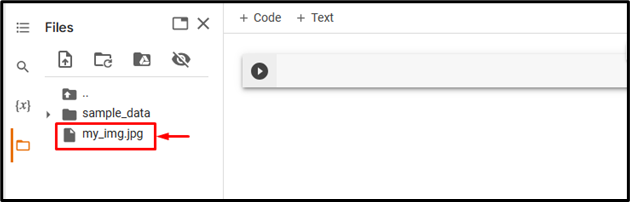
Тук сме качили следното изображение и ще приложим подложка от всичките му страни:

Стъпка 2: Импортирайте необходимата библиотека
След това импортирайте необходимите библиотеки. Например импортирахме следните библиотеки:
факел за вносимпортиране на torchvision.transforms като трансформира
от PIL импортиране на изображение
Тук:
-
- “ факел за внос ” импортира библиотеката на PyTorch.
- “ импортиране на torchvision.transforms като трансформации ” импортира трансформиращия модул от torchvision, който се използва за предварителна обработка на данни за изображения, преди да ги подаде в невронна мрежа.
- “ от PIL импортиране на изображение ” се използва за отваряне и запазване на различни файлови формати на изображения:

Стъпка 3: Прочетете входното изображение
След това прочетете въведеното изображение от компютъра. Тук четем „ my_img.jpg ” и съхраняването му в „ input_img ” променлива:
input_img = Image.open ( 'my_img.jpg' )

Стъпка 4: Изчислете ширината и височината на входното изображение
След това изчислете/вземете ширината и височината на входното изображение:
в , h = input_img.size

Стъпка 5: Дефинирайте трансформация
Сега дефинирайте трансформация, за да подплатите входното изображение от всички страни. Тук сме посочили страната на подложката ' петдесет ”, който ще приложи една и съща подложка към всички страни на изображението, т.е. отляво, отдясно, отгоре и отдолу:
transform = трансформира.Пад ( петдесет )

Стъпка 6: Приложете трансформация върху изображението
След това приложете горната трансформация върху желаното входно изображение, за да приложите подложка върху него:
padded_img = трансформация ( input_img )

Стъпка 7: Преоразмерете изображението до първоначалния размер
След това преоразмерете подплатеното изображение до действителните му размери:
padded_img = padded_img.resize ( ( в , з ) )

Стъпка 8: Покажете подплатеното изображение
Накрая вижте подплатеното изображение, като го покажете:
padded_img

Горният резултат показва, че входното изображение е успешно подплатено от всички страни.
По същия начин потребителите могат също да определят други размери на подложката в „ подложка() ” за подпълване на изображението с различни размери на подложките. Тук посочваме ляво/дясно подложка „20“ и горна/долна подложка „60“:
transform = трансформира.Пад ( ( двадесет , 60 ) )

Това ще приложи 20 единици подложка към лявата и дясната страна на изображението и 60 единици подложка към горната и долната част на изображението:

Освен това потребителите могат също така да определят различни подложки за лявата, горната, дясната и долната страна на изображението:

Това ще приложи 20 единици подложка от лявата страна, 40 единици подложка отгоре, 60 единици подложка отдясно и 80 единици подложка в долната част на изображението:

Сравнение
Сравнението между оригиналното изображение и подплатените изображения с различни размери може да се види по-долу:
|
Оригинално изображение |
Подплатено изображение (50) |
Подплатено изображение (20, 60) |
Подплатено изображение (20, 40, 60, 80) |
Забележка : Можете да получите достъп до нашия бележник Google Colab тук връзка .
Това беше всичко за подпълване на конкретно изображение от всички страни в PyTorch.
Заключение
За да поставите конкретно изображение от всички страни в PyTorch, първо качете желаното изображение в Google Colab. След това импортирайте необходимите библиотеки и прочетете въведеното изображение. След това заключете ширината и височината на входното изображение. След това дефинирайте трансформация с помощта на метода „Pad()“ и я приложете към желаното входно изображение, за да го подплатите от всички страни. И накрая, преоразмерете подплатеното изображение до оригиналните му размери и го покажете. Тази статия демонстрира метода за поставяне на конкретно изображение от всички страни в PyTorch.



