В тази публикация се извършват следните методи, за да се провери дали виртуализацията е активирана в Windows:
- Използвайки Диспечер на задачите
- Използвайки Командния ред
- Използвайки PowerShell
И така, да започваме!
Метод 1: Проверете дали виртуализацията е активирана в Windows с помощта на диспечера на задачите
Виртуализацията ни позволява да управляваме много операционни системи на една машина. За да проверите състоянието на виртуализацията в системата, независимо дали е активирана или не, използвайте приложението Task Manager.
За целта първо отворете диспечера на задачите, като потърсите „ Диспечер на задачите ' в ' Стартиране ' меню:
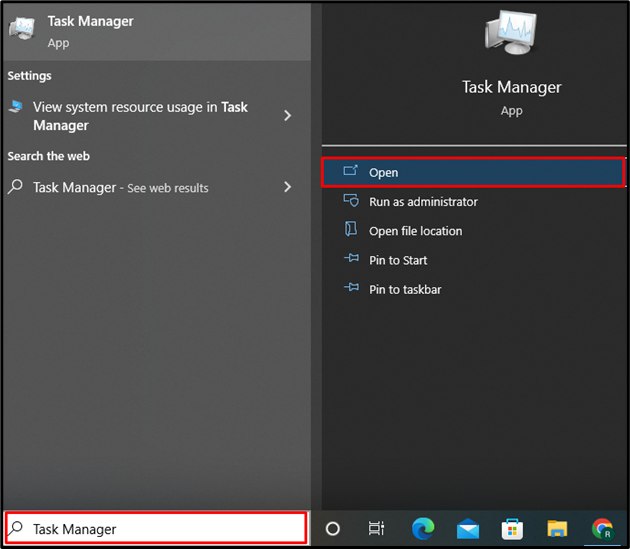
От ' производителност ” можете да проверите състоянието на виртуализацията, както е показано в маркираната област. В нашия случай това е „ Активирано ' сега:
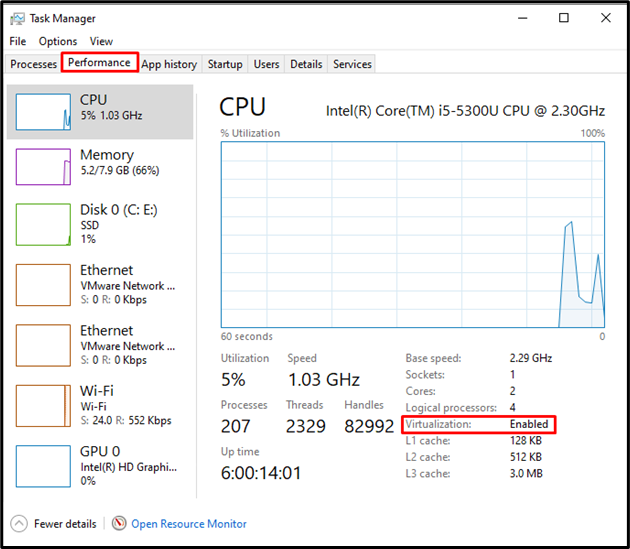
Нека преминем напред към втория метод, за да проверим дали виртуализацията е активирана в Windows.
Метод 2: Проверете дали виртуализацията е активирана в Windows с помощта на командния ред
Командният ред на Windows може също да се използва за проверка на състоянието на виртуализация, което ни позволява да изпълняваме множество виртуални машини в една система.
Първо, въведете „CMD“ в „ Стартиране ” и отворете командния ред на Windows като администратор:
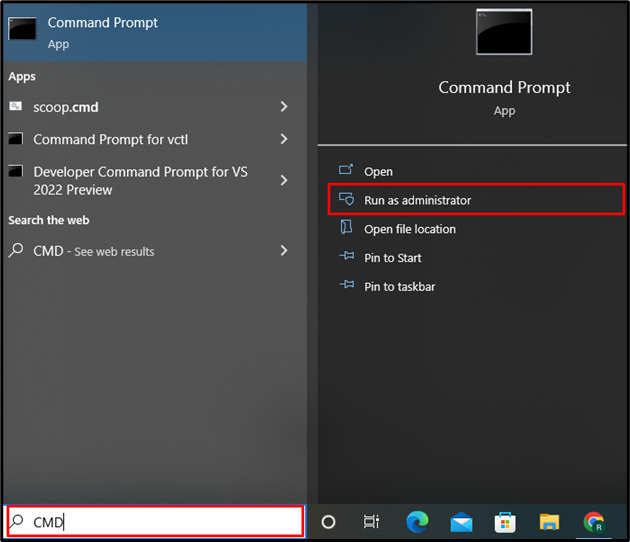
Използвайте предоставената по-долу команда, за да проверите основната системна информация. Той също така ще включва информация за виртуализацията, независимо дали е активирана или не в системата:
> системна информация 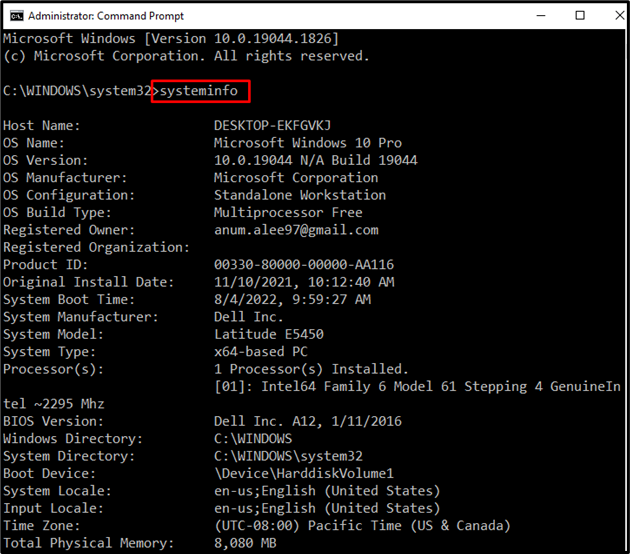
„ Изисквания за Hyper-V ” показва информацията за състоянието на виртуализацията. По принцип Hyper V осигурява хардуерна виртуализация, която ще ни позволи да изпълняваме множество операционни системи на виртуален хардуер:
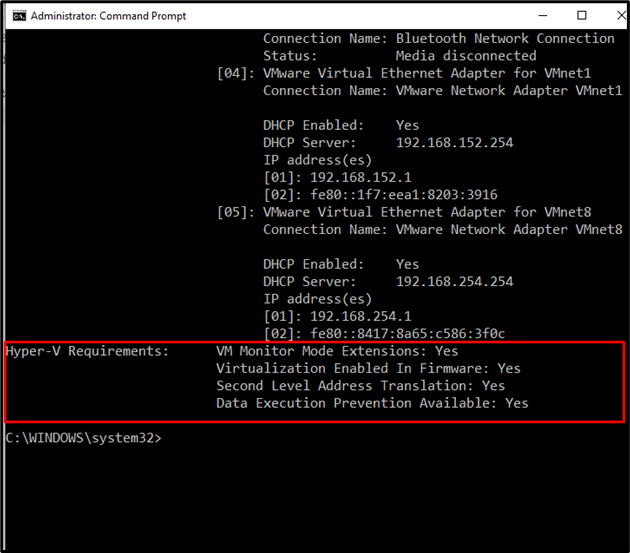
Метод 3: Проверете дали виртуализацията е активирана в Windows с помощта на PowerShell
За да проверите дали виртуализацията е активирана или не в Windows за работа с различни операционни системи, Windows PowerShell също може да се използва за тази цел.
Отворете PowerShell като администраторски потребител, като потърсите „ Windows PowerShell ' в ' Стартиране ' меню:
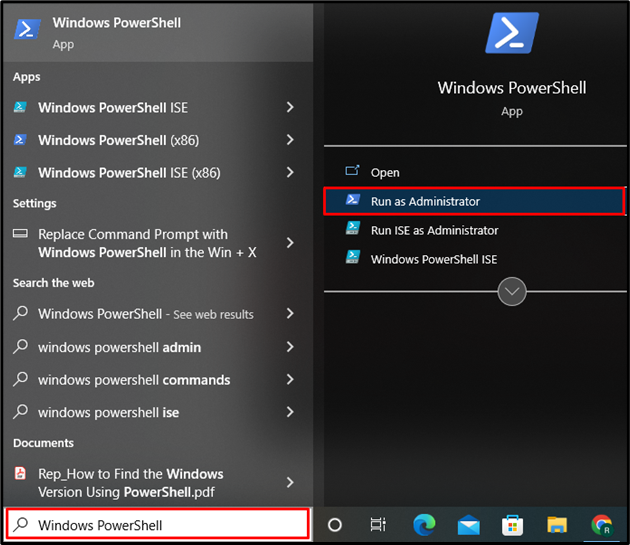
В следващата стъпка изпълнете „ Get-ComputerInfo ”, която ще получи цялата основна информация за системата. След това посочете свойството „ HyperV* ”, за да филтрирате информацията за виртуализацията, независимо дали е активирана в системата или не:
> Get-ComputerInfo -Имот 'HyperV*' 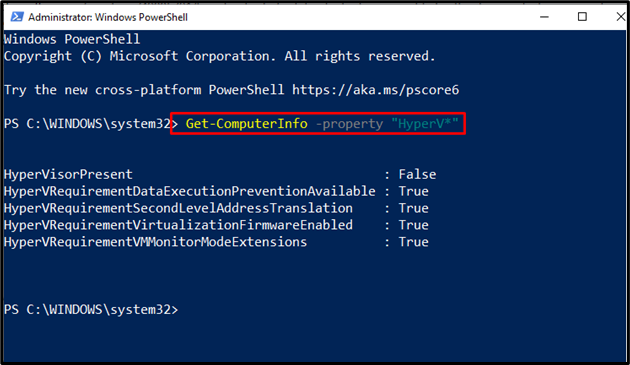
От изхода се наблюдава, че всички изисквания на HyperV са зададени на true. HyperVisorPresent е „ Невярно ”, което посочва липсата на инструмента за виртуализация.
Ефективно обяснихме методите за проверка дали виртуализацията е активирана или не в Windows.
Заключение
Можете да използвате диспечера на задачите, командния ред на Windows и PowerShell, за да проверите дали виртуализацията е активирана в Windows. Механизмът за виртуализация ви позволява да изпълнявате множество операционни системи на машина. „ производителност ” в диспечера на задачите ви показва състоянието на виртуализация. От друга страна, „ системна информация ' и ' get-ComputerInfo ” могат да се използват съответно в командния ред и PowerShell, за да се провери дали виртуализацията е активирана в Windows.