В тази статия ще ви покажем как да конфигурирате Google Chrome да разрешава изскачащи прозорци за всички уебсайтове, както и за някои конкретни уебсайтове.
Тема на съдържанието:
- Навигиране до настройките за изскачащи прозорци на Google Chrome
- Разрешаване на изскачащи прозорци за всички уебсайтове в Google Chrome
- Разрешаване на изскачащи прозорци за конкретни уебсайтове в Google Chrome
- Блокиране на изскачащи прозорци за конкретни уебсайтове в Google Chrome
- Премахване на уебсайтове от списъците с разрешени/блокирани изскачащи прозорци на Google Chrome
- Заключение
- Препратки
Навигиране до настройките за изскачащи прозорци на Google Chrome
За да отидете до изскачащите настройки на Google Chrome, щракнете върху ⋮ > Настройки от горния десен ъгъл на Google Chrome.
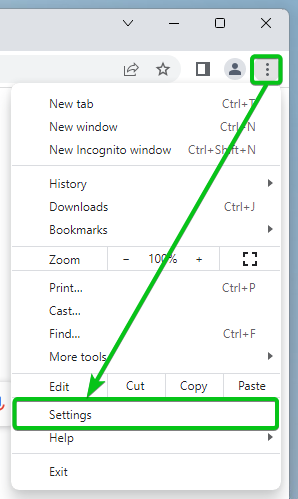
Отидете до секцията „Поверителност и сигурност“ и щракнете върху „Настройки на сайта“.
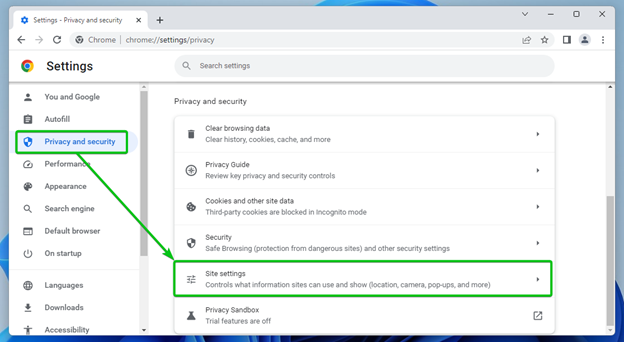
Превъртете докрай надолу и щракнете върху „Изскачащи прозорци и пренасочвания“.
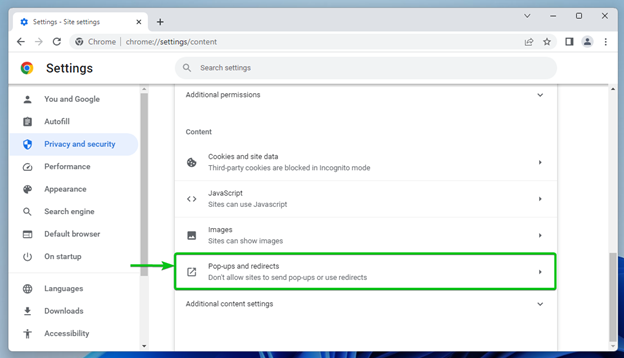
Ще видите всички опции за управление на изскачащи прозорци на Google Chrome.
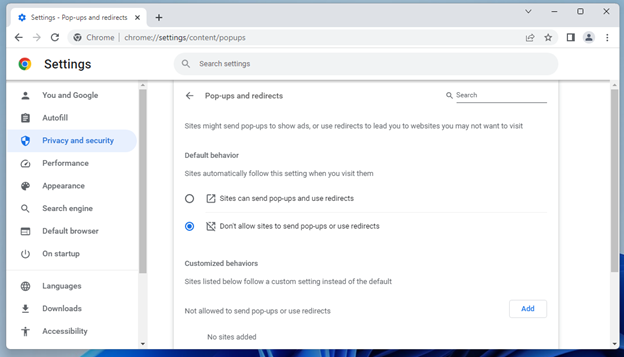
Разрешаване на изскачащи прозорци за всички уебсайтове в Google Chrome
Можете да разрешите или блокирате изскачащите прозорци за всички уебсайтове от секцията „Поведение по подразбиране“ на настройките за изскачащи прозорци на Google Chrome. Тук ще намерите две опции:
Не позволявайте на сайтовете да изпращат изскачащи прозорци или да използват пренасочвания [1] : Тази опция блокира изскачащите прозорци за всички уебсайтове. Това е поведението на изскачащите прозорци по подразбиране на Google Chrome.
Сайтовете могат да изпращат изскачащи прозорци и да използват пренасочвания [2] : Тази опция позволява изскачащите прозорци за всички уебсайтове. Ако искате да разрешите изскачащите прозорци в Google Chrome, изберете това поведение на изскачащи прозорци.
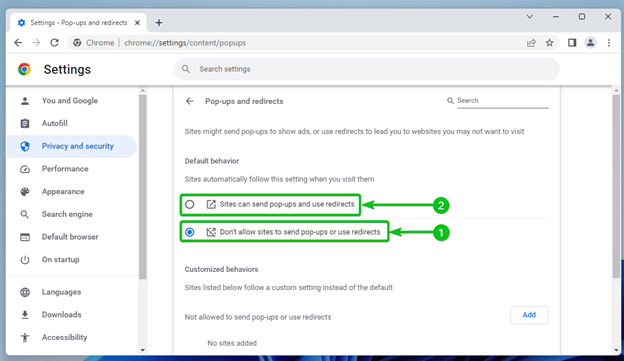
Разрешаване на изскачащи прозорци за конкретни уебсайтове в Google Chrome
Ако не искате да разрешите изскачащите прозорци за всички уебсайтове, можете да запазите поведението на изскачащите прозорци по подразбиране – което е да блокирате изскачащите прозорци за всички уебсайтове – и да разрешите изскачащите прозорци само за конкретни уебсайтове.
За да разрешите изскачащите прозорци за уебсайт, щракнете върху „Добавяне“ от секцията „Разрешено за изпращане на изскачащи прозорци и използване на пренасочвания“ в настройките за изскачащи прозорци на Google Chrome.
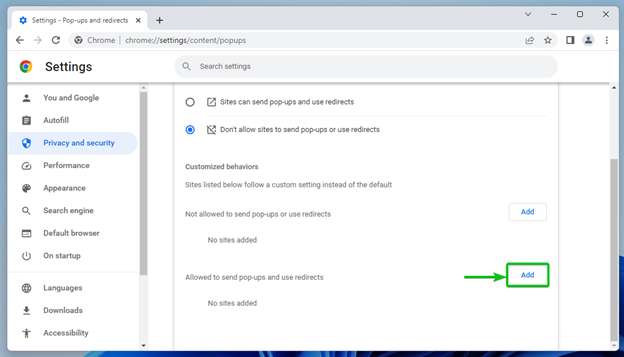
Въведете URL адреса на уебсайта, на който искате да разрешите изскачащите прозорци в секцията „Сайт“. [1] и кликнете върху „Добавяне“ [2] .
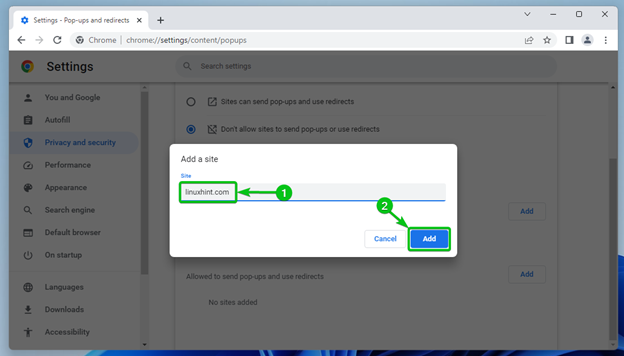
Уебсайтът трябва да бъде добавен към списъка „Разрешено да изпраща изскачащи прозорци и да използва пренасочвания“. Отсега нататък изскачащите прозорци трябва да бъдат разрешени за този уебсайт.
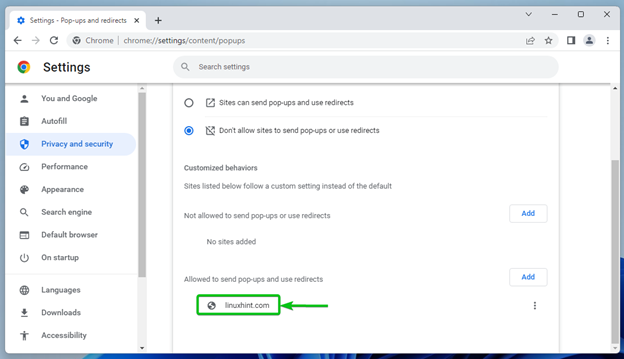
Блокиране на изскачащи прозорци за конкретни уебсайтове в Google Chrome
Ако искате да разрешите изскачащите прозорци за всички уебсайтове и да блокирате изскачащите прозорци само за някои уебсайтове, за които сте сигурни, че нямате доверие, първо конфигурирайте Google Chrome да разрешава изскачащи прозорци за всички уебсайтове.
След това щракнете върху „Добавяне“ от секцията „Не е позволено да изпращате изскачащи прозорци или да използвате пренасочвания“, за да добавите уебсайтовете, на които не искате да разрешавате изскачащите прозорци.
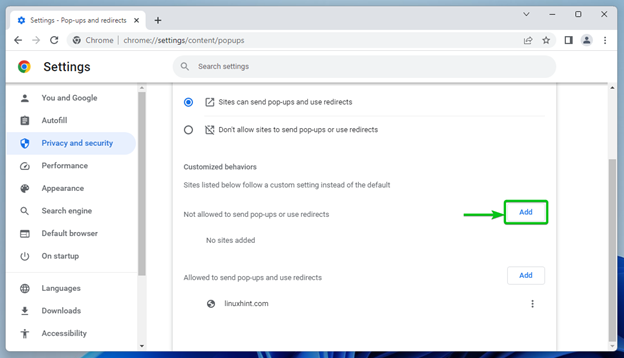
Въведете URL адреса на уебсайта, който не искате да разрешите изскачащите прозорци в секцията „Сайт“. [1] и кликнете върху „Добавяне“ [2] .
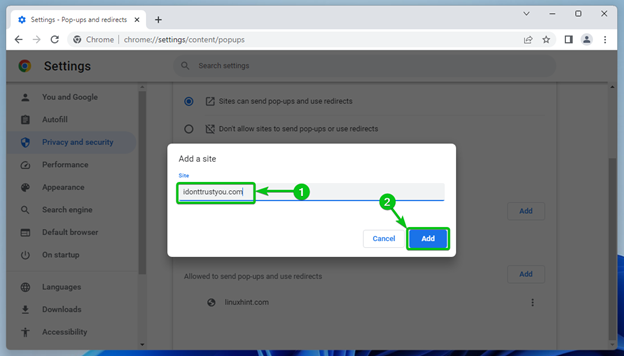
Уебсайтът трябва да бъде добавен към списъка „Не е разрешено да изпраща изскачащи прозорци или да използва пренасочвания“. Отсега нататък изскачащите прозорци ще бъдат блокирани за този уебсайт.

Премахване на уебсайтове от списъците с разрешени/блокирани изскачащи прозорци на Google Chrome
За да премахнете уебсайт от някой от списъка с изскачащи прозорци (разрешено/неразрешено за изпращане на изскачащи прозорци и/или използване на пренасочвания), щракнете върху ⋮ отдясно.
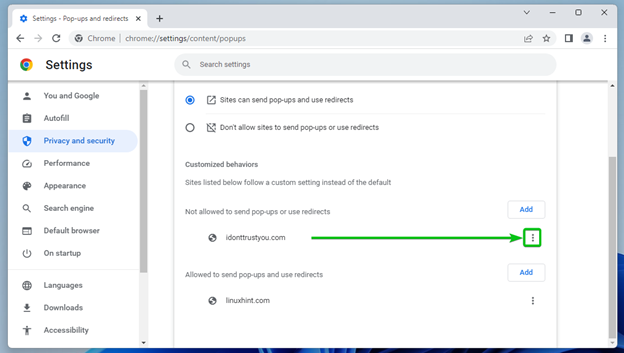
Ще намерите следните опции, ако уебсайтът е в списъка „Не е разрешено да изпраща изскачащи прозорци или да използва пренасочвания“:
Позволява : Щракнете върху тази опция, ако искате да преместите уебсайта в списъка „Разрешено за изпращане на изскачащи прозорци и използване на пренасочвания“.
редактиране : Щракнете върху тази опция, ако искате да промените URL адреса на уебсайта.
Премахване : Щракнете върху тази опция, ако искате да премахнете уебсайта от списъка.
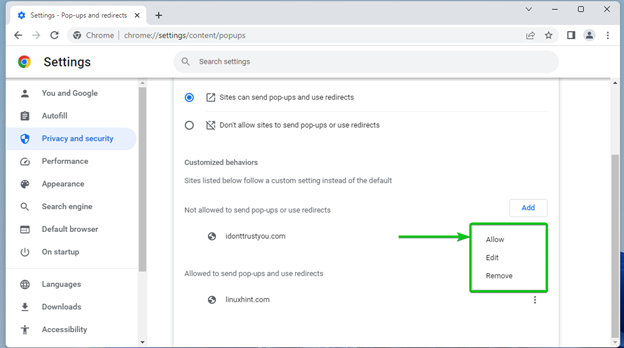
Ще намерите следните опции, ако уебсайтът е в списъка „Разрешено да изпраща изскачащи прозорци и да използва пренасочвания“:
Блокирайте : Щракнете върху тази опция, ако искате да преместите уебсайта в списъка „Не е разрешено да изпраща изскачащи прозорци или да използва пренасочвания“.
редактиране : Щракнете върху тази опция, ако искате да промените URL адреса на уебсайта.
Премахване : Щракнете върху тази опция, ако искате да премахнете уебсайта от списъка.
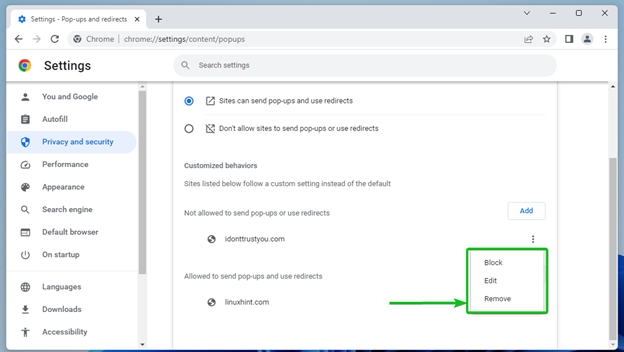
Заключение
Показахме ви как да разрешите изскачащите прозорци за всички уебсайтове в Google Chrome. Също така ви показахме как да блокирате изскачащите прозорци за всички уебсайтове и да разрешите изскачащите прозорци за някои уебсайтове. Също така ви показахме как да разрешите изскачащите прозорци за всички уебсайтове и да блокирате изскачащите прозорци и за някои уебсайтове. Накрая ви показахме как да премахнете уебсайтовете от списъка с разрешени/блокирани изскачащи прозорци на Google Chrome.