Търсите приложение за редактиране на PDF файлове? Опитвам PDF студио , който е многоплатформен, надежден алтернативен софтуер на Adobe Acrobat. Основните функции включват обединяване на PDF, манипулиране на текст, добавяне на подпис, създаване на PDF от сканиране и много други.
Ако търсите идеален PDF редактор, трябва да инсталирате PDF студио на вашата система, тъй като струва по-малко, има бързо време за зареждане и удобен за потребителя интерфейс.
В тази статия ще ви насочим как можете да редактирате PDF файлове във вашата система PDF студио . И така, нека ви преведем към насоките.
Как да инсталирате PDF Studio
За да започнете да редактирате PDF файлове с PDF студио , следвайте стъпките по-долу:
Стъпка 1: Изтеглете PDF Studio
Първо, трябва да изтеглите най-новата версия на PDF студио на вашия компютър от официалния уебсайт .
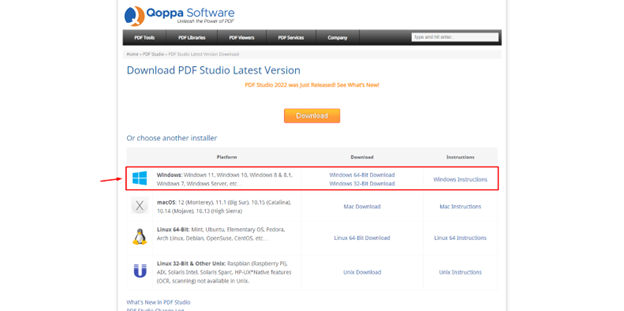
PDF Studio също се предлага за операционна система macOS и Linux.
Стъпка 2: Инсталирайте PDF Studio
След успешно изтегляне на PDF студио , можете да стартирате инсталационния файл, за да инсталирате приложението.
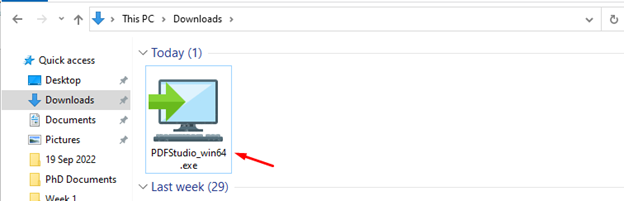
Първо изберете вашия език, който по подразбиране е английски, отидете с този по подразбиране и изберете Добре .
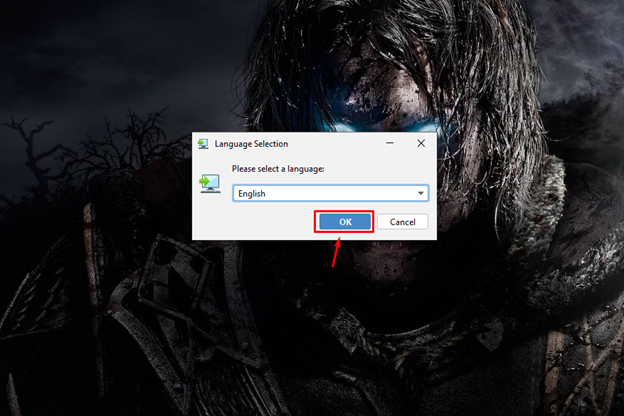
Това стартира PDF студио настройка, която ще ви отведе към основния процес на инсталиране, след като щракнете върху Следващия бутон.
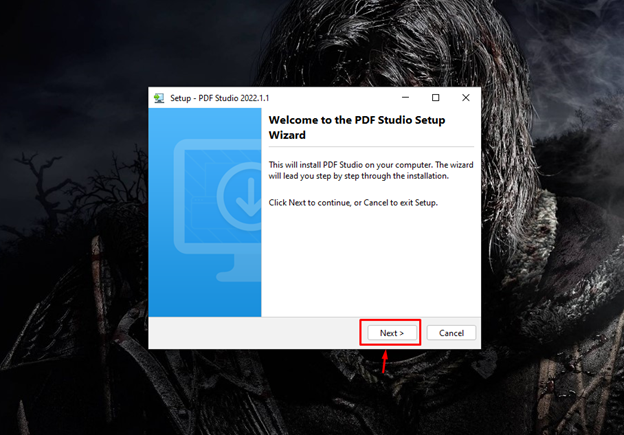
Съгласно лицензионното споразумение трябва да приемете правилата и условията и след това да преминете към следващата стъпка през Следващия бутон.
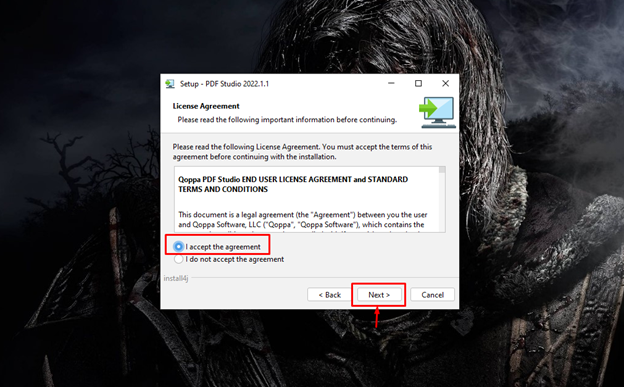
Трябва също да предоставите целева папка за инсталиране PDF студио на вашия компютър.
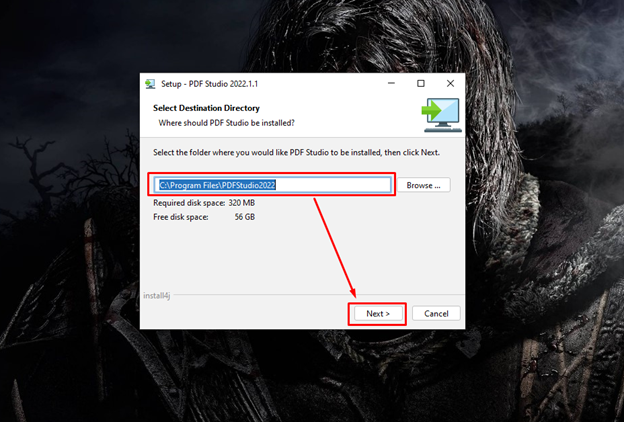
Просто следвайте инструкциите на екрана.
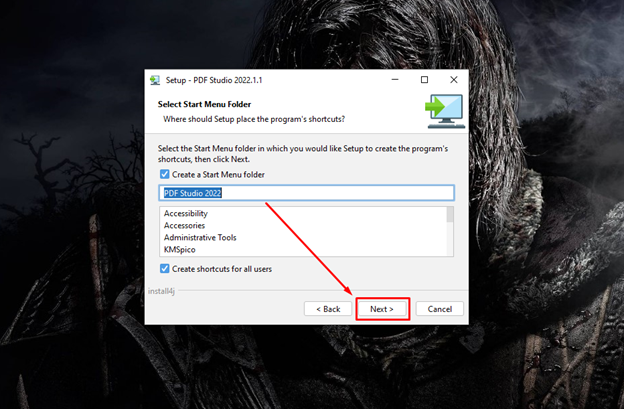
Изберете файловите асоциации в следващата стъпка, тъй като позволява PDF студио за отваряне на файлове с различни формати във вашата система.
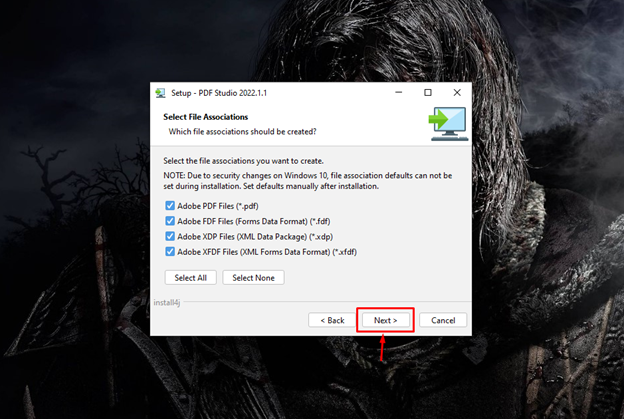
Изберете опцията по подразбиране за създаване на пряк път на работния плот на вашата система и изберете Следващия бутон за придвижване напред.
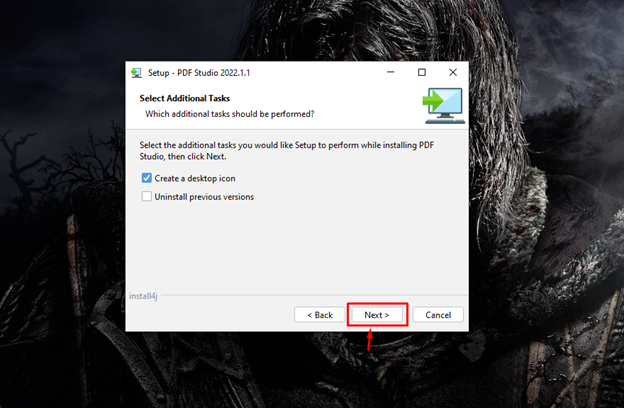
Това завършва инсталирането на PDF студио на вашата система и трябва да изберете завършек бутон, за да завършите настройката.
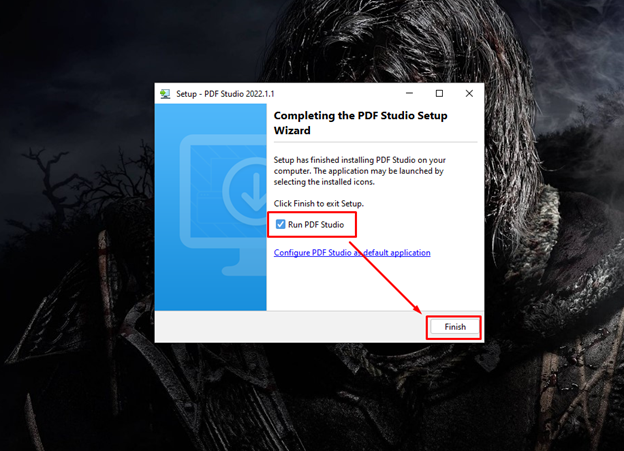
Стъпка 3: Изпълнете PDF Studio
Горният процес на настройка автоматично стартира PDF студио приложение на вашия работен плот. Въпреки това, ако затворите приложението, можете да го стартирате отново от търсенето на приложения.
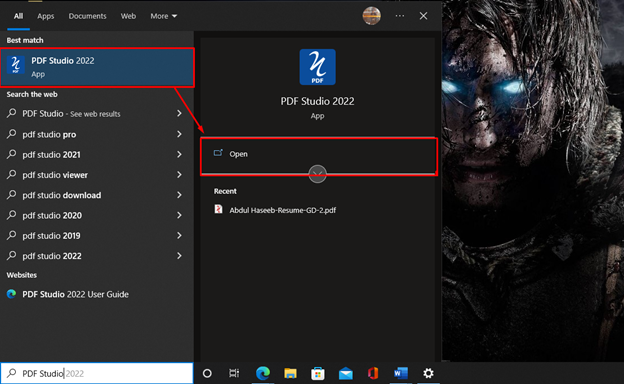
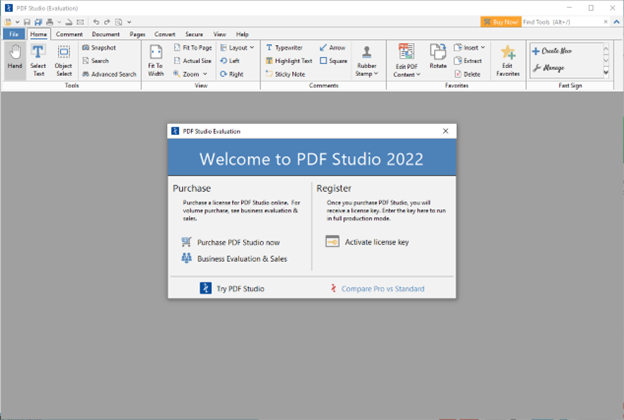
Как да редактирате PDF файлове с PDF Studio
Веднъж PDF студио е инсталиран, можете да започнете да редактирате PDF файловете, като отворите всеки PDF документ в PDF студио .
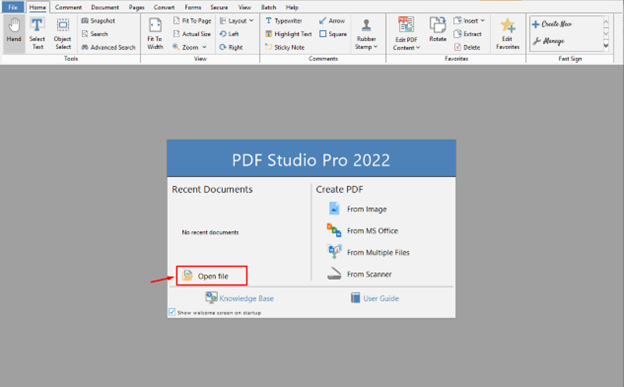
PDF студио има следните ключови функции за редактиране:
- Редактиране на текст
- Добавяне и замяна на изображението
- Квадратчета за отметка
- Използване на падащи менюта
- Създаване и добавяне на подпис
Активиране на опцията за редактиране в PDF Studio
Първо отворете всеки PDF файл:
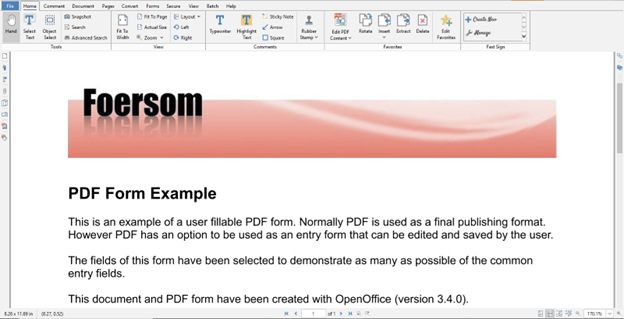
Когато отворите PDF файла, ще видите опция Редактиране на PDF съдържание и трябва да щракнете върху опцията, за да започнете да редактирате PDF документи PDF студио .
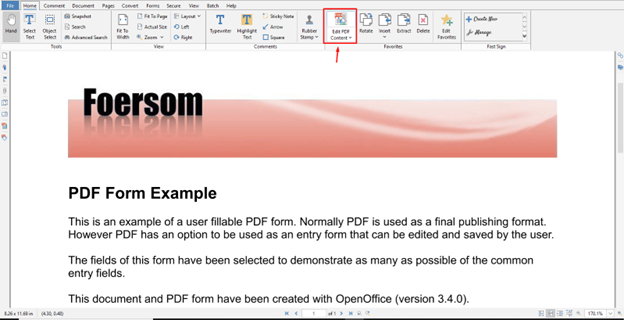
Опцията за редактиране вече е активирана, можете да видите сини полета около редактируемите елементи на файла.
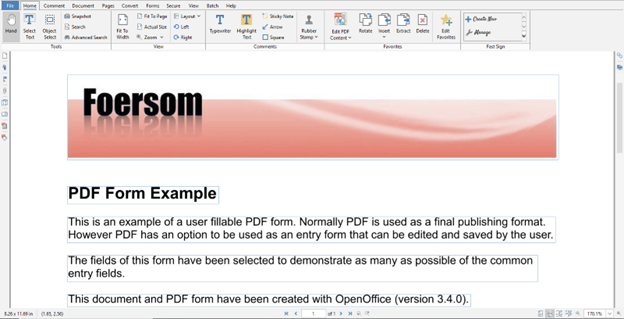
Редактиране на текст
Текстът е най-важният компонент на всеки PDF файл. Ако видите сините полета да се показват на вашия PDF файл, след като активирате функцията за редактиране, тогава ще можете да редактирате PDF файла. Във всяко синьо поле трябва да редактирате текста отделно. Например промених текста „Пример за PDF формуляр“ да се „Пример за PDF“ .
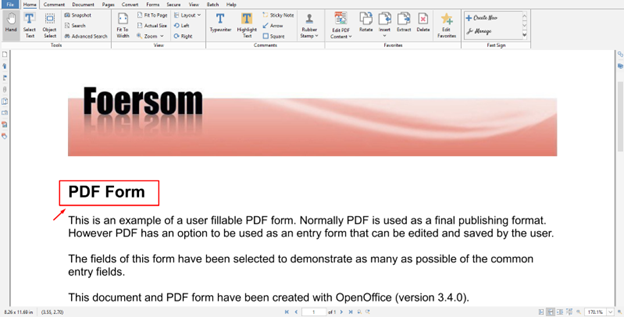
Добавяне и замяна на изображението
Можете също да добавите или замените изображение; за да замените изображението, щракнете с десния бутон върху изображението и изберете Замяна на изображението опция за замяна на изображение.
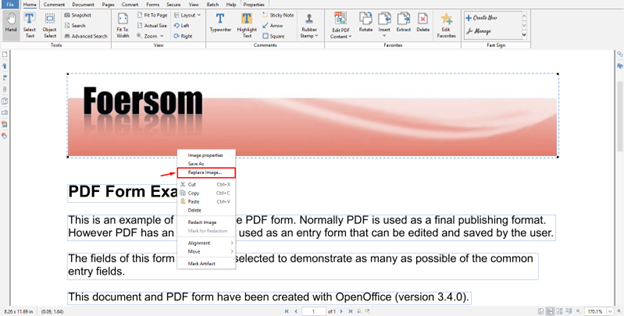
Квадратчета за отметка
Ако в PDF файла има квадратчета за отметка, можете лесно да ги поставите/маркирате, като щракнете върху което и да е поле.
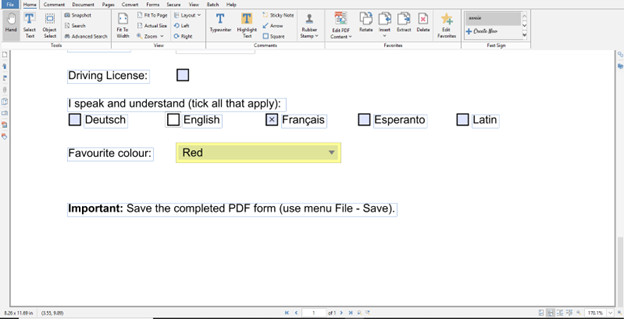
Проверих латински опция в PDF файла:
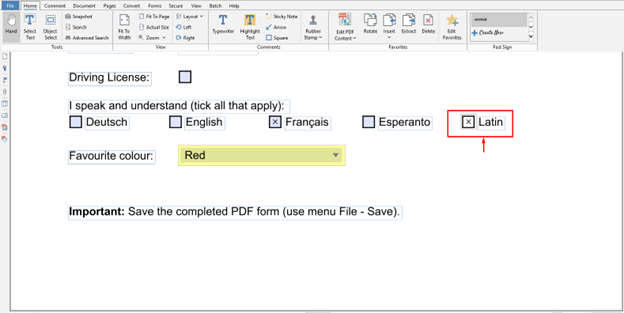
Използване на падащи менюта
Ако вашият PDF файл включва няколко други опции; например: падащи менюта, може да се променя и с помощта на PDF Studio.
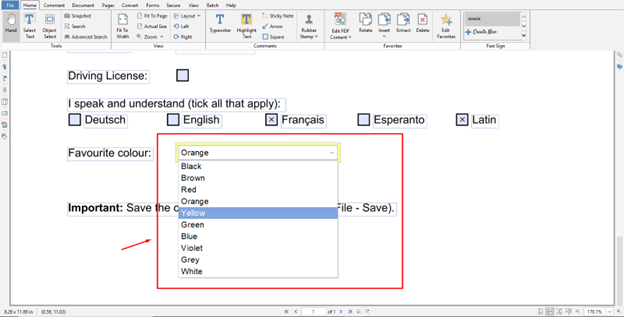
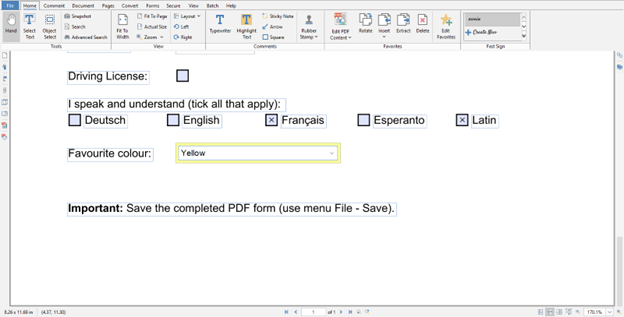
Създаване и добавяне на подпис
Следващата опция е добавяне на подпис; за да добавите подпис, можете да намерите последната опция от дясната страна на документа, както е подчертано по-долу:
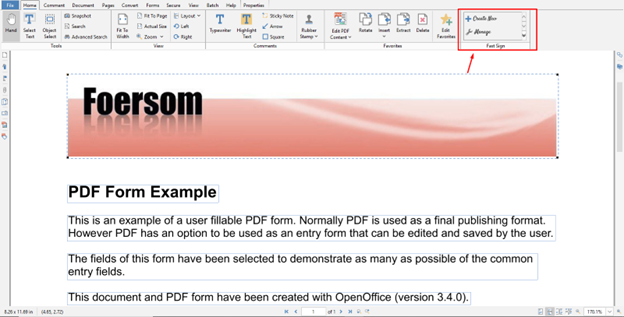
Изберете Създай нов опция за създаване на нов подпис.
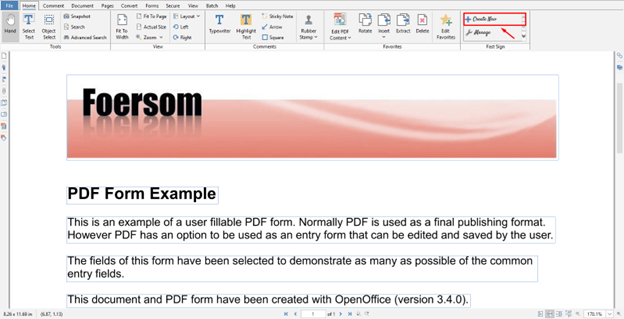
Добавете вашето име, изберете Въведете моя подпис опция и изберете Добре бутон, за да потвърдите добавянето на подписа.
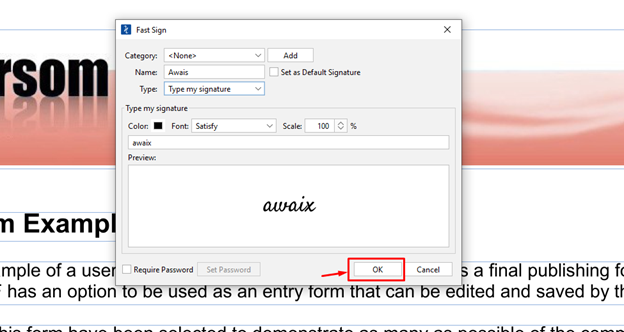
Това добавя подписа към вашия PDF файл.
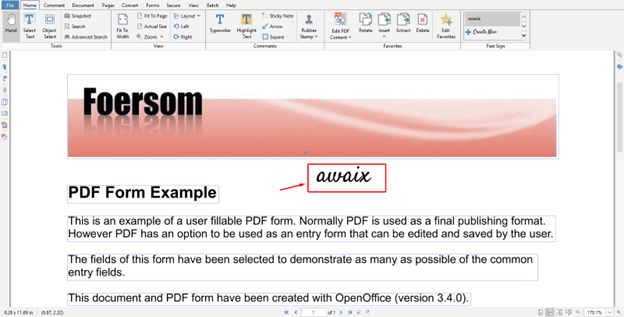
След като редактирате файла, можете да го запишете, като използвате CTRL+S ключ.
Заключение
PDF студио е перфектно приложение за редактиране на PDF документи на вашия компютър. Той включва няколко функции, които ви помагат да създавате и променяте PDF документи. Можете да инсталирате това приложение на вашата система, като изтеглите файл от официалния уебсайт, чиито стъпки за инсталиране вече са дадени в указанията по-горе. След инсталирането трябва да закупите PDF студио Стандартен или PDF Studio Pro версии, за да започнете да редактирате вашите PDF файлове на вашия компютър.