Изтеглете, инсталирайте и отворете JDK
Започваме с изтегляне и след това инсталиране на Java Development Kit или „JDK“. Отворете официалния уебсайт на “Oracle” и изберете “Java 19” за “Windows”. Докоснете връзката „Изтегляне“ в предната част на файл „MSI Installer“ и изчакайте да бъде изтеглен напълно.
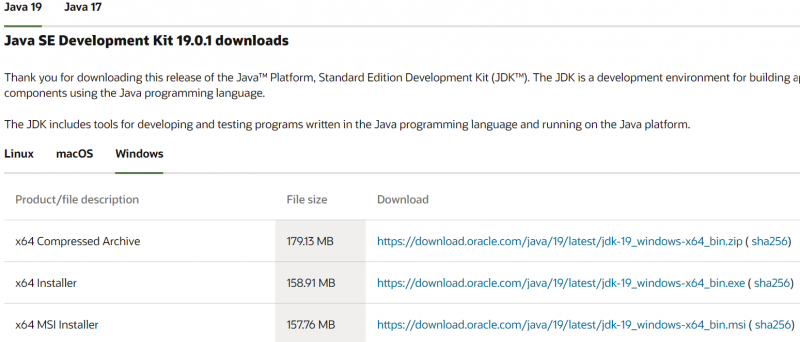
След изтеглянето го отворете с администраторски права и докосвайте бутона „Напред“ на всяка стъпка.

Задайте променливата на средата за Java
Отворете настройките за променливи на системната среда и погледнете секцията „Системни променливи“. Изберете променливата „JAVA_HOME“ и натиснете бутона „Редактиране“.
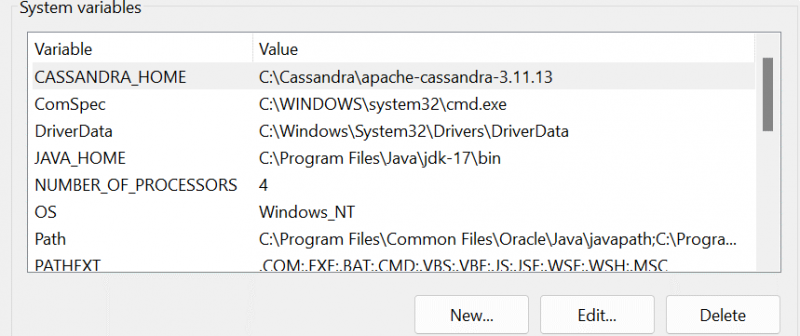
В прозореца за редактиране прегледайте и изберете пътя до JDK-19, като използвате бутона „Преглед на директория“. Уверете се, че сте добавили същия път и към променливата „Path“.
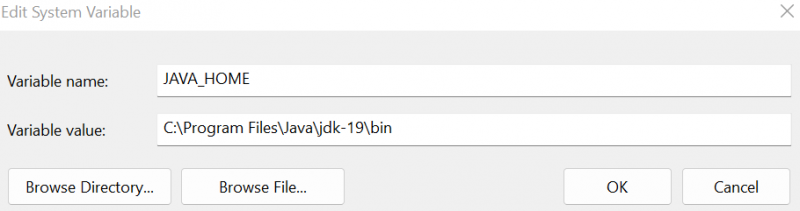
Инсталирайте MongoDB
След инсталирането на JDK-19, трябва да изтеглите „msi“ файла за MongoDB. Стартирайте го с администраторски права и следвайте стъпките в неговия съветник за инсталиране.

Изчакайте, докато системата завърши инсталирането на MongoDB, след което настройте неговия локален хост.

Когато компасът MongoDB се стартира на екрана на Windows, ще намерите секцията „Бази данни“, която съдържа вградените бази данни. Както можете да видите, ние генерирахме и „тестова“ база данни.
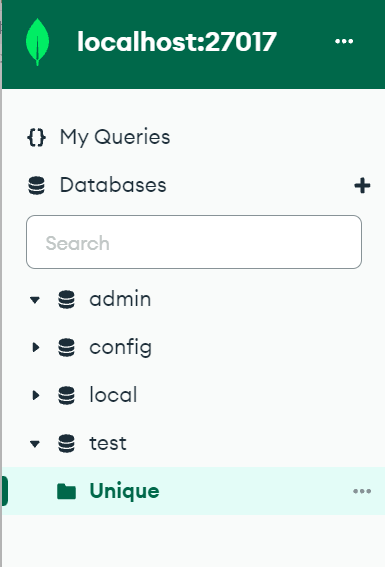
Инсталирайте Eclipse IDE
Ред е средата за разработка на Java „Eclipse IDE“ да бъде изтеглена и инсталирана. Потърсете го и „Изтеглете“ неговия „exe“ файл. Стартирайте този „exe“ файл, за да го инсталирате.

Инсталаторът показва някои опции. Докоснете „Eclipse IDE за Java разработчици“.
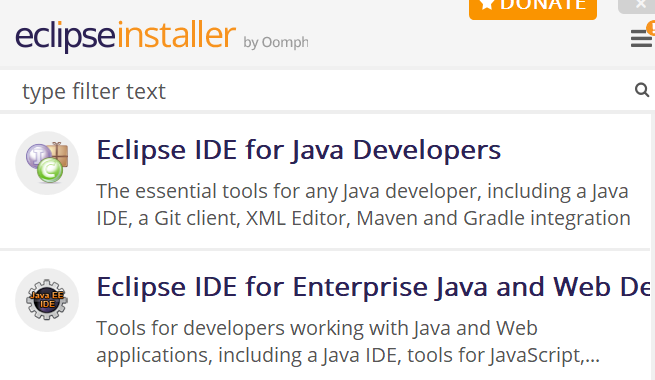
Докоснете бутона „Инсталиране“ на следващия екран и изчакайте, докато се монтира напълно.
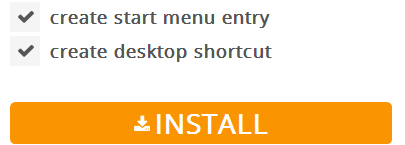
Настройте Java проекта в Eclipse
Създайте нов проект с име „Mongo“ в IDE на Eclipse в текущото си работно пространство.
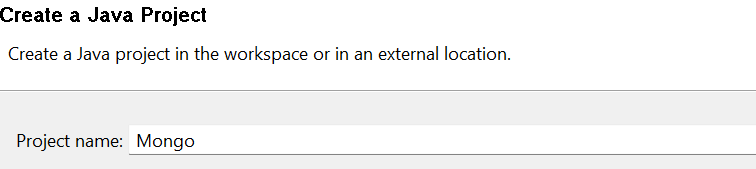
Не забравяйте да изтеглите драйвера за конектор Mongo-Java.

Щракнете с десния бутон върху проекта „Mongo“ и „свойства“. В секцията „Път на изграждане на Java“ добавете външен „JAR“ файл, който се използва като връзка между MongoDB и Java.
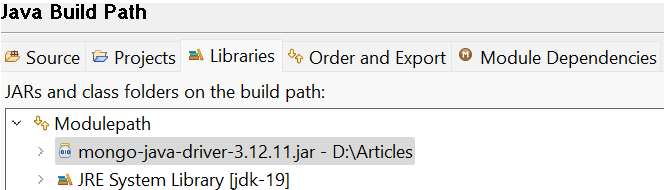
Можете да намерите облика на този „jar“ файл на конектора в секцията Package Explorer под „Reference Libraries“.
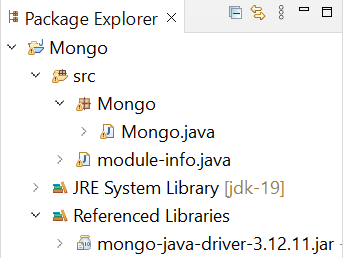
Java кодът започва с импортирането на необходимите пакети, които са специфични за тяхната цел като вмъквания и селекция и т.н. След това създаваме „Mongo“ Java клас, който започва със своя main() метод за изпълнение. Първата стъпка за свързване на MongoDB с Java е да се създаде клиентска връзка на MongoDB, като се използва обектът „mongo“ от клас „MongoClient“, който се инициира тук. Предайте му адреса на локалния хост и номера на порта на MongoDB. Обектът MongoCredential клас „c“ се декларира, като взема идентификационните данни от потребителите чрез функцията „createCredential“.
Първият аргумент, който приема, представлява „потребителското име“. Второто представлява заглавието на базата данни. И третият аргумент е паролата, която трябва да бъде преобразувана в масив от знаци. След свързването към клиента „MongoDB“, командата println() dsi възпроизвежда съобщението за успешно свързване. Време е да получите новосъздадената база данни „Mongo“ в обекта „db“ на класа „MongoDatabase“ от клиента MongoDB, използвайки обекта на база данни „mongo“, като извикате функцията getDatabase(), като я предадете като име на база данни. След това създаваме нова колекция „Данни“ в базата данни „Mongo“, използвайки метода getCollection() на класа „mongoCollection“ и я запазваме в обекта „col“. Следващият израз 'println' показва съобщението за успех.
Създаваме два записа от тип документ за колекцията „Данни“, използвайки класа „Документ“. Два обекта, „doc1“ и „doc2“, представляват два записа от тип документ, които трябва да бъдат вмъкнати. Общо 4 полета се добавят към всеки запис чрез функцията „прибавяне“. Сега, когато документите са готови, създаваме списък от тип документ „l“, използвайки класа „List“ заедно с неговия суперклас „ArrayList“. Функцията add() се извиква, за да добави документите „doc1“ и „doc2“ към списъка „l“, тъй като MongoDB приема стойностите във формат на масив-списък.
Списъкът „l“ се вмъква в колекцията „col“ чрез използване на функцията „insertMany“. Обектът на класа FindIterable „iter“ получава колекцията от базата данни чрез функцията „find“, както го правим в MongoDB. Най-накрая, за да покажем записите, които току-що бяха добавени в базата данни, ние използваме обекта от клас „iter“ на итератора, който итерира записите. Цикълът while проверява за следващия следващ запис, който да се покаже на конзолата, използвайки hasNext() и next () функции, следователно.
пакет Монго ;импортком. mongodb . клиент . FindIterable ;
импортком. mongodb . клиент . MongoCollection ;
импортком. mongodb . клиент . MongoDatabase ;
импортиране. util . ArrayList ;
импортиране. util . Итератор ;
импортиране. util . списък ;
importorg. bson . Документ ;
импортком. mongodb . MongoClient ;
импортком. mongodb . MongoCredential ;
publicclassMongo {
publicstaticvoidmain ( Стрингаргс [ ] ) {
MongoClientmongo = новMongoClient ( 'localhost' , 27017 ) ;
MongoCredentialc ;
° С = MongoCredential. createCredential ( 'Саед' , 'монго' , '' . toCharArray ( ) ) ;
Система . навън . println ( „Успешна връзка с MongoDB!“ ) ;
MongoDatabasedb = монго. getDatabase ( 'монго' ) ;
MongoCollectioncol = db. getCollection ( 'Данни' ) ;
Система . навън . println ( „Колекция „Данни“ е създадена!“ ) ;
Документ doc1 = новДокумент ( 'Марка грим' , 'Худа красота' ) . добавям ( 'Цена' , 10 000 ) . добавям ( 'Количество' , 100 ) . добавям ( 'Държава' , 'Америка' ) ;
Документ док2 = новДокумент ( 'Марка грим' , 'Нарс' )
. добавям ( 'Цена' , 86000 ) . добавям ( 'Количество' , 560 ) . добавям ( 'Държава' , 'ОАЕ' ) ;
Listl = newArrayList ( ) ;
л. добавете ( doc1 ) ;
л. добавете ( док2 ) ;
полк. вмъкниМного ( л ) ;
FindIterableiter = полк. намирам ( ) ;
вътрешни = един ;
Итератор = iter. итератор ( ) ;
докато ( аз hasNext ( ) ) {
Система . навън . println ( аз следващия ( ) ) ;
н ++;
} } }
След като стартираме предишния Java код в Eclipse IDE, получаваме следния прикачен изход. Това показва, че не само е установена връзка между MongoDB и Java, но и колекцията е създадена и показана.
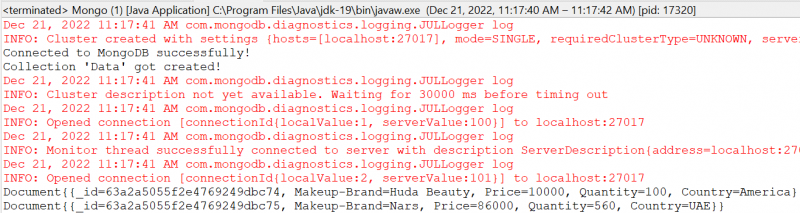
Проверка на MongoDB Compass
За да проверите дали връзката е установена и колекцията е добавена успешно, отворете своя MongoDB Compass, опреснете локалния хост и се преместете в секцията „Бази данни“. Базата данни „Mongo“ се показва там, както е показано на приложената снимка. Чрез разширяване на базата данни „Mongo“, последвана от колекцията „Данни“ в нея, получаваме двата записа, които добавихме. Можете също да проверите това с помощта на MongoDB CLI.
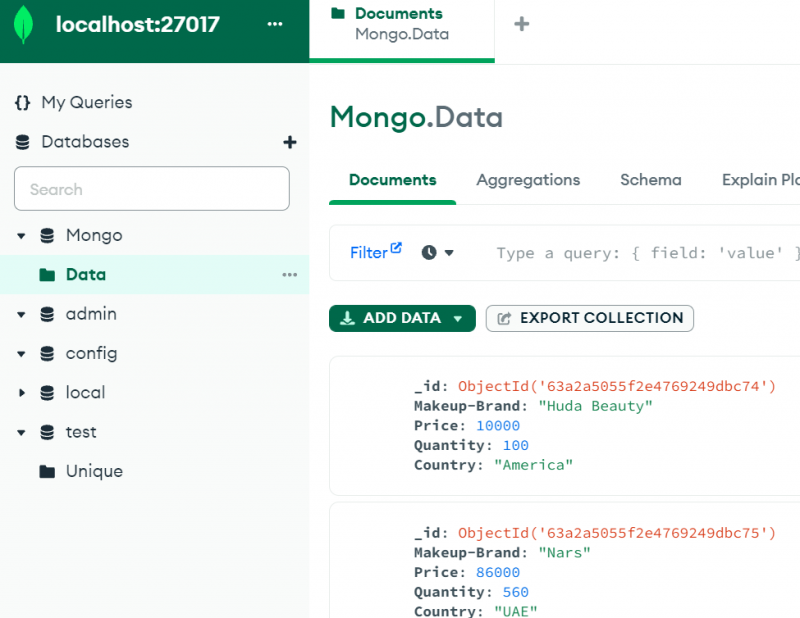
Заключение
Тази статия демонстрира всичко необходимо за свързването на MongoDB с Java среда като Eclipse IDE. Въпреки че всяка въведена стъпка е важна, използването на „jar“ файл е задължително, т.е. „mongo-java-driver“. Без да използвате този файл в „Java Build Path“ на проекта, няма да можете да се свържете с MongoDB с Java, дори ако изпълните всички останали стъпки в това ръководство.