За да стартират и използват Kali Linux в системата, без да засягат хост системата, потребителите могат да използват виртуализация на системата. Kali Linux може да се изпълнява в Docker контейнери, както и във виртуални машини. Докато работи Kali във виртуална машина, тя ще инсталира и стартира отделна операционна система и ядро на Kali и ще заема повече място. В Docker Kali Linux може да се изпълнява в малкия изпълним пакет, наречен контейнери. Тези докер контейнери използват виртуализация на ОС и системно ядро, за да работят с Kali Linux. Изпълнението на Kali Linux в Docker е един от ефективните и ефикасни решения.
В този блог ще демонстрираме:
- Предпоставка: Инсталирайте Docker в системата
- Как да стартирате Kali Linux в Docker
- Бонус съвет: Как да монтирате том с контейнер на Kali Linux
- Как да премахнете контейнера на KaIi?
- Заключение
Предпоставка: Инсталирайте Docker в системата
За да стартира Kali Linux в Docker контейнер, потребителят трябва първо да инсталира Docker в системата. Docker е добре харесвана универсално използвана платформа за контейнеризиране, която ни позволява да изграждаме, внедряваме и изпращаме приложението и софтуера в изолирани местообитания.
Инсталирайте Docker на Windows:
В Windows Docker и неговите компоненти могат лесно да се инсталират чрез инсталиране на настолното му приложение. За да инсталирате Docker на Windows, първо активирайте WSL и функциите на виртуалната платформа. След това изтеглете и инсталирайте Docker Desktop от официалния уебсайт. За правилни указания за инсталиране на Docker следвайте „ Инсталирайте Docker Desktop ” статия.
Инсталирайте Docker на Linux:
В Linux Docker може да се инсталира от официалното хранилище на изходния код на инсталираната Linux дистрибуция. За да инсталирате Docker на Debian или Ubuntu, преминете през „ Инсталирайте Docker на Debian 12 ' или ' Инсталирайте Docker на Ubuntu ” съответно статия.
Инсталирайте Docker на MacOS:
В MacOS инсталационната програма на Docker може да бъде изтеглена от официалния уебсайт на Docker. След това потребителите могат да инсталират Docker, като следват нашата свързана статия „ Инсталирайте Docker Desktop на Mac ”.
Работата и командите на Docker обаче ще останат същите във всяка операционна система. За демонстрация на стартиране на Kali Linux в Docker ще използваме Windows OS.
Как да стартирате Kali Linux в Docker?
За да стартира Kali Linux в Docker, Docker пуска официалния „ кали-валцуване ”, за да инсталирате и използвате Docker вътре в контейнера. Изображението в Docker е шаблон или прости инструкции, които ръководят как да изградите контейнера. За да инсталирате и използвате Kali в контейнер, следвайте дадената демонстрация.
Стъпка 1: Изтеглете официалното изображение на Kali
Първо изтеглете изображението на Docker от официалния уебсайт. За да изтегли изображението, потребителят трябва да влезе в официалния регистър на Docker Hub на Docker.
докер изтегляне kalilinux / кали-валцуване 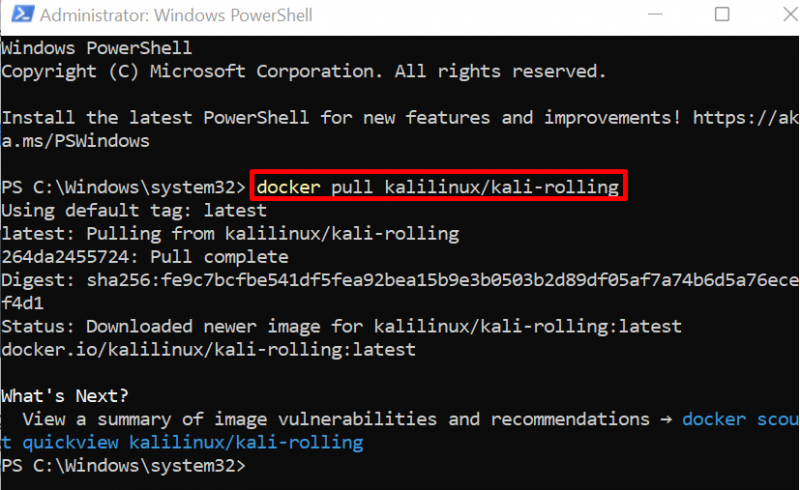
За потвърждение избройте изображенията на Docker:
докер изображенияТук изтеглихме „ кали-валцуване ” Изображение на Кали от Docker Hub:
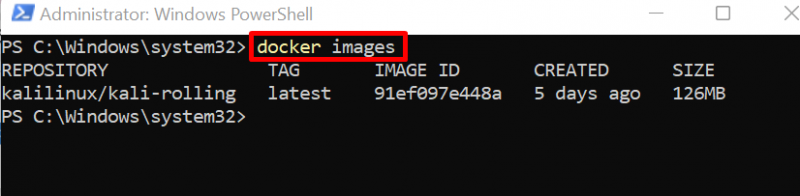
Стъпка 2: Стартирайте Kali в контейнер
Сега стартирайте Kali Linux вътре в контейнера през „ docker run –name
В дадената команда „ – име ” ще зададе името на контейнера, а „ -то ” се използва за интерактивно отваряне и стартиране на TTY псевдо терминал:
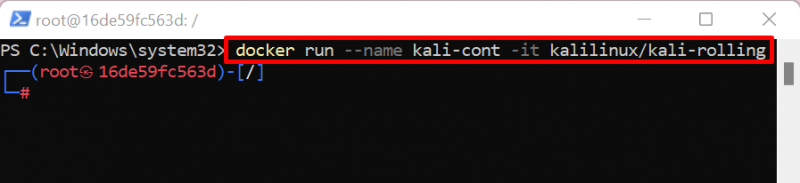
Тук можете да видите, че основният терминал на Kali е отворен на екрана.
Стъпка 3: Актуализирайте Kali
Сега актуализирайте хранилището на Kali чрез „ подходяща актуализация ”:
подходяща актуализацияТук „ 8 ” пакетът трябва да бъде надстроен:
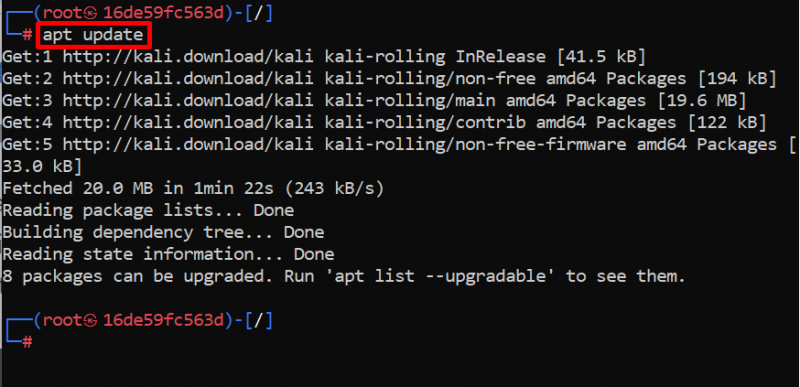
Стъпка 4: Надстройте пакетите на Kali
За да надстроите пакетите в Kali, изпълнете „ подходящо надграждане ” команда. Тук „ -и ” ще позволи на процеса да използва допълнително контейнерно пространство:
подходящо надграждане -и 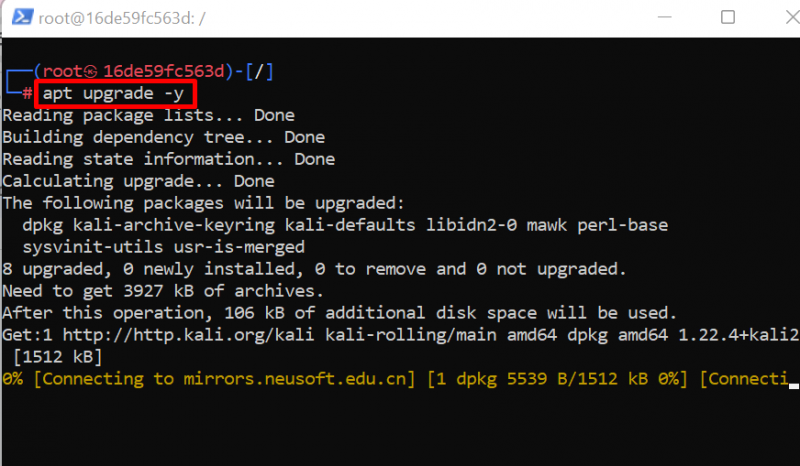
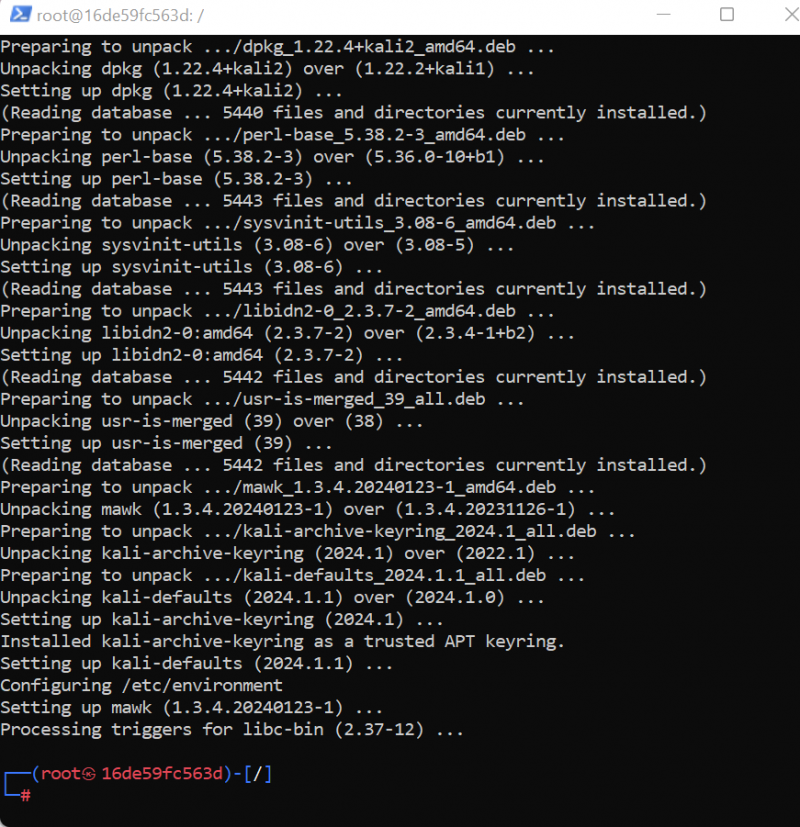
Стъпка 5: Инсталирайте основните пакети
За да инсталирате основни пакети в Kali Linux, изпълнете „ apt инсталирайте <име-на-пакет> ” команда:
ап Инсталирай никой не се къдри nmap нано git -иТук сме инсталирали „ Никой ', ' къдрица ', ' nmap ', и ' git ” в контейнера на Kali Linux:
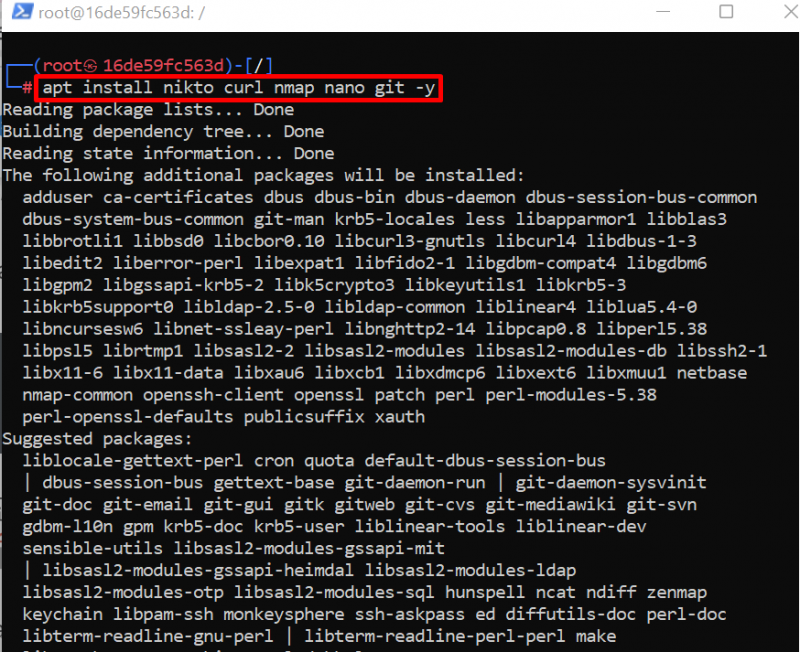
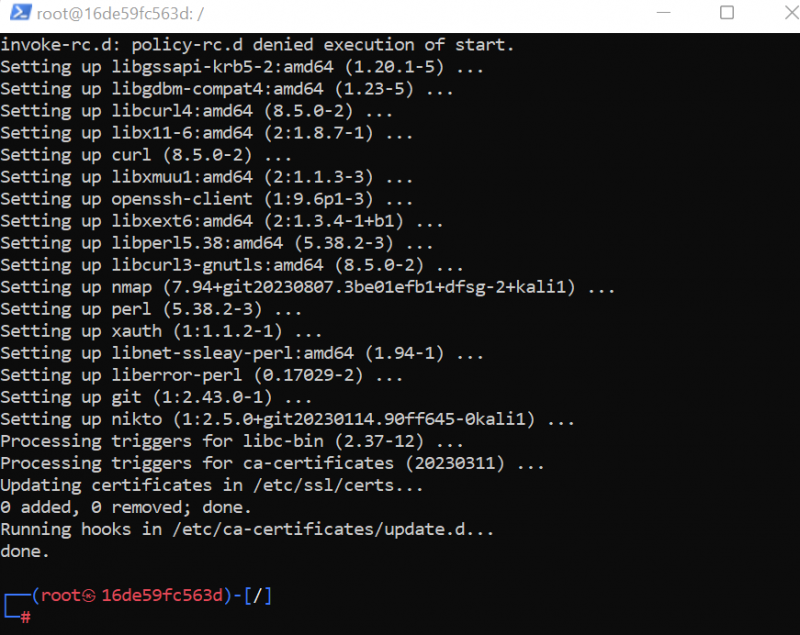
Бонус съвет: Добавете нов потребител в контейнера на Kali Linux
Понякога потребителят иска да създаде непривилегирован акаунт, за да защити основния акаунт на Kali. Това също е препоръчителна опция за сигурността на контейнера на Kali. Потребителският акаунт ще се използва като root акаунт, но винаги стои по-ниско от root.
За да добавите потребител на Kali в контейнер, използвайте „ adduser <потребителско име> ” команда:
adduser шублери 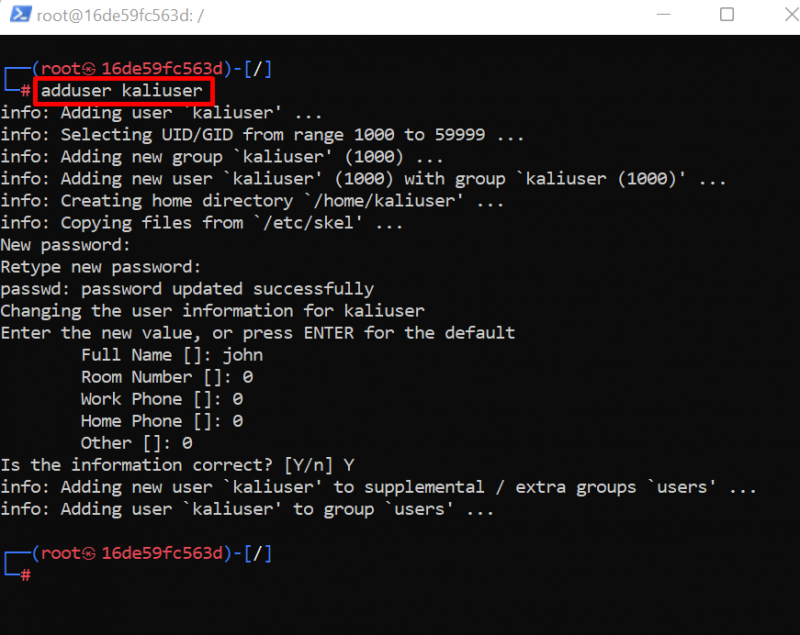
Сега добавете новия потребител към потребителската група на sudo. За тази цел изпълнете командата по-долу:
потребителски мод -aG sudo caliuser 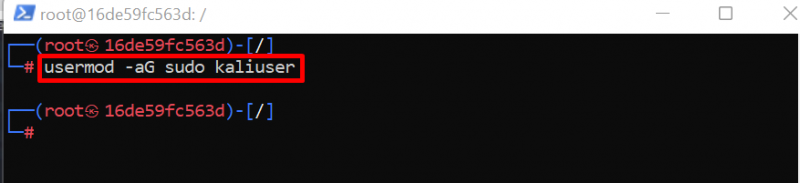
За да излезете от терминала на Kali в контейнера на Docker, просто изпълнете „ изход ” команда:
изход 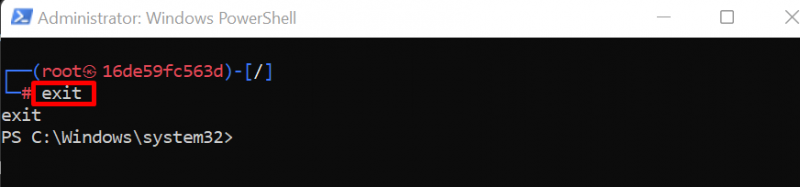
Ето как потребителят може да стартира Kali Linux в контейнера на Docker.
Бонус съвет: Как да монтирате том с контейнер на Kali Linux?
Томът се използва за запазване на данните на контейнера извън контейнера. Това се използва най-вече за архивиране. Монтажният обем също означава споделено устройство, което може да бъде достъпно както за Docker контейнера, така и за хост системата.
За да монтирате тома в контейнера на Kali, следвайте стъпките по-долу.
Стъпка 1: Избройте Docker контейнери надолу
Избройте контейнерите в Docker, като използвате „ докер ps ” команда. Тук, за да видите всички спрени и работещи контейнери, добавихме „ -а ” флаг:
докер пс -аОбърнете внимание на ID на контейнера Kali от показания резултат:
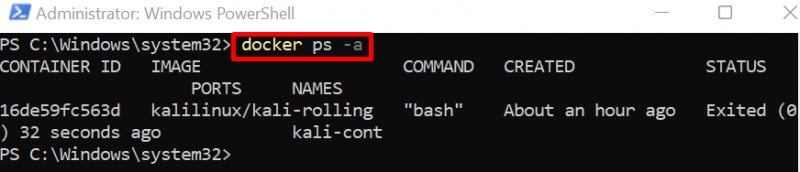
Стъпка 2: Запазете контейнера на Kali в ново изображение
След това направете копие на контейнера на Kali в ново изображение на Docker, като използвате „ docker commit
Това копие на изображение ще се използва за стартиране на новия контейнер на Kali и монтиране на тома. Създадохме изображението от контейнера, така че да можем да запазим предишното състояние и данни на Docker контейнера на Kali:

За проверка вижте докер изображенията, като използвате командата по-долу:
докер изображенияТук можете да видите, че сме генерирали новото изображение на Docker от контейнера на Kali:
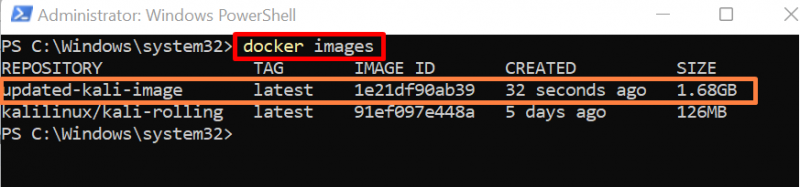
Стъпка 3: Стартирайте и монтирайте тома с контейнера Kali
Сега стартирайте генерираното изображение на Docker, за да изпълните новия контейнер на Kali и също така монтирайте тома с контейнера, като използвате „ -във ” опция:
докер изпълнение -то -- име нов-каликонт -във ° С: / Потребители / Dell / Документи / време: / корен / kali актуализирано-kali-изображениеВ горната команда сме монтирали хост директорията „ C:/Потребители/Dell/Документи/kali ' към директорията на контейнерите ' /корен/кали ”:
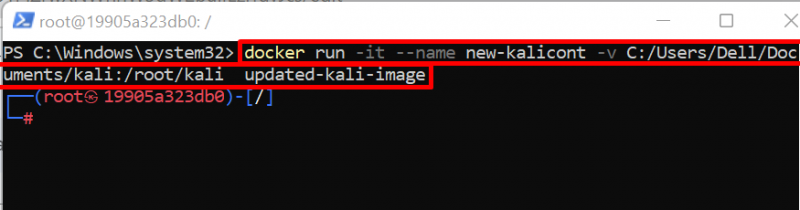
Стъпка 4: Отворете директорията на монтирания том
Сега отидете до директорията на контейнера, където е монтиран томът, като използвате „ cd ”:
cd / корен / времеСтъпка 5: Създайте файл
Сега генерирайте нов файл и добавете малко съдържание във файла чрез командата „ехо“. Тази стъпка се използва за целите на проверката:
ехо „Кали докер контейнер“ >> text.txt 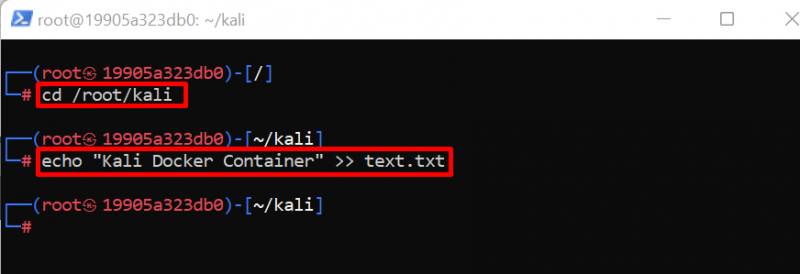
За да видите съдържанието на файла, стартирайте „ cat <име-на-файл> ” команда:
котка text.txt 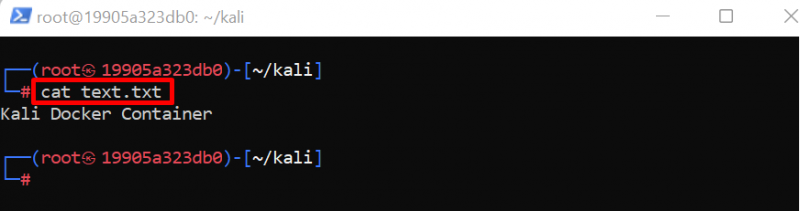
Сега нека видим дали този файл е споделен и достъпен на хост машината или не.
Стъпка 6: Проверка
За потвърждение излезте от контейнерния терминал на Docker, като използвате „ изход ” команда. След това отидете до монтираната директория, като използвате „ cd ”:
cd ° С: / Потребители / Dell / Документи / времеЗа да проверите файла и папките на отворената директория, стартирайте „ ls ” команда:
lsТук можете да видите файла ' text.txt ”, който е създаден в контейнера на Kali, също се вижда в монтираната директория. Това означава, че имаме ефективно монтиран обем с контейнер на Kali Linux:
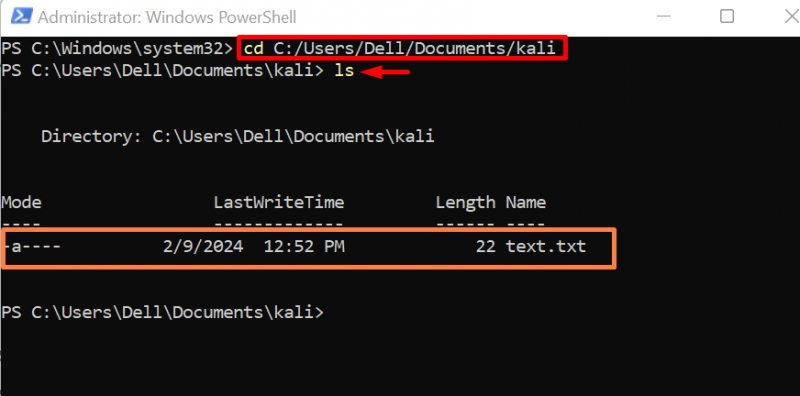
Вижте съдържанието на файла с помощта на „ котка 'команда':
котка text.txt 
Ето как можем да вградим обем с Docker контейнер и да запазим данните на контейнера.
Как да премахнете контейнера на KaIi?
За да премахнат Kali Linux, работещ в Docker контейнер, потребителите могат да го премахнат, като изтрият контейнера. За да премахнете или изтриете контейнера, първо спрете работещия контейнер, след което изпълнете командата „docker rm“. За демонстрация преминете през следните стъпки.
Стъпка 1: Спрете Docker контейнера
Първо, спрете изпълняващия се контейнер с помощта на „ docker stop

Стъпка 2: Отстранете контейнера
След това изтрийте контейнера на Kali Linux, като използвате „ docker rm
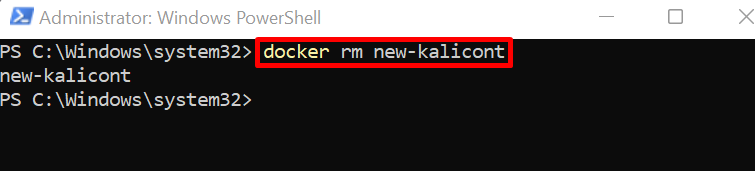
Имаме метода за инсталиране и използване на Kali Linux в Docker контейнер.
Заключение
За да стартирате Kali Linux в Docker, първо изтеглете изображението от Docker Hub. След това стартирайте изображението, за да настроите Kali Linux в контейнера на Docker чрез „ docker run -it kalilinux/kali-rolling ” команда. Потребителите могат също да монтират външен том към Docker контейнери чрез „ -във ” опция. Тази публикация обяснява как да изпълните Kali Linux в Docker.