
Метод 01: Намерете
Нека започнем с най-основната инструкция, „намиране“, за да намерите файла по име от нашата система. Опцията „-c“ на инструкцията „locate“ е специално разработена, за да получи общия брой за конкретния файл в системата. Нека да разгледаме първата му опция, „-c“, при използването й в инструкцията заедно с името на файл „new.sh“. Връща общо 5 файла с това име.
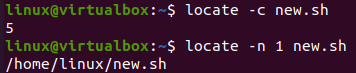
Ето опцията „-n“ на инструкцията „locate“ за показване на броя на записите за конкретен файл на екрана на вашия терминал според избора на потребителя. Трябва да споменете числото в тази команда, за да покажете посочения брой файлови записи. Докато бяхме в началната директория, изпълнихме тази инструкция с опцията „n“ и стойност 1, за да покажем един запис за резултата от търсенето на файла „new.sh“. Той връща единствения запис за пътя на файла на този файл. Този път ще бъде най-близо до вашата домашна директория или основна папка, т.е. /home/Linux/new.sh.
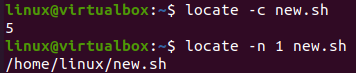
Когато сме използвали тази инструкция с актуализирания общ номер „3“ за опцията „-n“, за да покажем резултата от търсенето за файла „new.sh“, тя връща общо 3 записа на екрана на нашата обвивка. Показва, че файлът се намира и в папката Кошче.
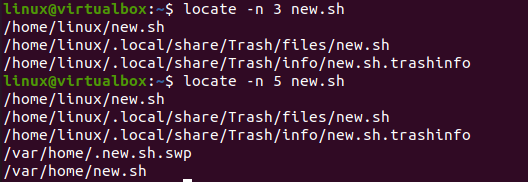
При изпълнение на командата “locate” с опцията “-n” със стойност 5, имаме 5 записа за търсене на файла “new.sh”. В нашите директории има друг файл с името „new.sh.swp“. Освен това има файл със същото име в директорията „var“ на файловата система на Ubuntu.
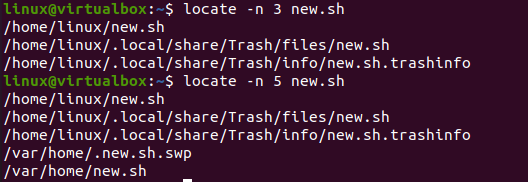
Опцията „-b“ в инструкцията „намиране“ може да извърши търсенето на файла с точното име от вашите директории. Така че трябва да го използваме с името на файла в единични обърнати запетаи, както е показано. Той дава общо 3 записа, тъй като файлът със същото име е бил разположен само на 3 места.

Инструкцията „намиране“ на Linux може също да се използва за получаване на информация относно текущата ви база данни. Трябва да използвате опцията „-S“ заедно с нея и тя ще ви върне пътя до базата данни, общия брой директории и файлове във вашата система, общия брой байтове в имената на файловете и броя на байтовете за да съхраняваме нашите записи, както са показани.
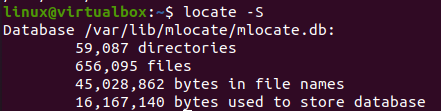
Метод 2: намерете
В нашата Linux система има инструкция за „намиране“, която може да се използва за търсене на всеки конкретен файл. Той също така излезе с много опции за показване на различни резултати. Първата опция е опцията „-name“ за търсене на файл с името му в двойни обърнати запетаи. Можете да използвате тази опция заедно с пътя до някоя директория, за да търсите файл. Ако не искате да използвате пътя, оставете го с „.“ както направихме по-долу. Показва общо 3 записа с файл с едно и също име.

Можете също да използвате изричния път, за да разгледате файла в него. Тук сме дали път към папката „Desktop“. Дава ни единствения запис за точно съвпадение на името на файла „new.sh“.

Да приемем, че искате да търсите символни връзки на файл за разширенията „.sh“ на файлове. Трябва да използвате опцията „-L“ и опцията път и „-име“ във вашата команда. „*“ в спецификацията на името се използва за търсене на „всички“ bash файлове с разширение „.sh“. Той връща общо 4 записа на нашия екран.
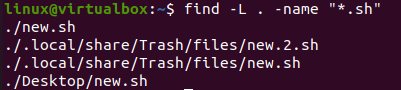
При използване на пътя „/etc“ в инструкцията „find“ с опцията „-L“ той връща много записи за bash файлове. Някои от тях са отворени за използване от всеки, а други са недопустими.
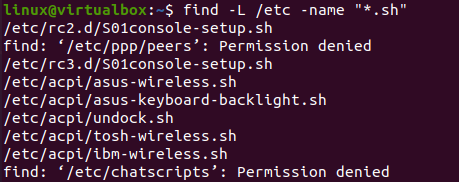
По същия начин използвахме инструкцията „намери“ с опцията „-L“, за да търсим във всички „txt“ файлове от системата. Той връща много записи на нашия дисплей.
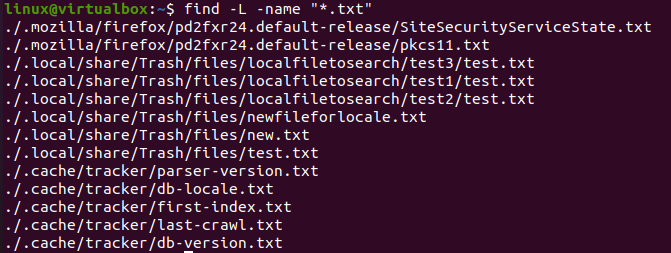
Тук идва друга опция, „-type“, която да използвате в инструкцията „find“, за да посочите тип файл, т.е. файл или директория. Използвахме тази опция за търсене на тип „файл“ за bash файл и получихме един резултат, т.е. new.sh в папката на работния плот.

Ако не добавите пътя, той ще търси в директориите, както е показано по-долу.

Използването на опцията „–type“ с „f“ без име на файл също ще върне всички скрити файлове.
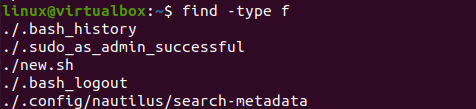
Използването на “l” за опцията “-type” ще върне символните връзки.

Използването на “d” за опцията “-type” в инструкцията “find” ще върне всички директории.
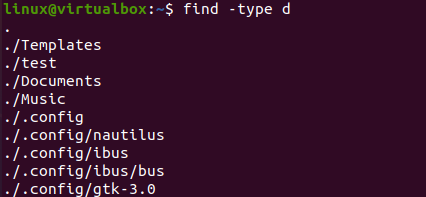
Можете също така да използвате опцията „-size“, за да търсите файлове със специфичен размер от вашата система.
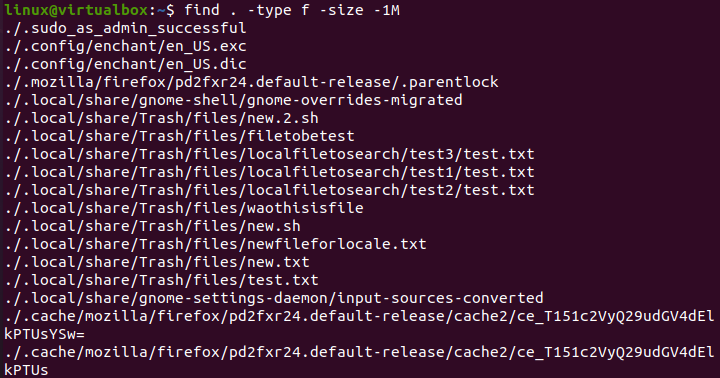
Заключение:
Този урок демонстрира два прости, но елегантни метода за търсене на всеки файл с помощта на терминала на обвивката. Използвахме инструкциите „намиране“ и „намиране“ заедно с много опции за улеснение и обучение на нашия потребител, т.е. „-c“, „-n“, „-b“, „-type“, „-name“, „ -L” и много други. Надяваме се, че това ще бъде неограничена помощ за новите потребители на bash.