Този урок ще демонстрира как да върнете предишен ангажимент към хранилището на Git.
Как да върнете предишен комит на Git Repository?
За да върнете Git хранилище към предишния ангажимент, за да отмените промените в кода, първо отворете Git репозитория, ангажирайте промените и използвайте „ git нулиране HEAD~1 ” команда. За да направите това, вижте дадените по-долу инструкции.
Стъпка 1: Отворете терминала Git Bash
Първо отворете терминала Git Bash от „ Стартиране ' меню:
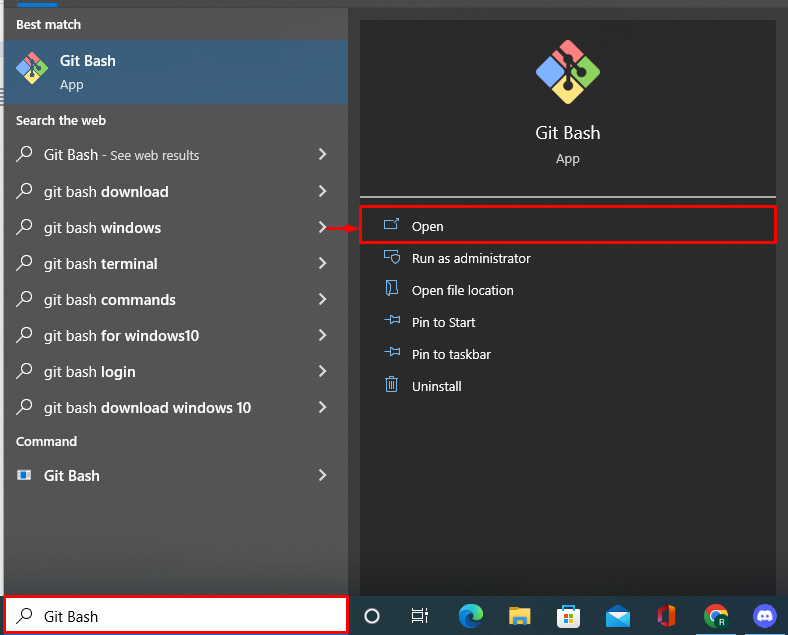
Стъпка 2: Отидете до Git Repository
След това навигирайте до необходимото локално хранилище на Git:
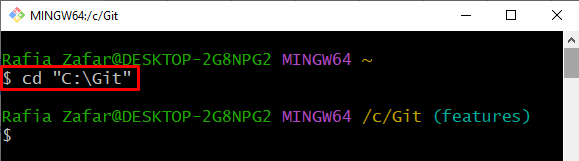
Стъпка 3: Инициализирайте Git Repository
Използвайте предоставената команда, за да инициализирате работещото Git хранилище:
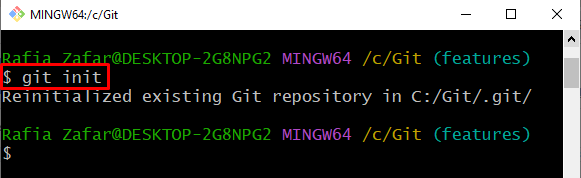
Стъпка 4: Създайте нов файл
Създайте нов файл, който трябва да бъде ангажиран. За целта създадохме „ test.txt ” файл:
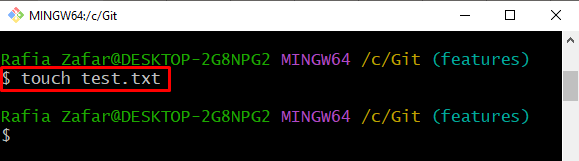
Стъпка 5: Добавете файл към сцената
За да проследите файла, използвайте предоставената команда:
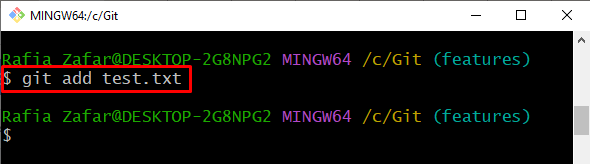
Стъпка 6: Комитирайте новосъздадения файл
След като добавите новосъздадения файл към промежутъчната област, направете първия комит, като използвате споменатата команда. Тук опцията „ -м ” се използва за задаване на съобщението за ангажиране:
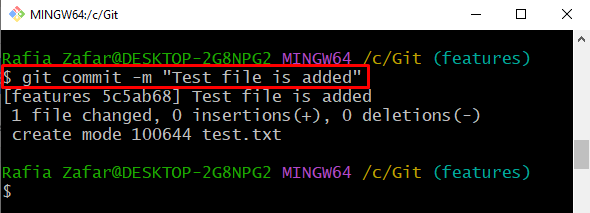
Стъпка 7: Проверете дневника
Проверете регистрационния файл, за да проверите дали файлът е ангажиран или не:
Тук можете да видите, че файлът е ангажиран успешно:
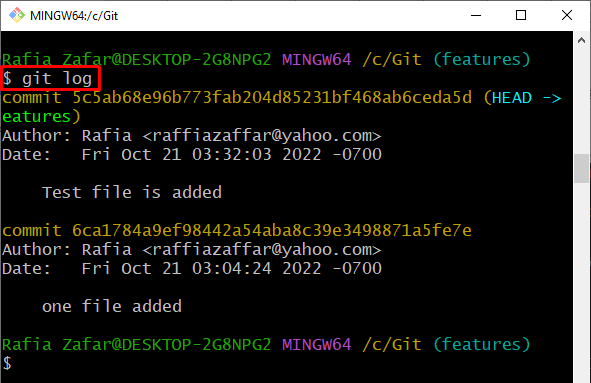
Стъпка 8: Променете ангажирания файл
За да направите втори комит, използвайки същия файл, отворете файла в редактора по подразбиране и направете някои промени във файла:
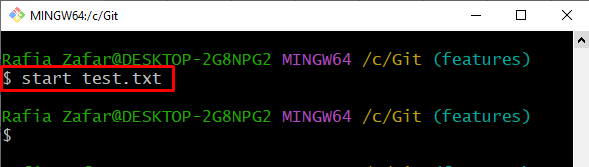
След като добавите промените, използвайте „ Ctrl+S ”, за да ги запазите:
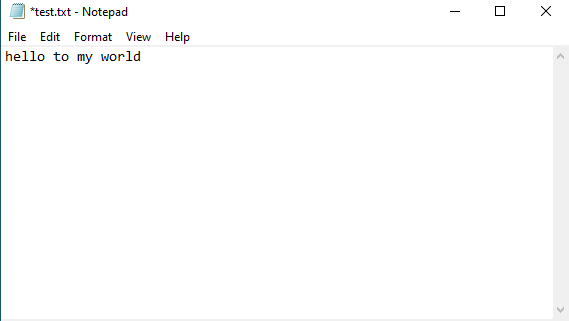
Стъпка 9: Добавете актуализиран файл към сцената
Добавете актуализиран файл към промежутъчния участък, тъй като файловете или директориите, които присъстват в промежутъчния участък, могат да бъдат ангажирани:
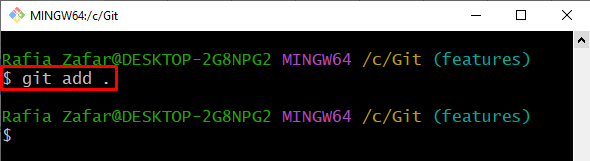
След като добавите файл към промежутъчната област, проверете състоянието на файла дали се проследява или не:
$ git състояниеСамо проследените файлове попадат в категорията за етапи:

Стъпка 10: Комитирайте модифицирания файл
Отново фиксирайте модифицирания файл, като използвате предоставената команда:
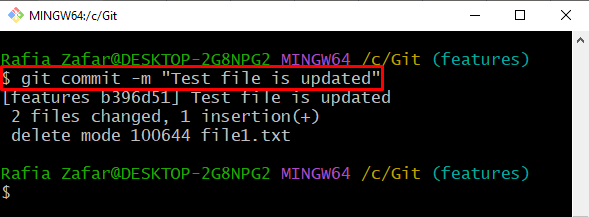
Проверете дали модификацията е ангажирана или не, като прегледате „ дневник ”:
$ git дневникТук можете да видите, че вторият ангажимент също е извършен успешно:
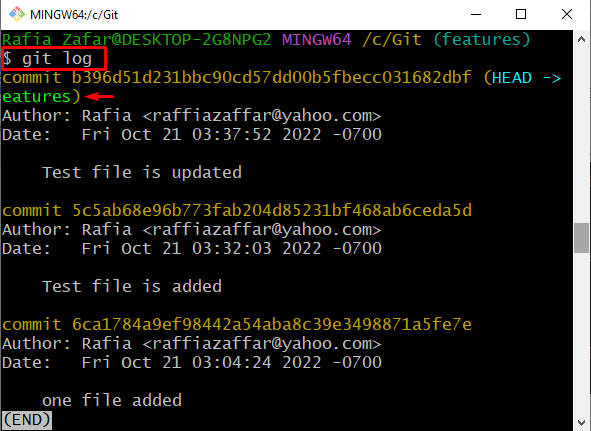
Стъпка 11: Върнете Git Repository към предишен комит
За да върнете Git хранилището към предишния комит, следвайте командата по-долу:
„ нулиране HEAD~1 ” командата отхвърля най-скорошния комит и задава указателя HEAD на предишния комит:
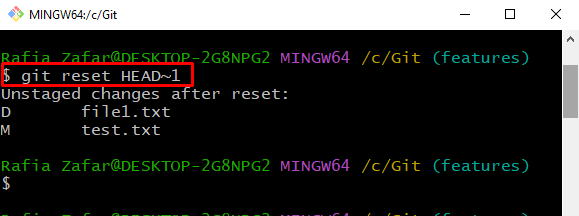
За да проверите дали хранилището се е върнало към предишния комит или не, използвайте „ git дневник ” команда:
$ git дневникИзходът по-долу показва, че успешно сме върнали хранилището към предишния комит:
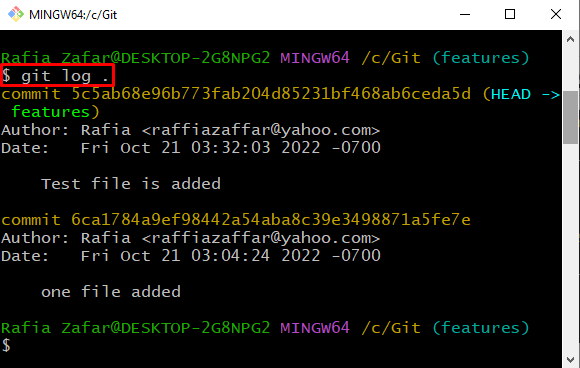
Научихме ви как да върнете Git хранилище към предишен ангажимент.
Заключение
За да върнете Git хранилището към предишния комит, първо преместете Git хранилището. След това потвърдете промените, като използвате „ git commit -m ” команда. След това използвайте „ git нулиране HEAD~1 ” на терминала, за да върнете предишния ангажимент. В този урок научихте как да върнете предишен ангажимент на Git хранилището.