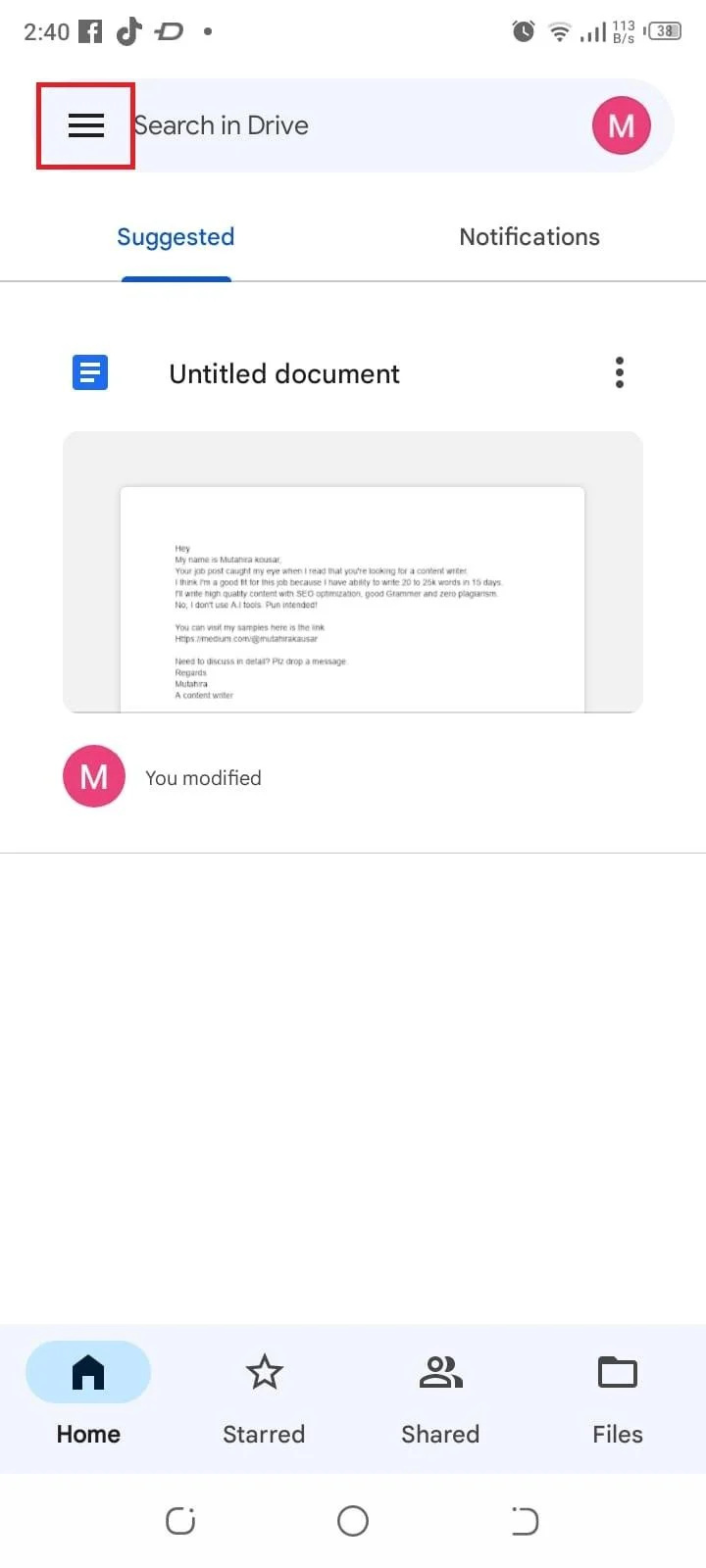Кой е правилният метод за архивиране?
Преди да възстановите резервното си копие на Android, е необходимо да определите правилния метод за архивиране, който сте използвали първоначално. Устройствата с Android предлагат различни опции за архивиране, включително локални архиви и Google Drive. Едно нещо, което трябва да запомните, ако използвате вградената услуга за архивиране на Google, уверете се, че сте влезли със същия акаунт в Google, както преди.
Как да възстановите резервно копие на Android
Можете да възстановите резервно копие на Android:
1: От Настройки
За да възстановите резервното копие на Android от Настройки, следвайте стъпките по-долу.
Етап 1: Отидете на Настройки приложение:
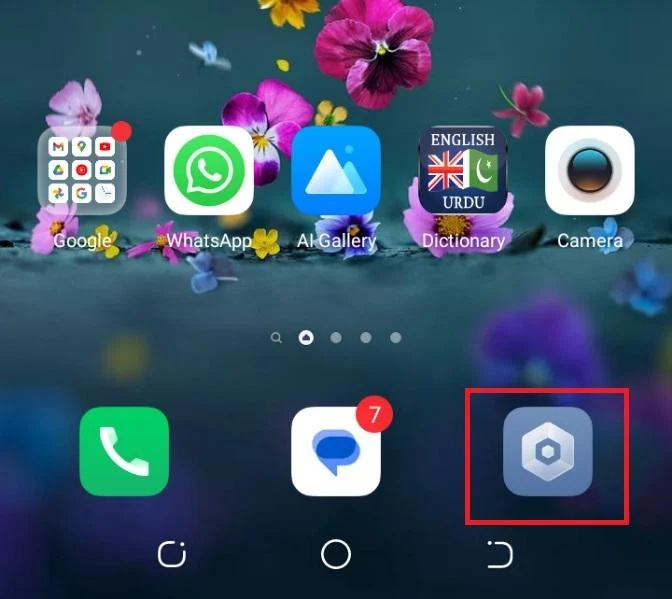
Стъпка 2: Навигирайте до Система раздел:
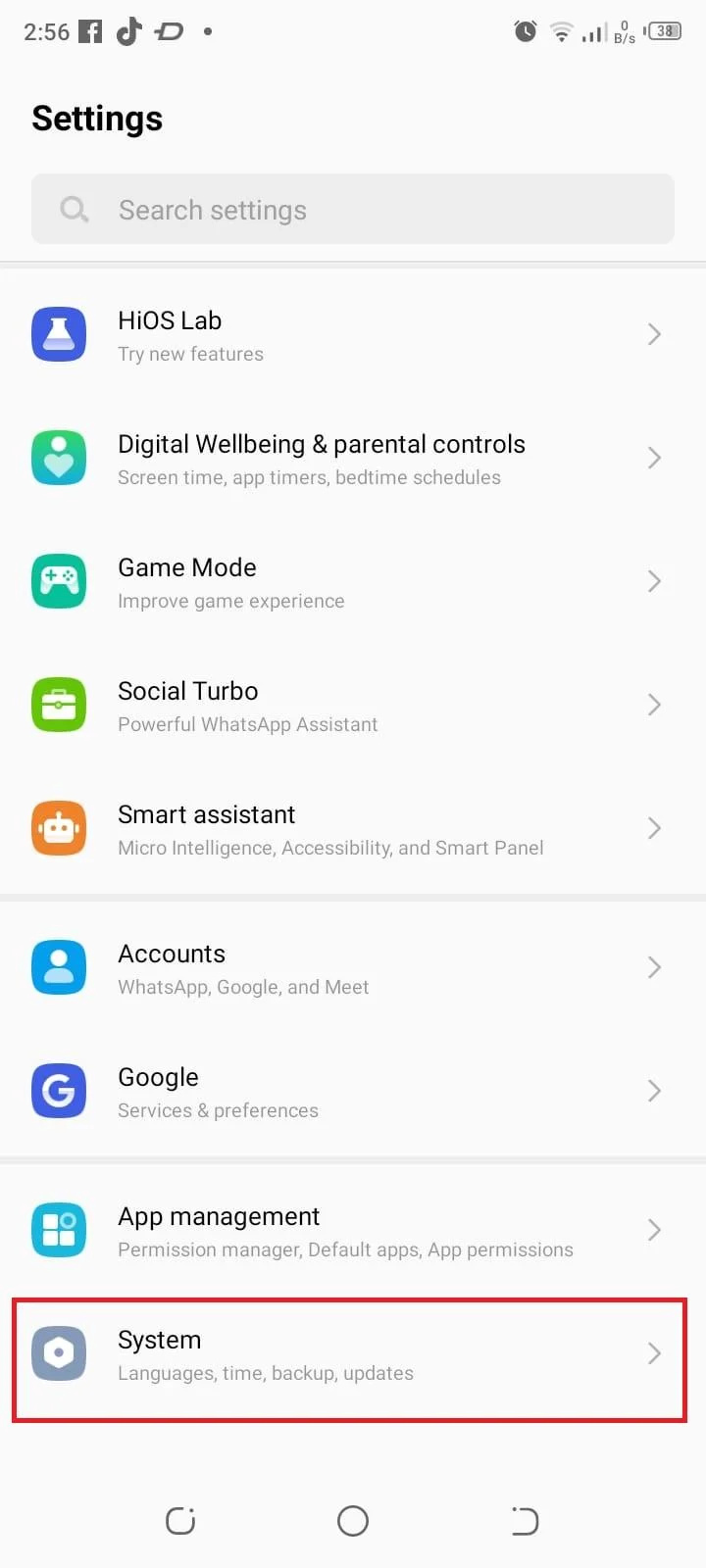
Стъпка 3: Изберете Архивиране и възстановяване:
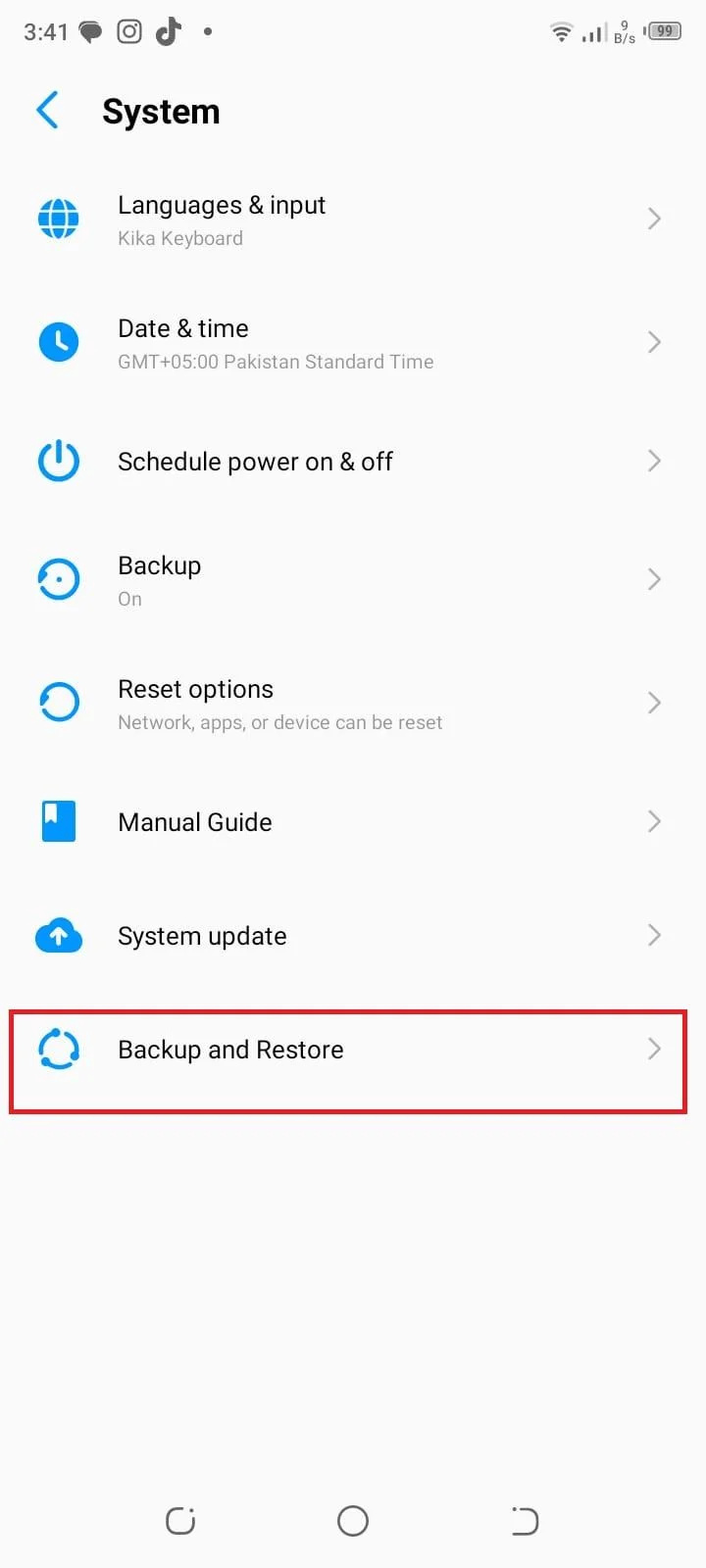
Стъпка 4: Изберете опцията за възстановяване, за да архивирате всички данни:
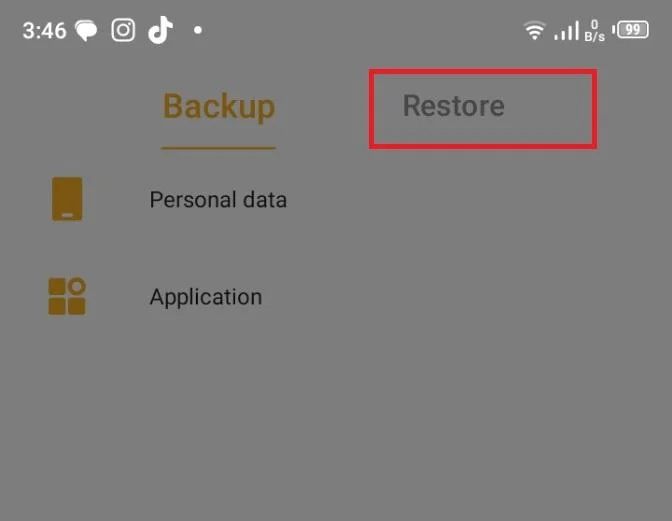
2: От Google Drive
Другият начин за възстановяване на резервното копие на Android е от Google Drive, което може да стане чрез следните стъпки:
Етап 1: Отворете приложението Google Drive на устройството си с Android:
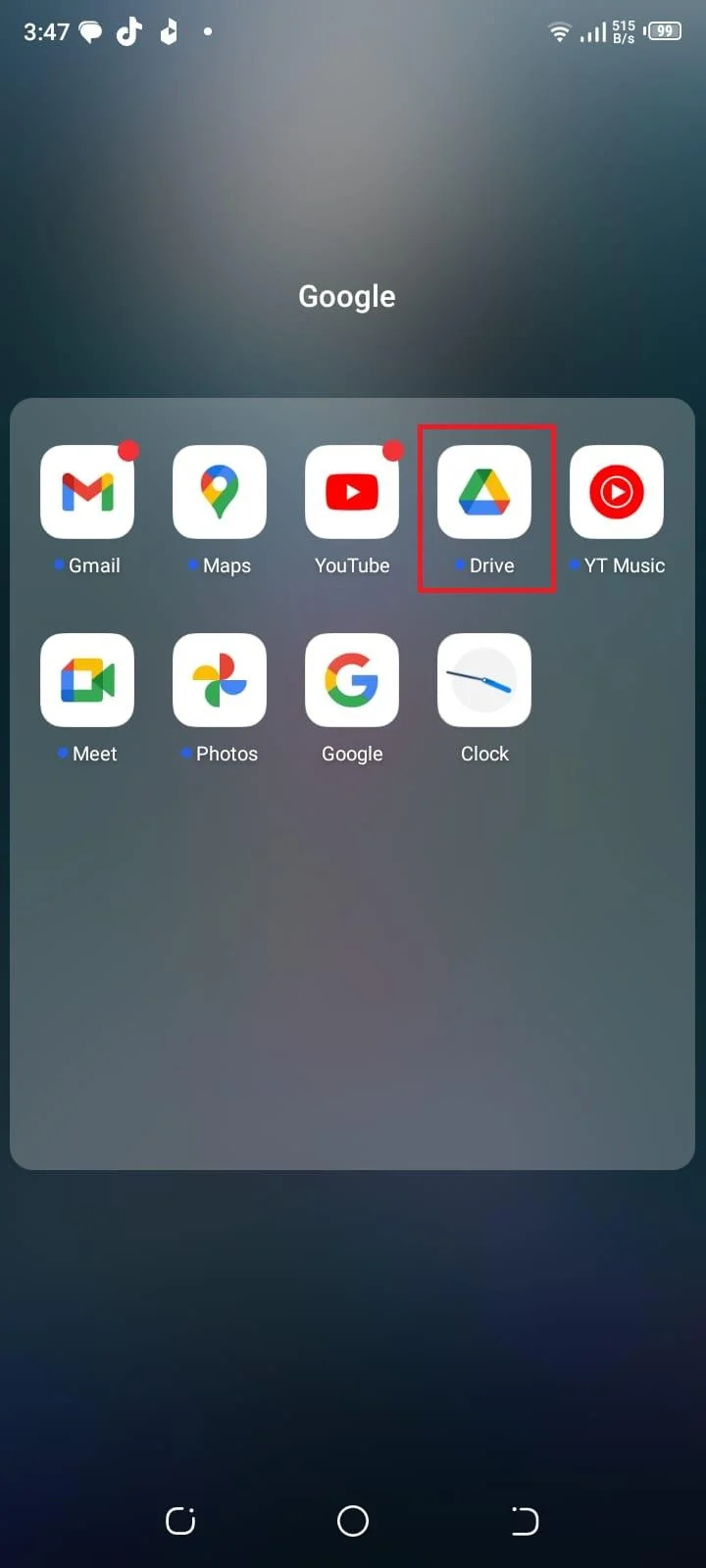
Стъпка 2: Докоснете три хоризонтални линии в горния ляв ъгъл, за да отворите менюто на страничната лента:
Стъпка 3: От менюто изберете Настройки:
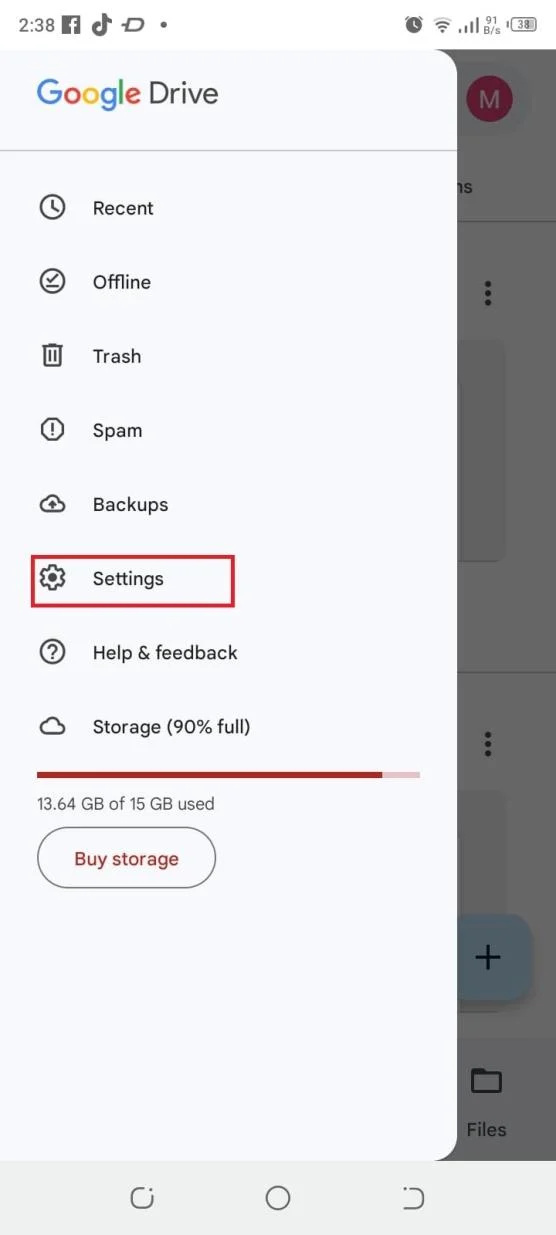
Стъпка 4: В Настройки меню, докоснете Архивиране и нулиране:
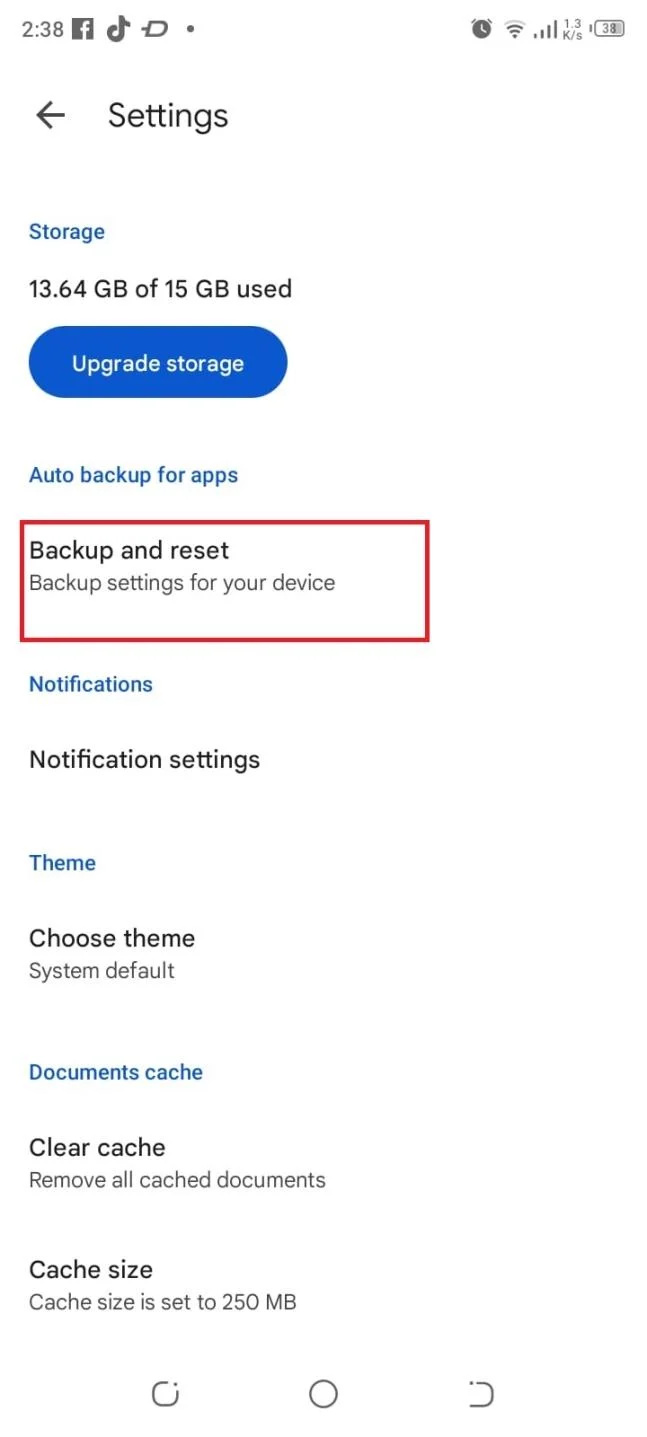
Стъпка 5: Тук ще намерите опции за архивиране на различни видове данни. Можете да изберете да архивирате данните на приложението, настройките на устройството, хронологията на обажданията, контактите, снимките и видеоклиповете:
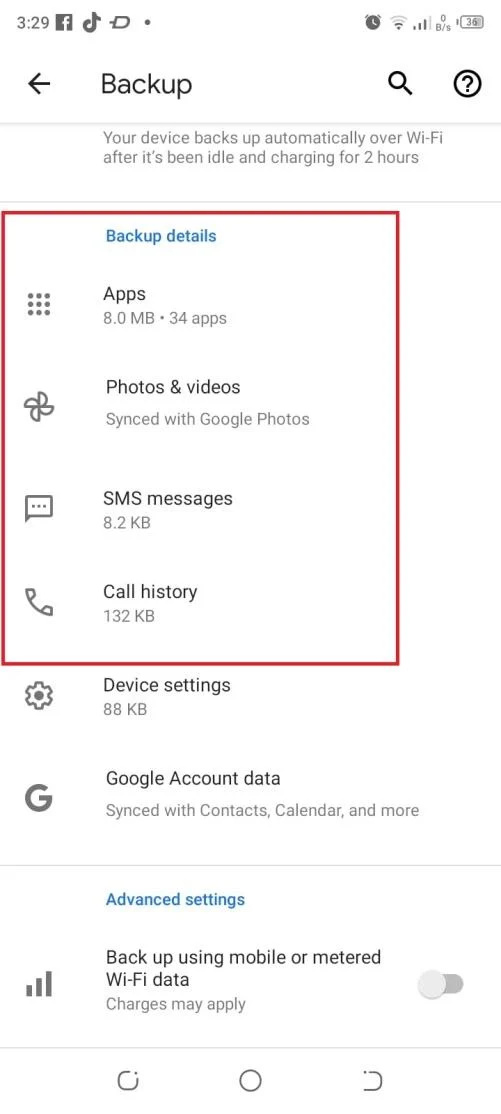
Стъпка 6: Превключете превключвателя до всяка опция, за да я активирате или деактивирате според вашите предпочитания:
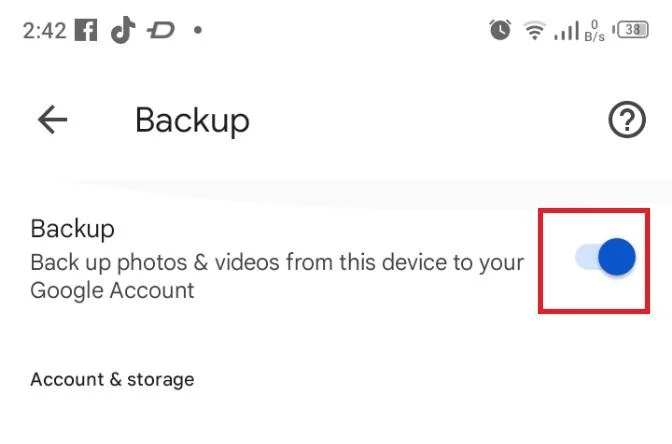
Стъпка 7: След като архивирането приключи, можете да отидете в приложението Google Drive и да навигирате до съответния раздел (напр. „Моят диск“ или „Резервни копия“), за да проверите дали вашите файлове и папки са успешно съхранени във вашия акаунт в Google Drive:
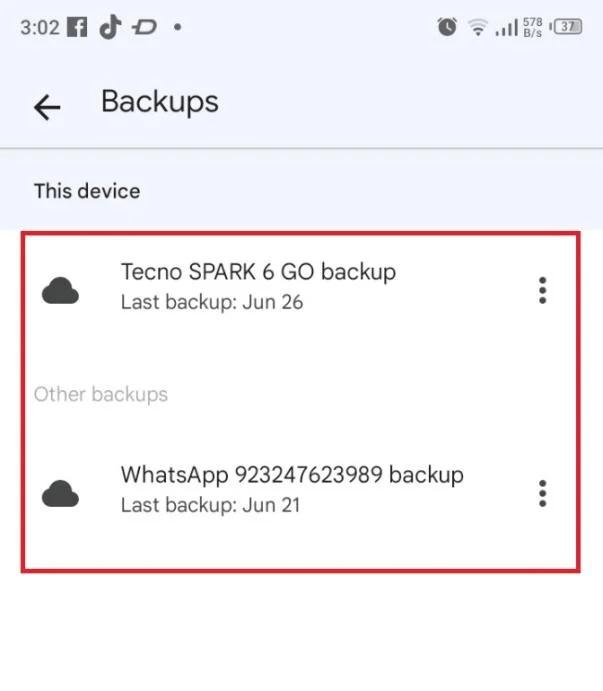
Заключение
Следвайки тези стъпки, можете ефективно да използвате Google Диск и локално архивиране, за да архивирате файлове, папки и различни видове данни от вашето устройство с Android. Редовното архивиране на вашите данни гарантира тяхната безопасност и ви предоставя удобен начин за достъп до тях на различни устройства.