Резултатите от тази статия са:
- Правете ли разлика между командите „git reset“ и „git revert“, „git checkout“?
- Как да отмените ангажименти с помощта на командата „git revert“?
- Как да превключите клон, като използвате командата „git checkout“?
- Как да отмените проследяването на промените, като използвате командата „git reset“?
Правете ли разлика между командите „git reset“, „git revert“ и „git checkout“?
“ git връщане ”, “ git проверка ', и ' git нулиране ” командите са начини да направите промени в изходния код и след това да ги отмените, ако потребителят не харесва как са се оказали. Разликата между тези команди е в тяхната функционалност и употреби, като например:
- “ git връщане ” се използва за отмяна на промените чрез създаване на нов ангажимент на хранилище от предишен ангажимент и добавяне на нова история към хранилището.
- “ git проверка ” Командата се използва за превключване от един клон към друг и възстановяване на работещи дървовидни файлове от зоната за етап.
- “ git нулиране ” команда премахва проследяването на промените от индекса на етапа. Той премахва файлове от зоната за етап, така че да могат да бъдат ангажирани отново по-късно, ако е необходимо.
Как да отмените ангажименти с помощта на командата „git revert“?
За да отмените ангажиментите, първо отидете до желаното Git хранилище и създайте файл. След това проследете файла и извършете промените. След това добавете малко съдържание към новия файл, етап и изпълнете нови промени. Накрая изпълнете „ git връщане ” и проверете връщането на промените.
Стъпка 1: Преместване в Git Directory
Изпълнете „ cd ” заедно с конкретния път на локалната директория и отидете до него:
$ cd 'C: \ Тръгни \R хранилище1'
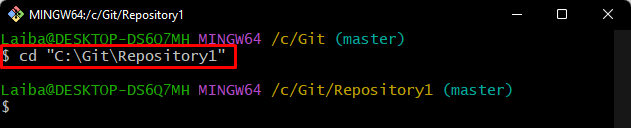
Стъпка 2: Създайте нов файл
Генерирайте нов файл в текущото хранилище с помощта на дадената по-долу команда:
$ докосване demo_file.txt 
Стъпка 3: Проследете нов файл
След това използвайте „ git add ” команда за добавяне на нов файл към промежутъчната област:
$ git add demo_file.txt 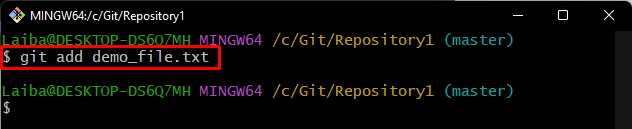
Стъпка 4: Извършете промени
След това изпълнете следната команда, за да закрепите файла от промежутъчната област:
$ git ангажимент -м „Добавен е демо файл“ 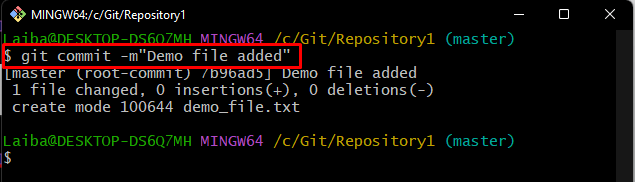
Стъпка 5: Актуализирайте нов файл
След това добавете малко съдържание към новия файл и го актуализирайте с помощта на „ ехо ” команда:
$ ехо „Здравейте! Демо съдържание“ >> demo_file.txt 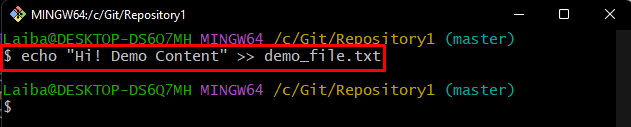
Стъпка 6: Добавяне на нови промени към промежутъчната област
След това стартирайте „ git add. ” команда за етапиране на всички добавени промени:
$ git add . 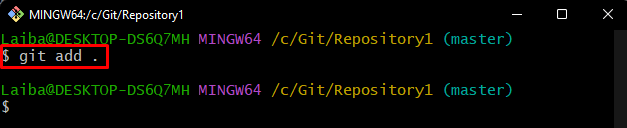
Стъпка 7: Извършете нови промени
Извършете поетапните промени, като изпълните предоставената по-долу команда заедно със съобщението:
$ git ангажимент -м „Файлът е актуализиран“ 
Стъпка 8: Проверете Git Log
За да видите хронологията на ангажиментите, проверете дневника на Git, като използвате командата по-долу:
$ git дневник --на линияСпоред изхода по-долу има два ангажимента и HEAD сочи към „ Файлът е актуализиран ” ангажирам:
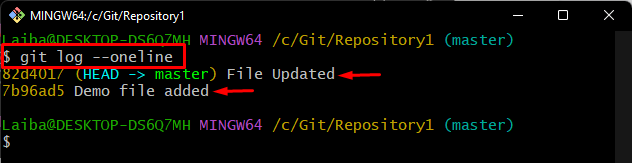
Сега да предположим, че последният комит е направен по погрешка и трябва да отменим промените. В тази ситуация използвайте операцията за връщане, както следва.
Стъпка 9: Възстановяване на промените
Стартирайте „ git връщане ” заедно с HEAD, за да отмените промените на този ангажимент:
$ git връщане ГЛАВАНа екранната снимка по-долу можете да видите, че операцията за връщане е извършена успешно:
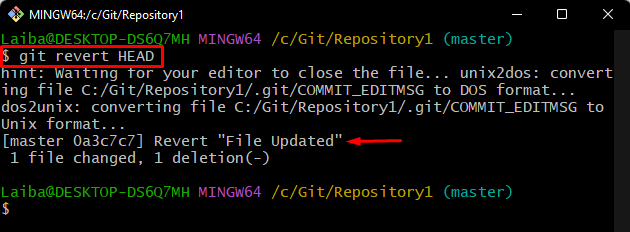
Стъпка 10: Проверете Отмяна на промените
И накрая, проверете хронологията на референтния журнал на Git, за да видите новите промени в хронологията на ангажиментите:
$ git дневник --на линияМоже да се забележи, че „ Файлът е актуализиран ” commit все още е в историята на проекта дори след операцията за връщане. Така че, вместо да го премахне, тази конкретна команда добави нов ангажимент за връщане на промените:
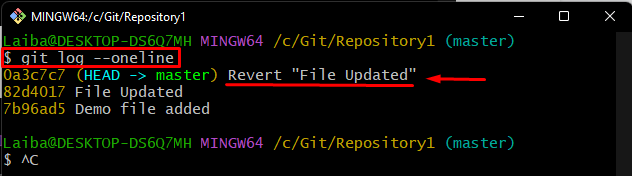
Как да превключите клон, като използвате командата „git checkout“?
За да платите от един локален клон към друг желан клон, първо проверете всички налични клонове в хранилището. След това стартирайте „ git проверка ” заедно с желаното име на клон, където разработчиците трябва да превключат.
Стъпка 1: Проверете списъка с клонове
Вижте списъка с клонове в текущото хранилище с помощта на „ git клон ” команда:
$ git клонВ изхода по-долу може да се види, че в хранилището има два клона и „ майстор ” е текущият работещ клон:
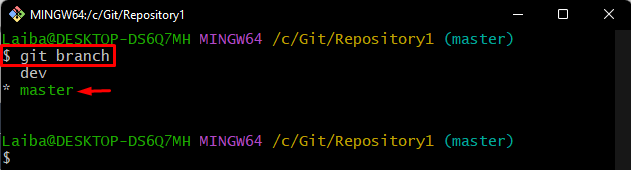
Стъпка 2: Платете до друг клон
Сега стартирайте „ git проверка ” заедно с желаното име на клон и превключете към него:
$ git проверка разработка 
Стъпка 3: Проверете текущия клон
За да се уверите дали операцията по плащане е извършена успешно или не, вижте списъка с клонове:
$ git клонМоже да се види, че успешно сме платили от „ майстор ” клон към „ разработка ” клон. Сега, ' разработка ” е текущият работещ клон:
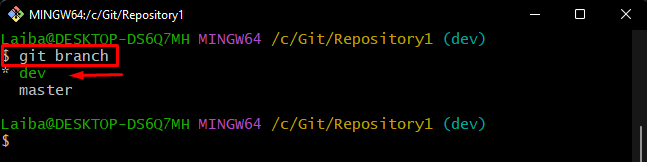
Как да премахнете проследяването на промените чрез използване Команда „git reset“?
За да отстраните промените, първо проверете хронологията на референтния журнал на Git на текущото хранилище. След това изпълнете „ git нулиране ” за преместване на показалеца на клона.
Стъпка 1: Проверете Git Log
Вижте хронологията на ангажиментите и проверете къде сочи ГЛАВАТА, като използвате „ git дневник ” команда:
$ git дневник --на линияМоже да се забележи, че ГЛАВАТА сочи към „ Файлът е актуализиран ” ангажирам:
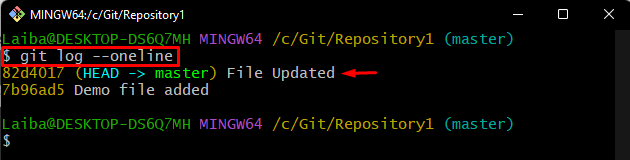
Стъпка 2: Нулирайте промените
За да премахнете ангажимента от локалната работна директория на Git, изпълнете „ git нулиране ” заедно с „– твърд ” и задайте желаната позиция на HEAD, където е необходимо да преместите показалеца:
$ git нулиране --твърд ГЛАВА~ единДаденият изход означава, че операцията по нулиране е извършена успешно:
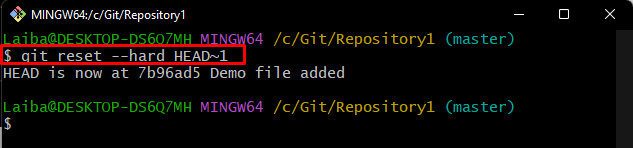
Стъпка 3: Потвърдете Нулиране на промените
И накрая, вижте новите промени в хронологията на ангажиментите, като проверите журнала на Git чрез предоставената по-долу команда:
$ git дневник --на линияКакто можете да видите, че „ Файлът е актуализиран ” ангажиментът е премахнат от хронологията на ангажиментите и HEAD сега сочи към „ Добавен е демонстрационен файл ” ангажирам:
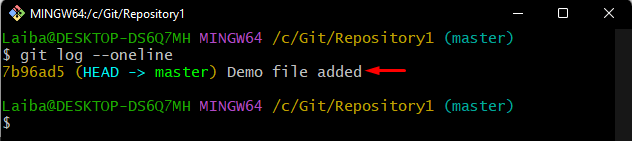
Обяснихме разликата между „ git връщане ”, “ git проверка ' и ' git нулиране ” команди.
Заключение
“ git връщане ” се използва за отмяна на промените чрез създаване на нов ангажимент на хранилище от предишен ангажимент и добавяне на нова история към хранилището. “ git checkou t” се използва за превключване на клонове в хранилището и позволява на разработчиците да работят върху различни клонове, без да се налага да правят промени директно в хранилището. От друга страна, „ git нулиране ” се използва за неетапни промени от областта за проследяване. Тази статия прави разлика между командите „git reset“, „git revert“ и „git checkout“ и как работят.