Тази статия ще обсъди помощната програма Ping и нейните команди в Windows, като използва следната схема:
Как работи помощната програма Ping в Windows?
Всеки път, когато потребител пингва сървър с помощта на команда Ping, компютърът предава 4 пакета данни към сървъра. В случай че няма проблем с мрежата, сървърът изпраща обратно 4-те пакета като отговор. В случай на загуба или проблем, може да има няколко причини за това. Следват няколко сценария, които могат да се случат при пинг към сървър:
- Ако всички пакети са загубени, което означава, че системата не получава никакви пакети обратно, това означава 100% загуба. Този сценарий показва, че или сървърът не е свързан към компютъра, или има защитна стена на сървъра, която не позволява на пакетите с данни да преминат през него.
- Друг сценарий е, че някои пакети се получават обратно, докато някои от тях се губят. Това показва, че или има Претоварване на мрежата на сървъра или някои Дефектен хардуер причинява загуба на данни.
- По подобен начин друг сценарий показва, че помощната програма Ping може да потвърди, че получава обратно пакетите с данни от определен IP адрес, но потребителят не може да се свърже с този IP адрес през браузъра. В този случай проблемът се дължи на някаква грешка в софтуера, т.е. в браузъра.
- Понякога команда Ping не може да се свърже с помощта на име на домейн на адрес, но показва успех, когато се пингува с помощта на IP адрес на същото име на домейн. Този проблем показва, че има проблем с DNS резолвера.
Как да стартирате Ping командите в Windows?
Помощната програма Ping може да се използва в Windows с помощта на Windows PowerShell CLl. Следвайте стъпките по-долу за изпълнение на командите ping в Windows.
Стъпка 1: Отворете PowerShell
Натисни „Windows + X“ пряк път на клавиатурата и изберете „Windows PowerShell (администратор)“ опция от появилото се меню:
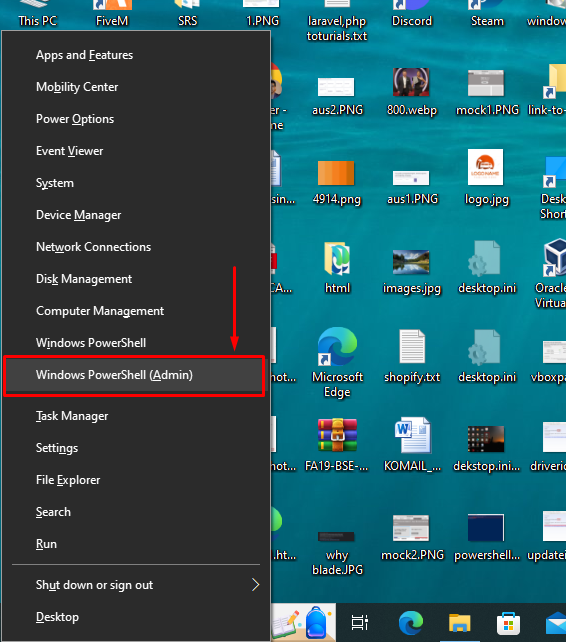
Стъпка 2: Пинг на име на домейн
Нека се опитаме да пингваме „google.bg“ име на домейн, за да проверите дали системата може да се свърже с IP адреса на Google. За да направите това, вмъкнете дадената по-долу команда в PowerShell и натиснете клавиша Enter:
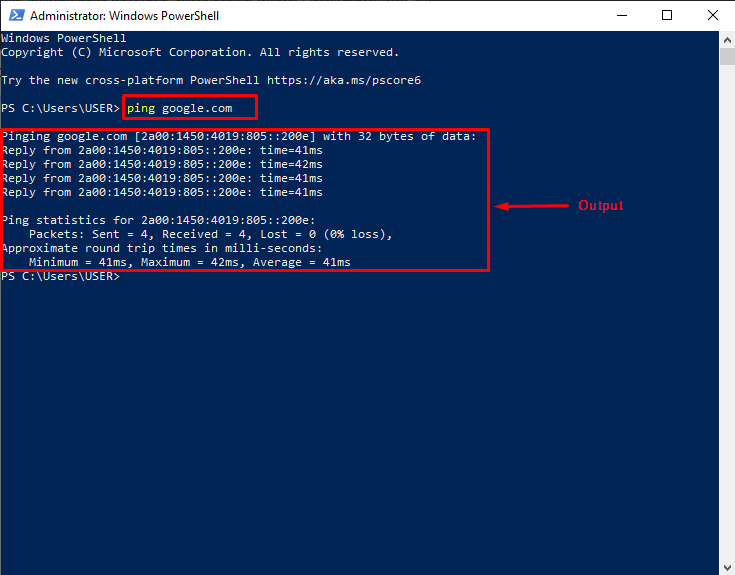
Нека анализираме горния резултат от изпълнената команда ping. Както можете да видите, компютърът получи 4 отговора от IP адреса на името на домейна на Google. Под статистиката за ping има 0% загуба, което означава, че няма проблем със сървъра, хардуера или преобразувателя на имена на домейни.
Стъпка 3: Вижте всички опции за Ping
Опциите за пинг са известни също като „ Превключватели ”. За да видите всички превключватели на Ping, въведете „ пинг ” в PowerShell и натиснете клавиша Enter. Като изход PowerShell ще покаже „ Използване “ и „ Настроики ” за помощната програма Ping:
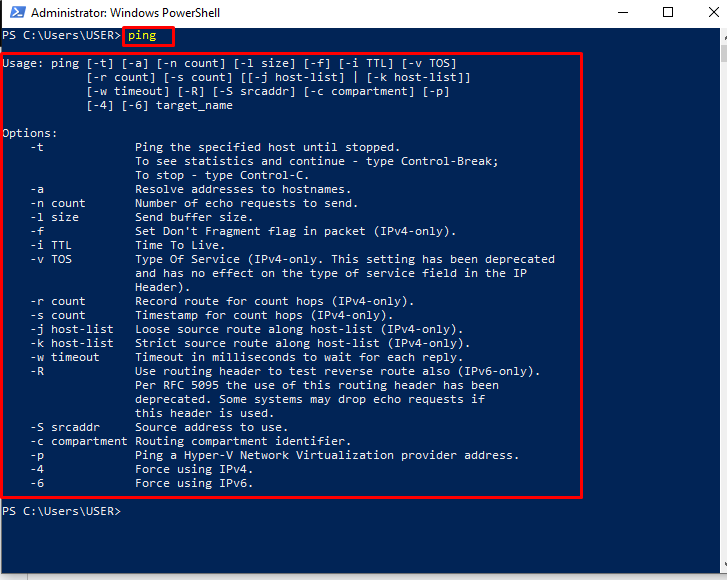
Стъпка 4: Използвайте опция за пинг
За демонстрация, '-T' опция ще се използва в предоставената по-долу команда за ping на „8.8.8.8“ IP адрес. Той ще продължи да изпраща и получава пакетите до посочения IP адрес, докато потребителят не натисне „Ctrl + C“ на клавиатурата. След като ping спре, той ще покаже на потребителя статистиката за ping за дадения IP адрес. Ето как потребителят може да изпълни посочената команда ping:
От дадения по-долу резултат е ясно, че потребителят е натиснал „Ctrl + C“ след 7-ми отговор. Статистиката на пинга показва, че няма загуба за „8.8.8.8“ IP адрес:
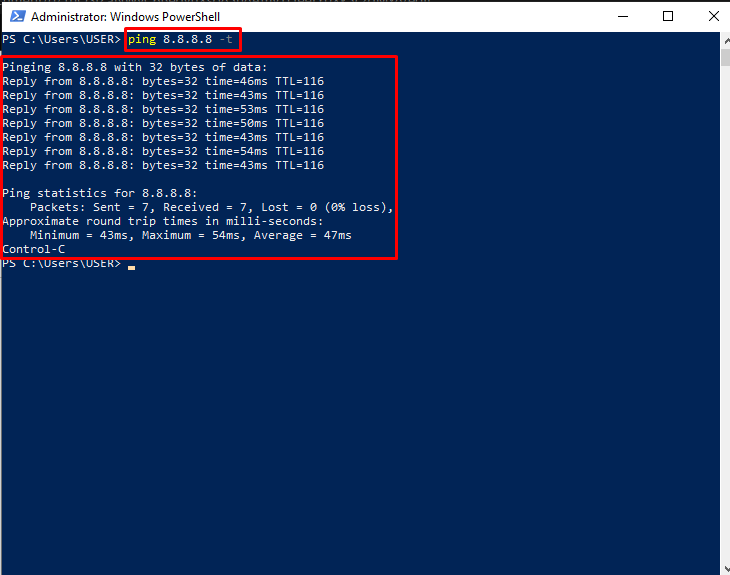
Това е всичко за Ping и използването на Ping командите в Windows.
Заключение
За да изпълните Ping командите, отворете „Windows PowerShell (администратор)“ използвайки „Windows + X“ клавиш за бърз достъп. След това въведете „ping google.com“ за ping на IP адреса на Google. Като изход, PowerShell ще покаже на потребителя, че пингованият IP адрес е отговорил 4 пъти. Под секцията Ping статистика потребителят може да види, че компютърът е изпратил 4 пакета и е получил обратно 4 пакета, което показва, че има „0%“ загуба на данни. Потребителят може също да види всички опции за ping, като използва 'ping' команда. Тази статия предоставя процедурата за изпълнение на командите Ping с помощта на PowerShell в Windows.