Това описание ще илюстрира решенията за коригиране на обсъжданата грешка при актуализиране на Windows.
Как да коригирате/разрешите грешка при актуализиране 0x800703F1 в Windows 10?
За да коригирате/разрешите грешката при актуализиране на Windows 10 0x800703F1, опитайте следните решения:
- Деактивирайте антивирусната програма
- Връщане на драйвери
- Актуализиране на драйвери
- Проверете за повредени файлове
- Инструмент за отстраняване на неизправности при актуализация на Windows
- Рестартирайте компонентите на Windows Update
Метод 1: Деактивирайте антивирусната програма
Антивирусната програма на вашата система може да пречи на някои услуги да работят и може да ги е сбъркала със злонамерен софтуер или троян. Някои важни файлове може да са поставени под карантина или изтрити от антивирусната програма. Така че, продължете напред към деактивиране на антивирусната програма на вашата система.
Стъпка 1: Отворете приложението Настройки
Натисни ' Windows + I ” на клавиатурата, за да отворите приложението Настройки:
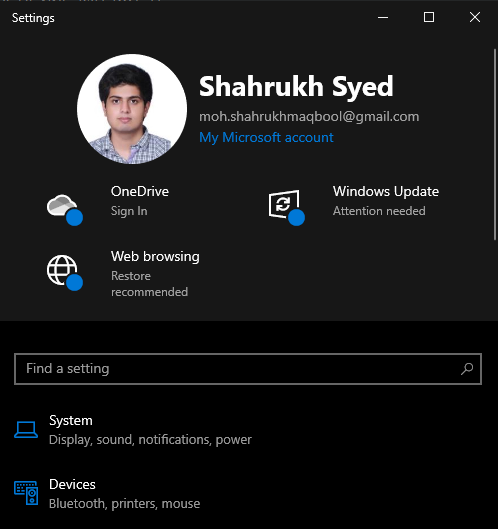
Стъпка 2: Навигирайте до „Актуализиране и защита“
Изберете „ Актуализация и сигурност ” категория:
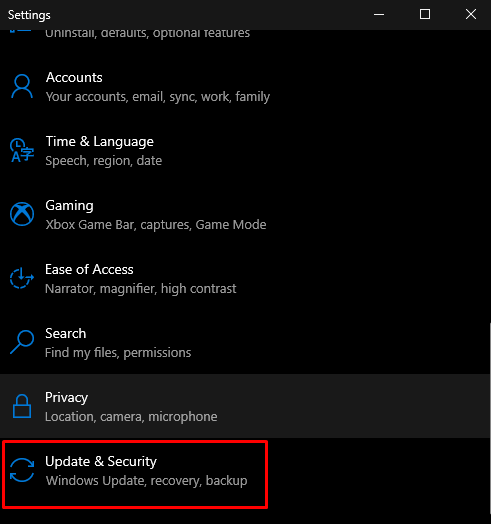
Стъпка 3: Отидете до Защита на Windows
Кликнете върху „ Защита на Windows ” опция:
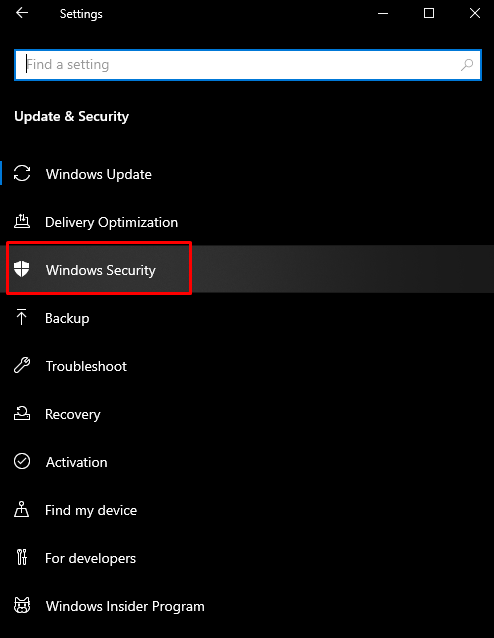
Стъпка 4: Вижте защитата от вируси и заплахи
Кликнете върху „ Защита от вируси и заплахи ”, за да отворите Защита на Windows ” екран:
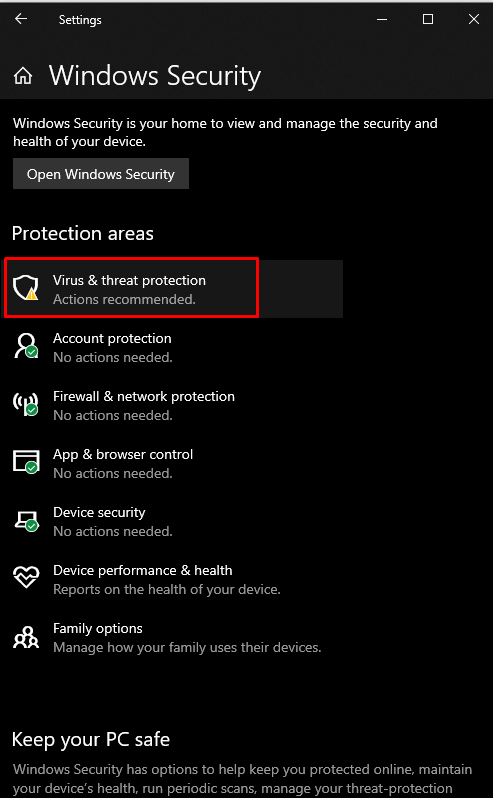
Стъпка 5: Конфигурирайте настройките за защита от вируси и заплахи
Под ' Настройки за защита от вируси и заплахи ', удари ' Управление на настройките ” опция:
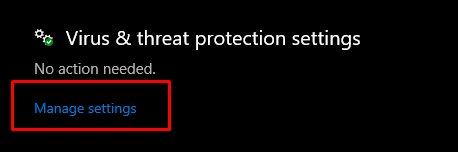
Стъпка 6: Изключете функцията за защита в реално време
Под ' Защита в реално време ” има бутон за превключване, който трябва да изключите:
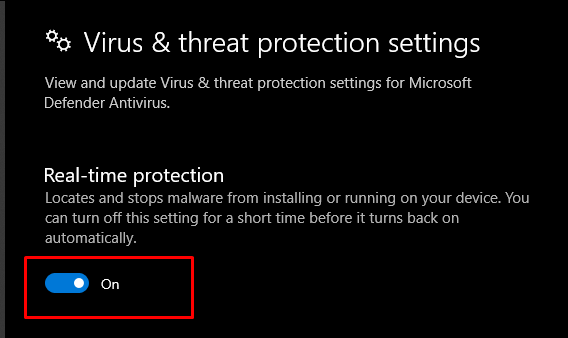
Метод 2: Върнете обратно драйвери
Понякога нова актуализация причинява проблеми, които може да са несъвместими или повредени с текущия ви хардуер или устройство. Можете обаче да изпробвате дадените по-долу инструкции, за да се върнете към по-ранната версия на драйверите.
Стъпка 1: Отворете диспечера на устройствата
Първо отворете полето Run, като натиснете „ Windows + R ” ключове. Тип ' devmgmt.msc ”, за да отворите диспечера на устройства:
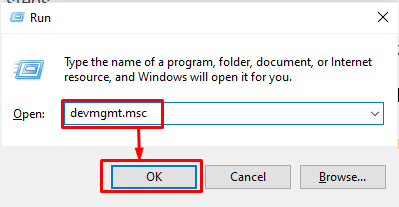
Стъпка 2: Отидете на Properties
Изберете хардуера, който създава проблема, и щракнете с десния бутон върху него. След това от падащото меню изберете „ Имоти ”:
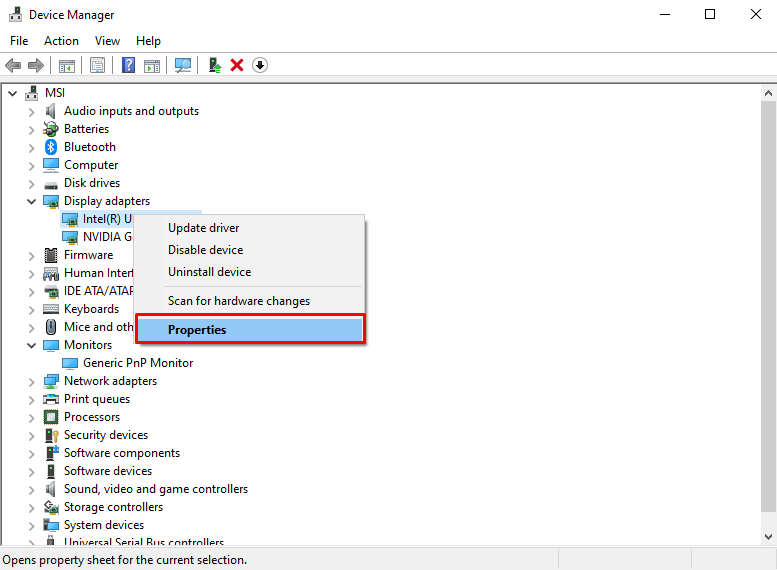
Стъпка 3: Преминете към раздела Драйвер
Пренасочване към „ Шофьор ' раздел:
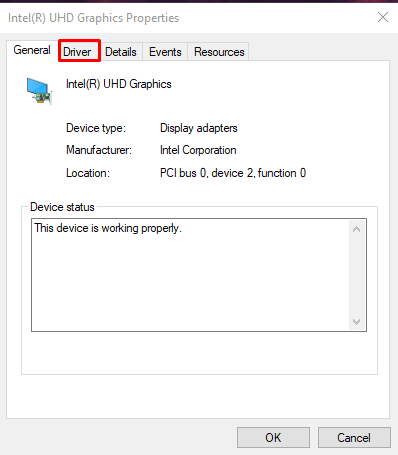
Стъпка 4: Върнете обратно драйвера
Удари ' Връщане на драйвера ”, за да се върнете към по-рано инсталираната версия на драйвера:
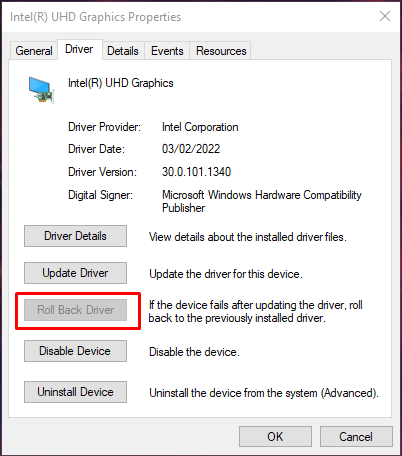
Рестартирайте системата си и се уверете, че проблемът ви е отстранен.
Метод 3: Актуализирайте драйвери
Потребителите може да знаят за тази грешка/проблем и да пуснат нова актуализация, която коригира този проблем. Така че следвайте предоставените стъпки, за да актуализирате драйверите на устройството.
Стъпка 1: Изберете Актуализиране на драйвер
Първо отворете диспечера на устройствата, изберете устройството, на което искате да актуализирате софтуера, и щракнете с десния бутон върху него. Сега изберете „ Актуализирайте драйвера ” опция:
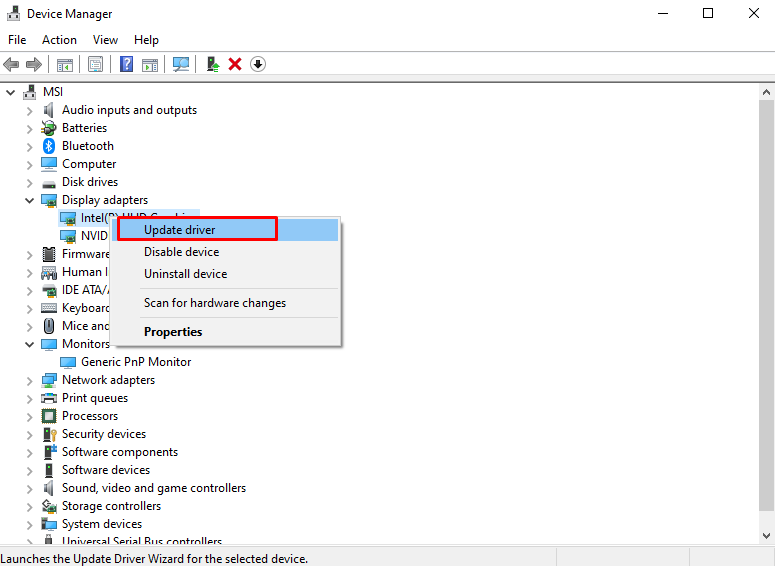
Стъпка 2: Направете своя избор за инсталиране на драйвер
Изберете „ Автоматично търсене на драйвери ” от изскачащия прозорец, който се показва:
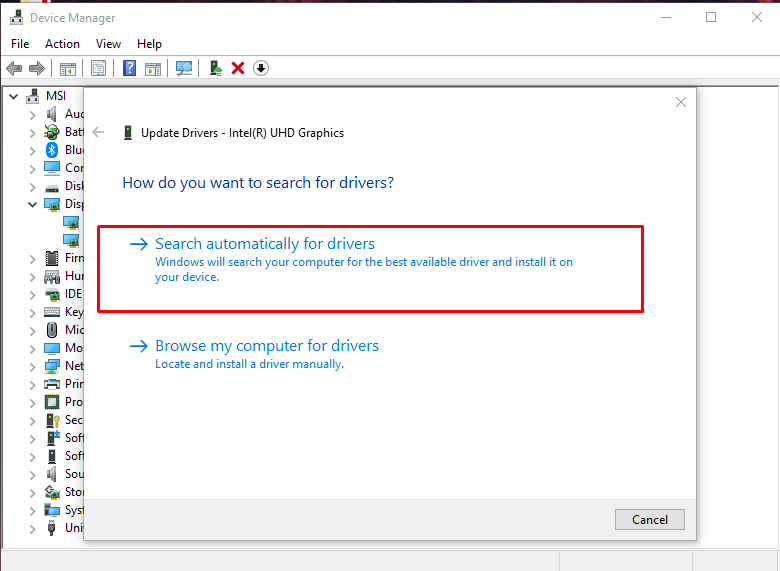
Проверете дали проблемът ви все още е тук след рестартирането на системата.
Метод 4: Проверете за повредени файлове
Файловете могат да се повредят, ако нещо се случи по време на извършване на операцията за четене и запис. Вашата система може да има повредени файлове, които задействат „ Грешка при актуализиране на Windows 10 0x800703F1 ”. Можете обаче да проверите за повредени файлове, като следвате стъпките по-долу.
Стъпка 1: Стартирайте командния ред
Натисни ' Windows ', въведете ' cmd ” и натиснете „ CTRL+SHIFT +ENTER ”, за да стартирате командния ред с администраторски привилегии:

Стъпка 2: Стартирайте SFC Tool
Сега, за да намерите и поправите повредените файлове, изпълнете сканирането на системата за проверка на файлове:
> sfc / Сканирай сега 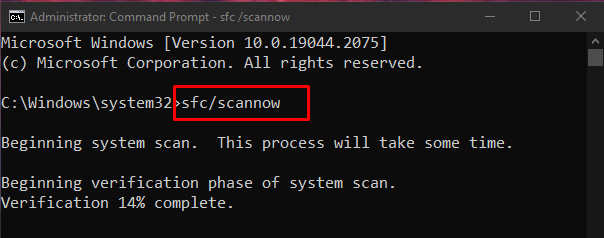
Ако проблемът съществува след рестартирането, преминете към следващата стъпка.
Стъпка 3: Стартирайте DISM Tool
Можете също така да възстановите изправността на системния образ с помощта на помощната програма „dism“:
> DISM.exe / На линия / Почистване-изображение / Възстановете здравето 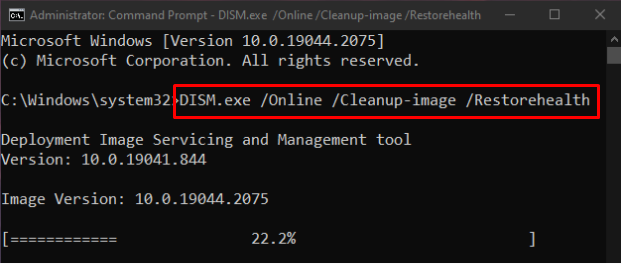
Метод 5: Инструмент за отстраняване на неизправности в Windows Update
Отстраняването на неизправности е основна помощна програма, предоставена от Microsoft Windows. По-конкретно, можете да стартирате инструмента за отстраняване на неизправности в Windows Update, за да коригирате всички проблеми, предотвратяващи актуализирането на Windows, като следвате стъпките по-долу.
Стъпка 1: Отидете на Актуализация и защита
Намерете и отворете „ Актуализация и сигурност ” категория в приложението за системни настройки:
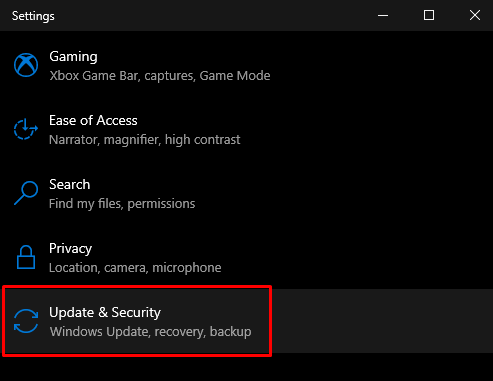
Стъпка 2: Щракнете върху Отстраняване на неизправности
Навигирайте до „ Отстраняване на неизправности ” екран:
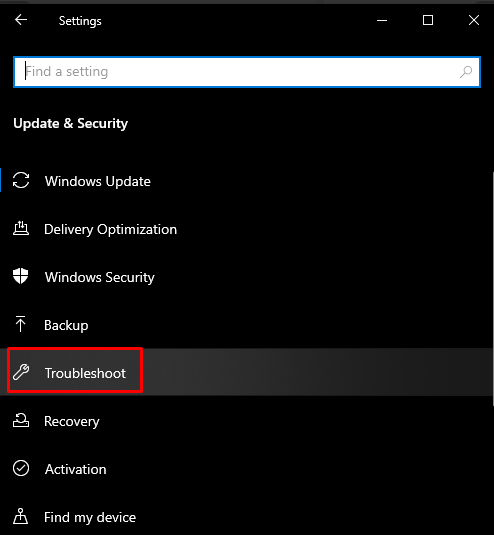
Стъпка 3: Стартирайте инструмента за отстраняване на неизправности
Кликнете върху ' Допълнителни инструменти за отстраняване на неизправности ”:
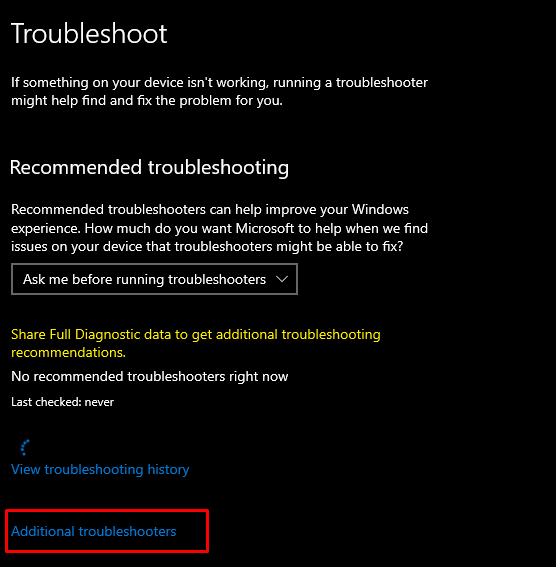
От ' Ставай и тичай ”, изберете раздела „ Актуализация на Windows ” опция:
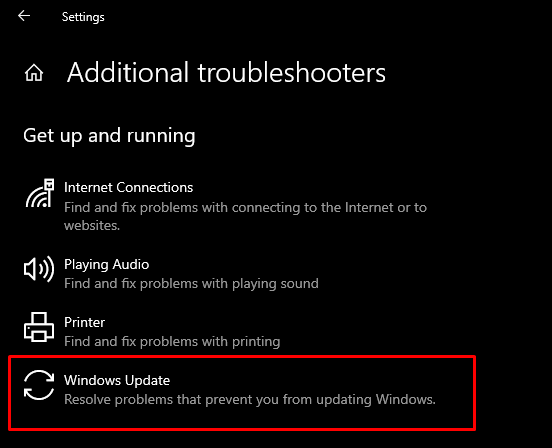
След това изберете „ Стартирайте инструмента за отстраняване на неизправности ” опция:
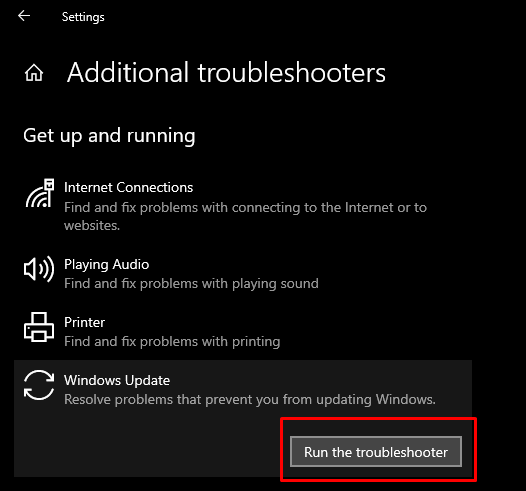
Рестартирайте системата си, за да приложите промените.
Метод 6: Рестартирайте компонентите на Windows Update
бягай“ Командния ред ” с администраторски привилегии, както беше обсъдено по-рано, и въведете командите, изброени по-долу, в терминала на командния ред:
> нетно спиране wuauserv> net stop cryptSvc
> нетни стоп битове
> net stop msiserver
> ren C:WindowsSoftwareDistribution SoftwareDistribution.old
> ren C:WindowsSystem32catroot2 Catroot2.old
> net start wuauserv
> net start cryptSvc
> нетни начални битове
> нетно стартиране на msiserver
Тук, ' wuauserv ' е услугата за актуализиране на Windows, ' битове ” отговаря за предаването на данни, “ cryptSvc ” е криптографска услуга, а „ msiserver ” управлява приложения, които се предоставят като инсталационен пакет:
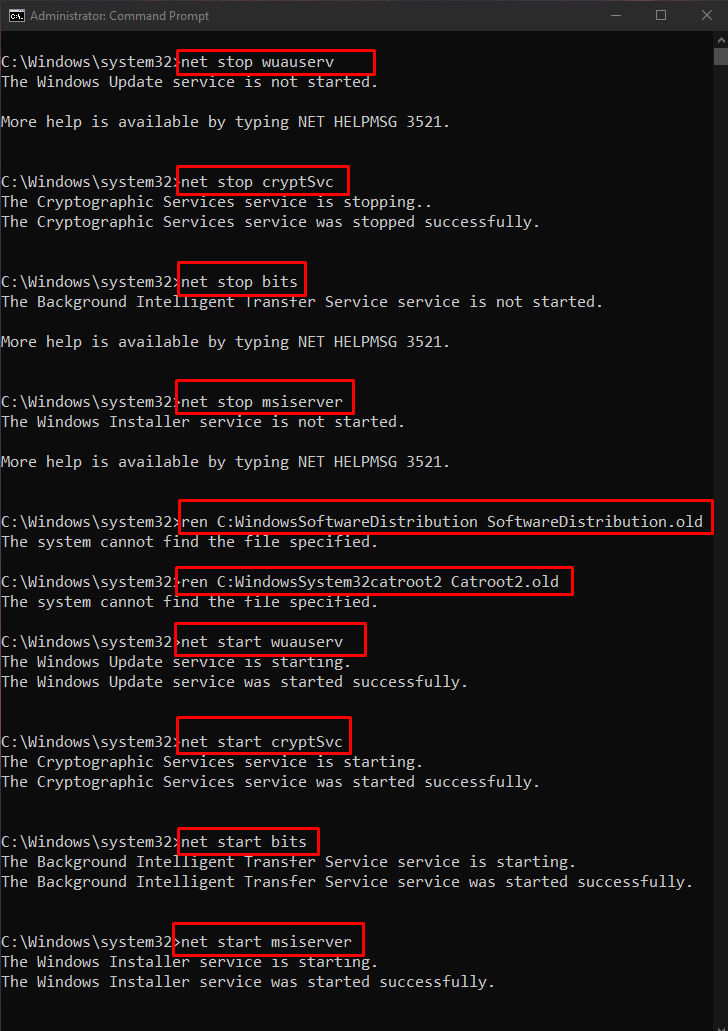
Сега рестартирайте системата си, за да приложите промените
Заключение
Грешка при актуализиране на Windows 10 0x800703F1 може да бъде разрешена с помощта на множество методи. Тези методи включват деактивиране на антивирусна програма, връщане назад на драйверите, актуализиране на драйвери, проверка за повредени файлове или стартиране на инструмента за отстраняване на неизправности при актуализиране на Windows. Този блог предостави решенията за коригиране на споменатата грешка при актуализиране на Windows 10.