Докато започва с Kali, потребителят може да срещне проблем при свързването към мрежата и да се сблъска с грешката ' NetworkManager не работи ”, както е показано по-долу. Това се дължи на различни цели, като например услугата NetworkManager по подразбиране е деактивирана или потребителят може да се опита да извърши незаконна дейност, или може би пакетът Network Manager не е намерен в системата и много други:
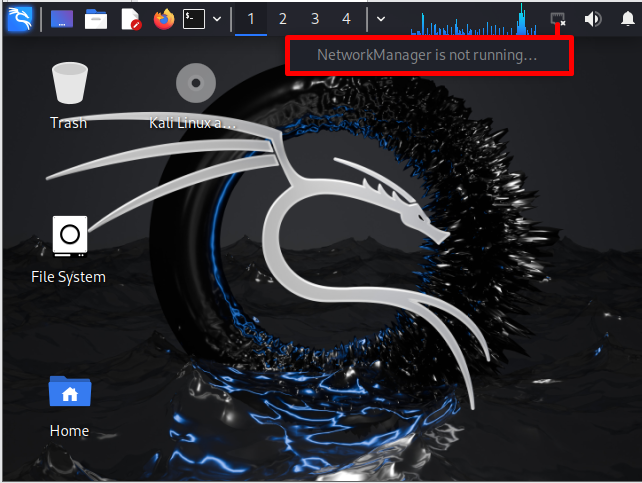
Забележка: Според официален източник , злоупотребата с инструментите на Kali, като например инструменти за сигурност в мрежа без оторизирани идентификационни данни, може да блокира системата Kali и да причини непоправими щети.
Блогът ще предостави методите за коригиране на „ NetworkManager не работи ” проблем в Kali Linux.
Как да коригирам „NetworkManager не работи“ в Kali Linux?
Проблемът с неработещия NetworkManager може да възникне поради различни причини, като например услугата NetworkManager е деактивирана, може да се наложи използване за рестартиране на системата или инструментът Network Manager е остарял. За да коригирате посочения проблем, могат да се използват следните решения:
- Актуализирайте пакета Kali Linux
- Рестартирайте услугата NetworkManager
- Активирайте услугата NetworkManager
- Прекъснете услугата NetworkManager с помощта на командата „airmon-ng“ и стартирайте услугата отново
- Инсталирайте или надстройте пакета “network-manager” и рестартирайте услугата NetworkManager
Следвайте дадените по-горе решения едно по едно, докато проблемът „NetworkManager не работи“ бъде разрешен.
Решение 1: Актуализирайте пакета Kali Linux
Понякога системното хранилище не се актуализира, което може да попречи на системата да работи правилно. За да коригирате посочения проблем, първо опитайте да актуализирате и надстроите пакетите на Kali. За тази цел прегледайте следната илюстрация.
Стъпка 1: Стартирайте терминала на Kali
Първо стартирайте терминала на Kali, като щракнете върху посоченото по-долу „ Терминал ” или чрез задействане на „ CTRL+ALT+T ” ключ:
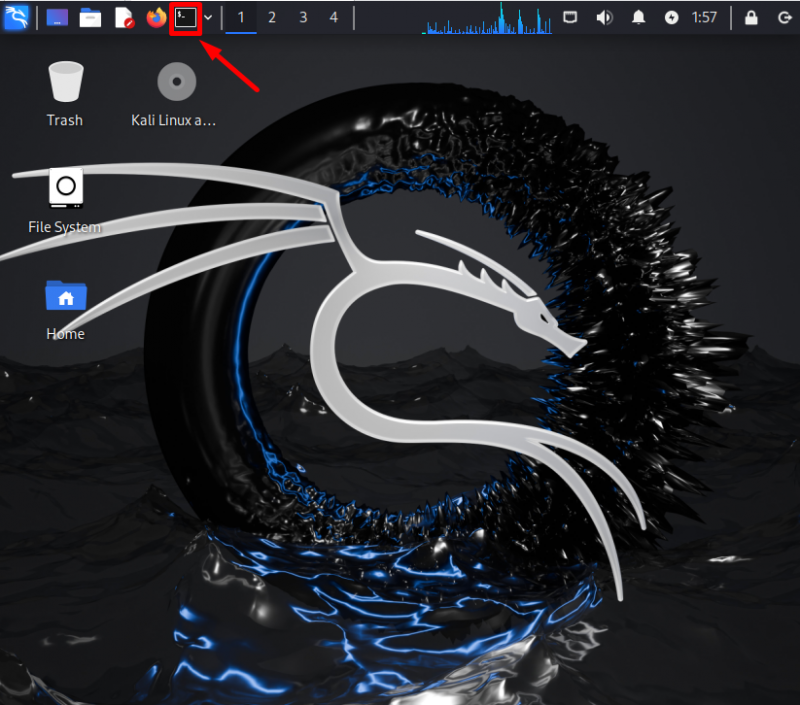
Стъпка 2: Актуализирайте хранилището на Kali
Актуализирайте APT хранилището на Kali, като използвате „ подходяща актуализация ” команда:
sudo подходяща актуализация 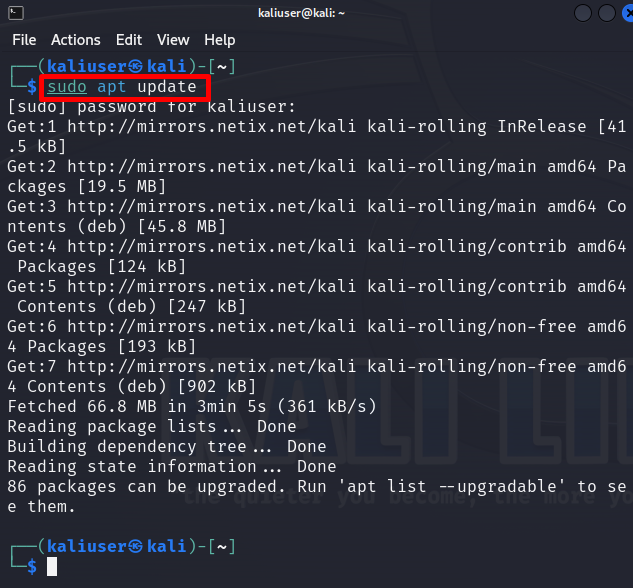
Горният резултат показва, че Kali трябва да надстрои ' 86 ” пакети от хранилището.
Стъпка 3: Надстройте пакетите на Kali
За да надстроите надграждащите се пакети на Kali, използвайте „ подходящо надграждане ” команда. Тази команда може да изисква root привилегии, за да запази промените. За целта изпълнете командата с права “sudo”:
sudo подходящо надграждане -и 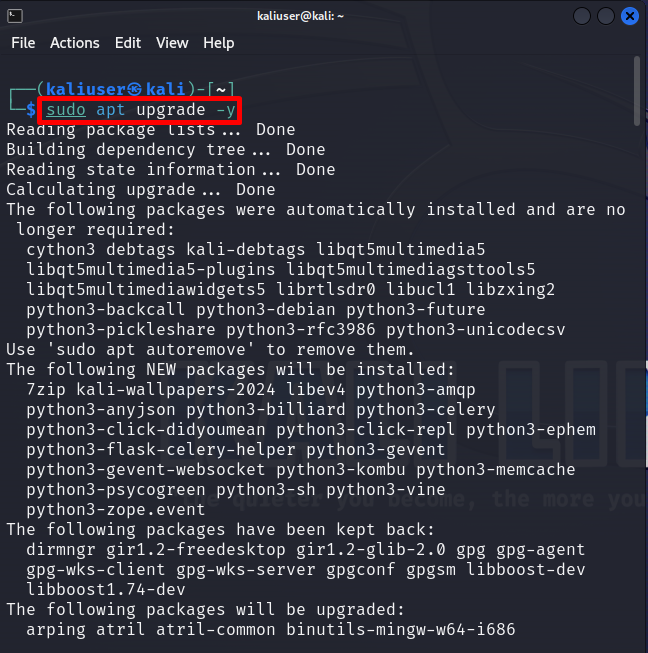
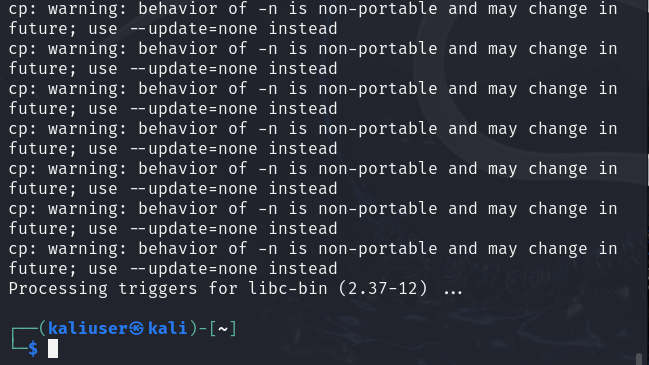
След като актуализирате и надстроите хранилището на Kali, рестартирайте системата и проверете дали проблемът с услугата NetworkManager е отстранен или не.
Решение 2: Рестартирайте услугата NetworkManager
Докато започвате работа с новоинсталираната система Kali, понякога услугата NetworkManager е деактивирана по подразбиране, за да предотврати системата от мрежова атака. За да активирате или рестартирате услугата NetworkManager, следвайте дадената демонстрация.
Стъпка 1: Проверете състоянието на услугата NetworkManager
Първо проверете дали услугата NetworkManager работи или не. За да проверите която и да е услуга на Kali Linux, стартирайте „ systemctl status <име-на-услуга> ” команда:
systemctl status NetworkManagerИзходът по-долу показва, че услугата NetworkManager в момента е неактивна:
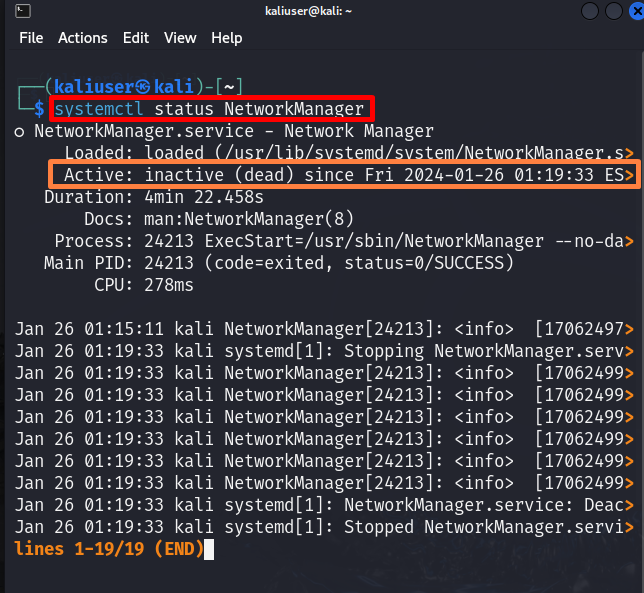
За да се върнете към командната обвивка, натиснете „ Q ” ключ.
Стъпка 2: Рестартирайте услугата
За да активирате услугата NetworkManager, рестартирайте или стартирайте услугата, като използвате „ systemctl рестартиране ” команда. Тази команда може да изисква root права. Така че, изпълнете командата с „ sudo ” права:
sudo systemctl рестартирайте NetworkManager 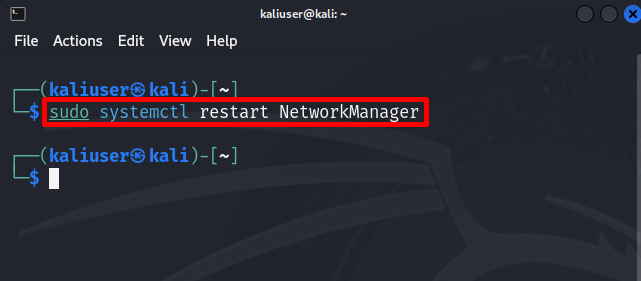
Стъпка 3: Проверка
За потвърждение щракнете върху „ мрежа ” и проверете дали системата е свързана към мрежа или не. Тук можете да видите, че ефективно сме разрешили „ NetworkManager не работи ” проблем:
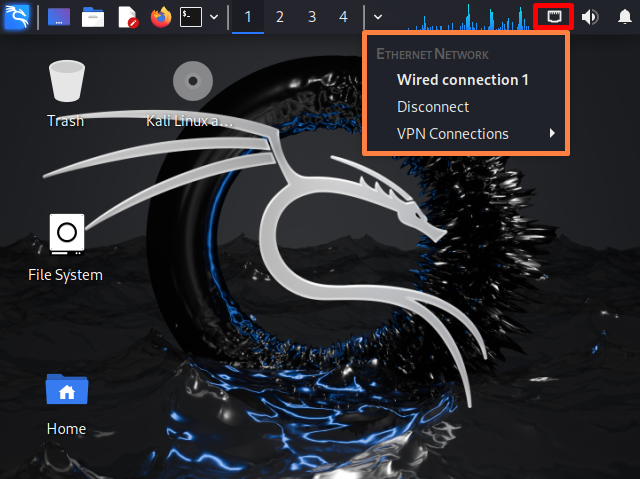
Друга възможност е да проверите отново състоянието на услугата NetworkManager, като изпълните командата по-долу:
systemctl status NetworkManagerСъстоянието на услугата ' активен ” означава, че сега услугата NetworkManager се изпълнява успешно:
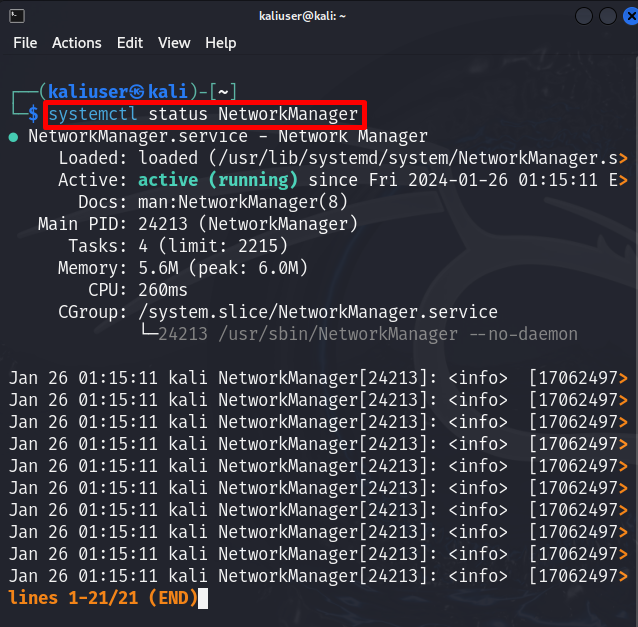
Решение 3: Активирайте услугата NetworkManager
Понякога „ systemctl рестартирайте NetworkManager ” няма да рестартира или активира услугата и посоченият проблем все още съществува. Ако горното решение не реши проблема, активирайте ръчно услугата, като използвате „ systemctl активира <име на услуга> ” команда:
systemctl активирайте NetworkManagerТази команда изисква удостоверяване. За целта въведете паролата на системата и натиснете „ Удостоверяване ” бутон:
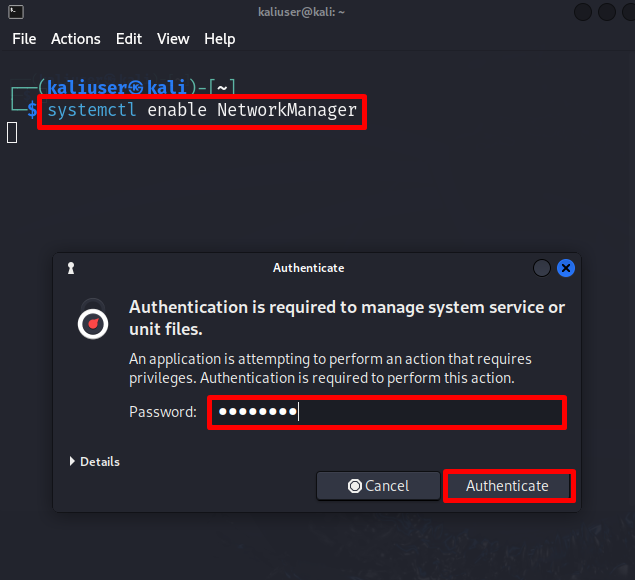
Потребителите могат също да опитат да стартират услугата от нулата, като изпълнят командата по-долу:
sudo systemctl стартира NetworkManager 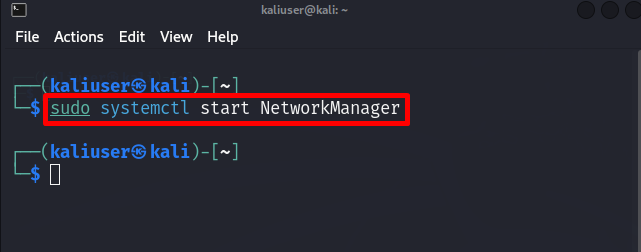
За потвърждение отново проверете „ NetworkManager ” състояние на услугата, като използвате командата по-долу:
systemctl status NetworkManager 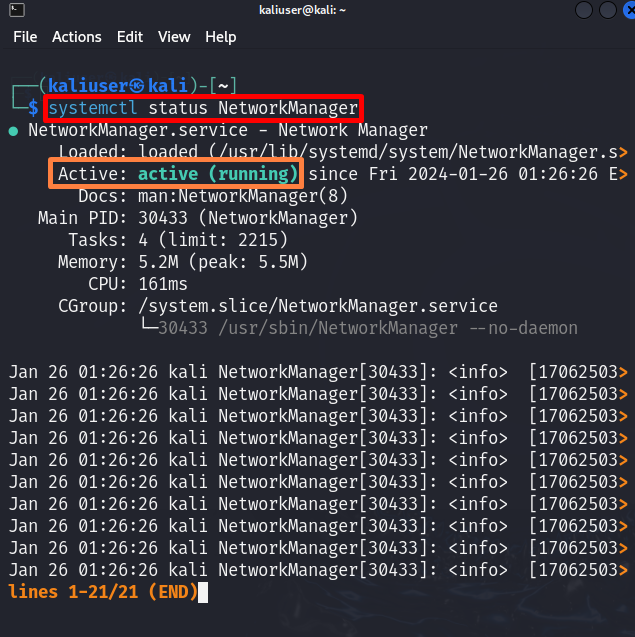
След внедряване на системата може да се наложи потребителят да рестартира системата и да провери отново дали проблемът е отстранен или не.
Решение 4: Прекъснете услугата NetworkManager с помощта на командата „airmon-ng“ и стартирайте услугата отново
„ airmon-ng ” е помощна програма за команден ред, която се използва за превключване между режим на монитор и безжичен режим. Тази команда обаче се използва и за пълно спиране на услугата NetworkManager. Друго възможно решение за коригиране на „Услугата на NetworkManager не работи“ е напълно да убиете услугата NetworkManager с помощта на „airmon-ng“ и след това да активирате отново или рестартирате услугата. Вижте дадените стъпки за илюстрация.
Стъпка 1: Прекъснете услугата NetworkManager
За да затворите услугата NetworkManager, използвайте командата по-долу с root права:
sudo airmon-ng проверка убивамВ дадената команда „ проверете убийството ” се използва за спиране на процесите, които пречат или взаимодействат с пакета на airmon-ng:
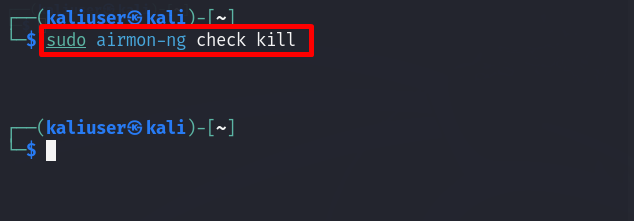
Тази команда напълно ще убие процеса, който изпълнява услугата NetworkManager.
Стъпка 2: Стартирайте услугата NetworkManager
За да активирате отново или да стартирате отново услугата, използвайте „ sudo service
Ето, стартирахме услугата „NetworkManager“ в Kali Linux:
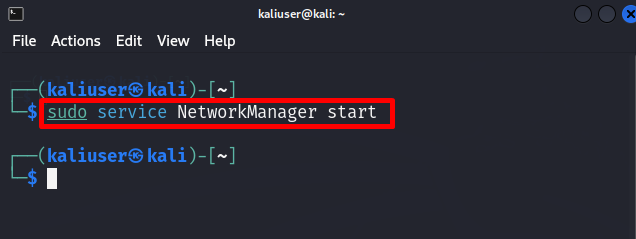
Това вероятно ще разреши посочената грешка „NetworkManager не работи“ в Kali.
Решение 5: Инсталирайте или надстройте пакета „network-manager“ и рестартирайте услугата NetworkManager
Понякога „ мрежов мениджър ” пакетът е остарял или може да бъде премахнат от хранилището неволно. Това може да доведе до спиране на услугата NetworkManager и причина NetworkManager да не работи. За да коригирате посочения проблем, инсталирайте или надстройте „ мрежов мениджър ” пакет в Кали. За правилни указания следвайте следната илюстрация.
Стъпка 1: Инсталирайте пакета “network-manager”.
Първо инсталирайте „ мрежов мениджър ” чрез изпълнение на дадената команда:
sudo ап Инсталирай мрежов мениджърТова ще инсталира пакета „мрежов мениджър“, ако не бъде намерен в Kali:
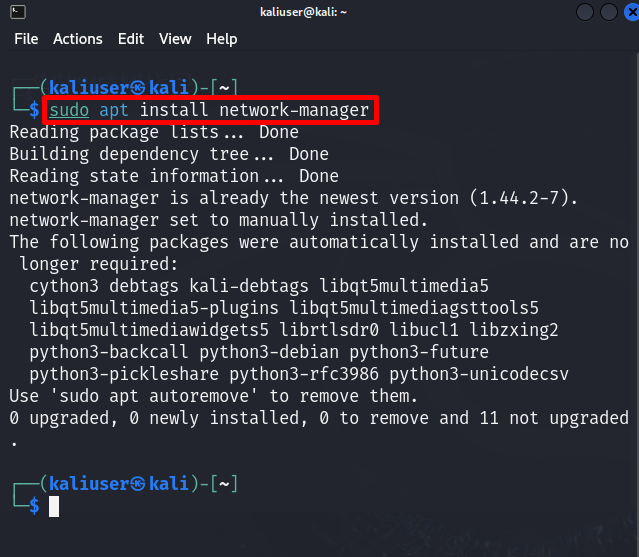
Стъпка 2: Надстройте пакета
За да надстроите пакета “network-manager” до най-новата версия, използвайте “ подходящо надграждане ” команда с root потребителски права:
sudo apt ъпгрейд мрежов мениджър 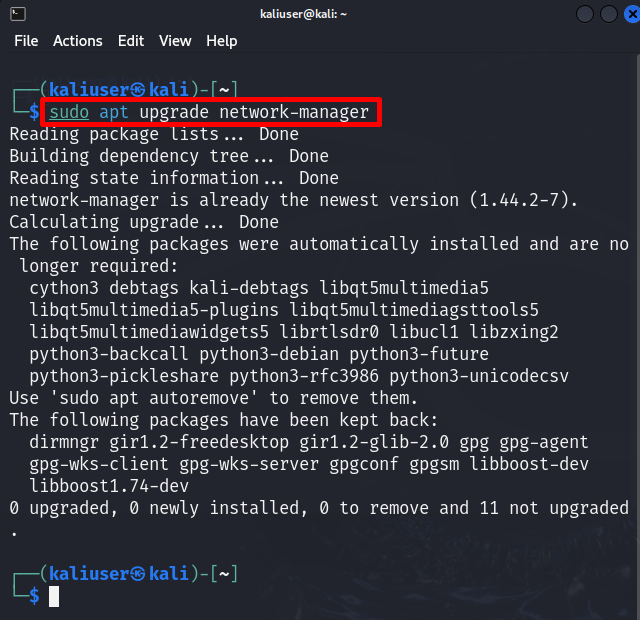
Стъпка 3: Рестартирайте услугата NetworkManager на Kali
След инсталиране и надграждане на „ мрежов мениджър ” може да се наложи потребителят да рестартира „ NetworkManager ' обслужване. За да направите това, следвайте дадената команда:
sudo systemctl рестартирайте NetworkManagerТова ще разреши проблема „NetworkManager не работи“ в Kali:
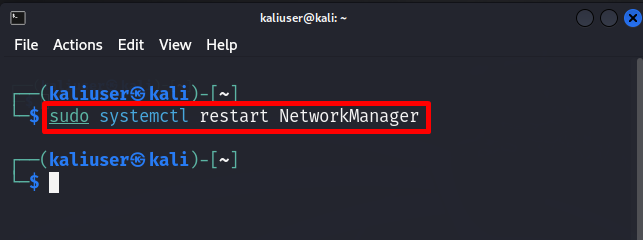
Разработихме решенията за коригиране на „Мрежовият мениджър не работи“ на Kali Linux.
Заключение
Понякога потребителят може да срещне проблеми при свързването към мрежата поради „ NetworkManager не работи ” на Kali linux. За да реши проблема, потребителят трябва да актуализира Kali Linux, да рестартира услугата NetworkManager или напълно да убие услугата и да я активира отново. Другото възможно решение е да инсталирате или надстроите „ мрежов мениджър ” пакетирайте и стартирайте услугата NetworkManager на Kali. Разгледахме решенията за справяне с това, че услугата Network Manager на Kali не работи.