Това може да бъде причинено от несъвместими или дефектни актуализации на Windows или някакъв основен проблем с интернет връзката, който може да бъде коригиран чрез стартиране на инструмента за отстраняване на неизправности. Освен това остарелите драйвери на мрежовия адаптер също могат да бъдат причина за тази грешка.
В това описание ще обсъдим множество решения за коригиране на обсъжданата грешка в Windows.
Как да коригирате/разрешите проблема „Windows все още настройва конфигурацията на класа за това устройство“?
За да коригирате гореобсъдената грешка, опитайте следните корекции:
- Нулиране на мрежовия адаптер
- Преинсталиране на мрежовия адаптер
- Стартирайте инструмента за отстраняване на проблеми с интернет връзката
- Деинсталирайте последните актуализации
Метод 1: Нулиране на мрежовия адаптер
Нулирането на мрежовия адаптер ще преинсталира всички ваши мрежови адаптери. В резултат на това всички мрежови компоненти ще бъдат зададени по подразбиране.
За да нулирате мрежовия адаптер, като следвате инструкциите стъпка по стъпка, дадени по-долу.
Стъпка 1: Отворете полето Run
Хит “ Windows + R ”, за да стартирате полето Run:
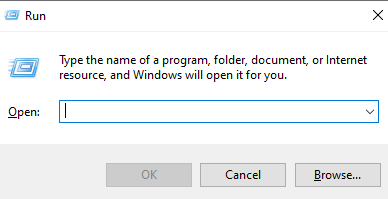
Стъпка 2: Вижте Състояние на мрежата
Тип ' ms-настройки: състояние на мрежата ” в полето Изпълнение и натиснете Enter, за да видите прозореца за състоянието на мрежата:
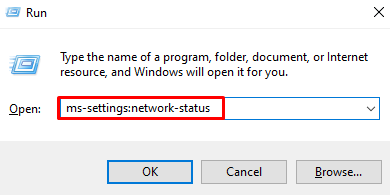
Стъпка 3: Изберете опцията „Нулиране на мрежата“.
Кликнете върху „ Нулиране на мрежата ”, която е маркирана на изображението по-долу:
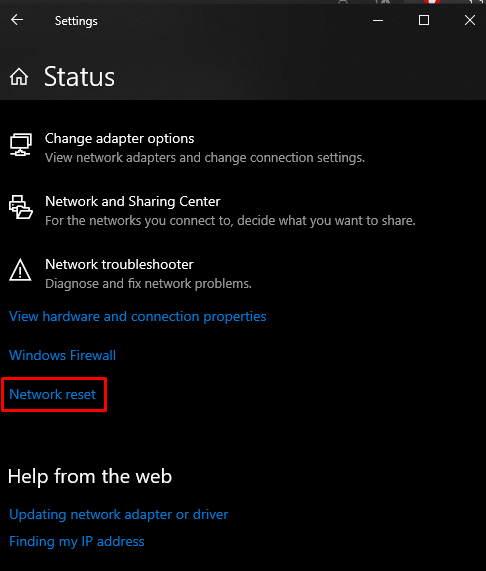
Стъпка 4: Натиснете „Нулиране сега“
Удари ' Нулирайте сега ” бутон:
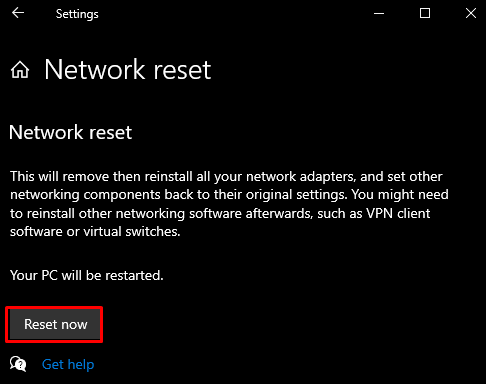
Стъпка 5: Потвърждение
След това потвърдете операцията за нулиране на мрежата:
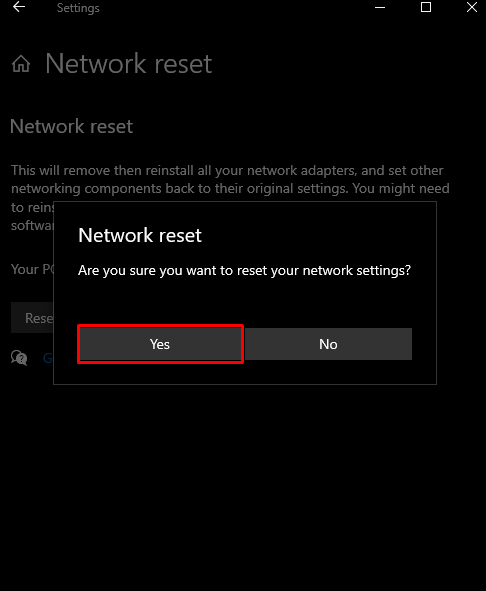
Метод 2: Преинсталиране на мрежовия адаптер
Деинсталирайте вашия мрежов адаптер чрез диспечера на устройствата и след това го инсталирайте отново с помощта на предоставените инструкции.
Стъпка 1: Отворете диспечера на устройствата
Изпишете ' devmgmt.msc ” в полето Изпълнение и натиснете Enter, за да стартирате „ Диспечер на устройства ”:
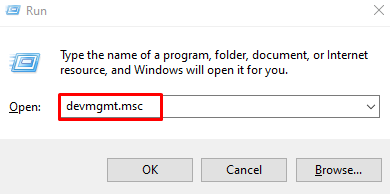
Стъпка 2: Вижте списъка с „Мрежови адаптери“
Кликнете върху ' Мрежови адаптери ”, за да видите списъка с инсталирани и конфигурирани мрежови адаптери:
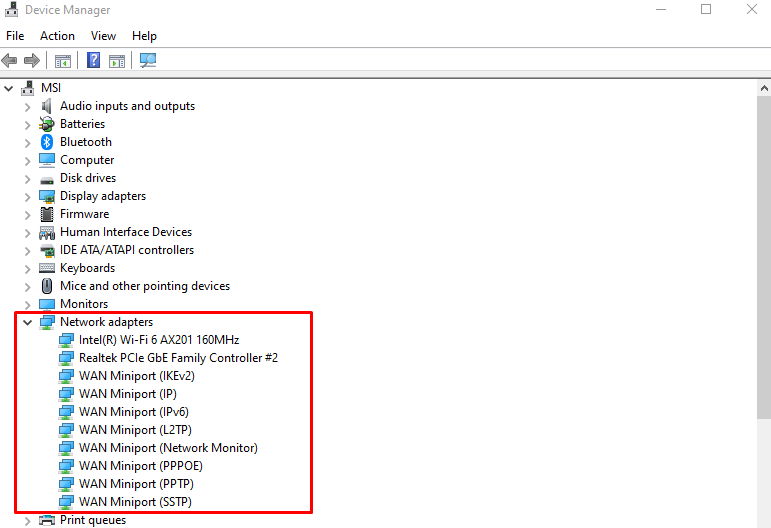
Стъпка 3: Деинсталирайте устройството
Щракнете с десния бутон върху адаптера и натиснете „ Деинсталирайте устройството ” бутон:
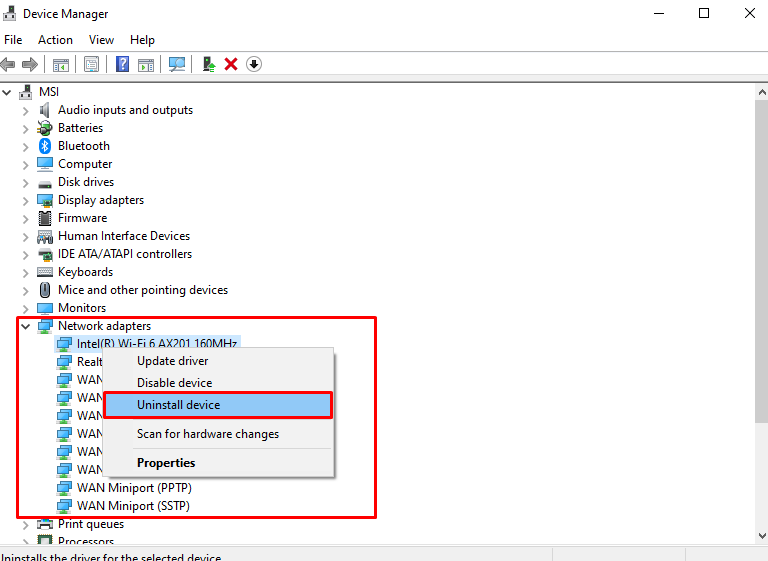
Стъпка 4: Потвърждение
Кликнете върху „ Деинсталиране ” бутон за потвърждение:
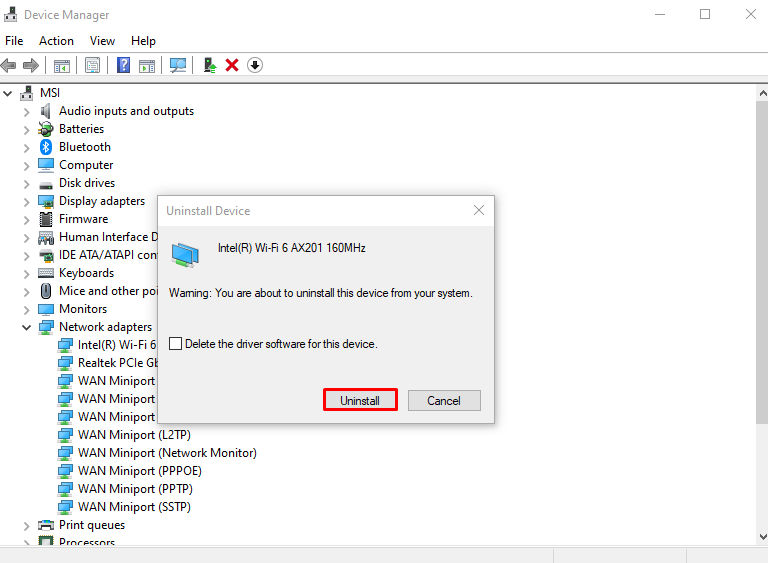
Рестартирайте системата си.
Метод 3: Стартирайте програмата за отстраняване на проблеми с интернет връзката
Отстраняване на неизправности е вграден инструмент, който идва с Windows за отстраняване на основни проблеми. По-конкретно, можете да стартирате „ Интернет връзки ” инструмент за отстраняване на неизправности с помощта на даденото ръководство.
Стъпка 1: Отидете на инструмента за отстраняване на неизправности
Тип ' ms-настройки: отстраняване на неизправности ” в полето Изпълнение и натиснете enter, за да отворите „ Отстраняване на неизправности ” екран:
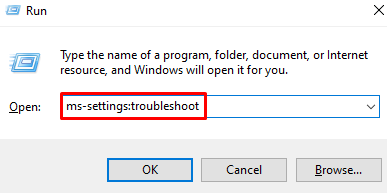
Стъпка 2: Вижте всички инструменти за отстраняване на неизправности
Кликнете върху „ Допълнителни инструменти за отстраняване на неизправности ”, която е маркирана на изображението по-долу, за да видите списъка с всички инструменти за отстраняване на неизправности:
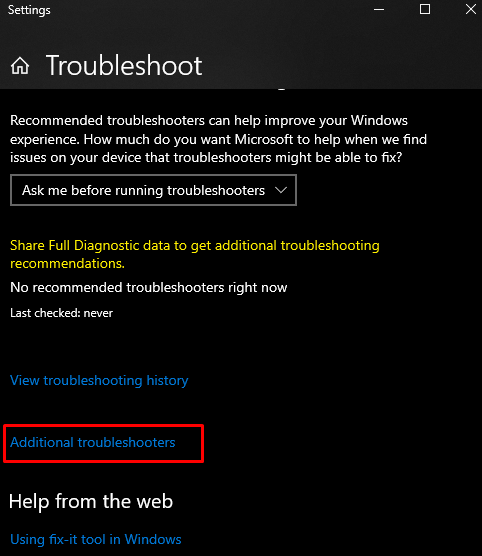
Стъпка 3: Изберете Интернет връзки
Натисни ' Интернет връзки ” в рамките на „ Ставай и тичай ” раздел:
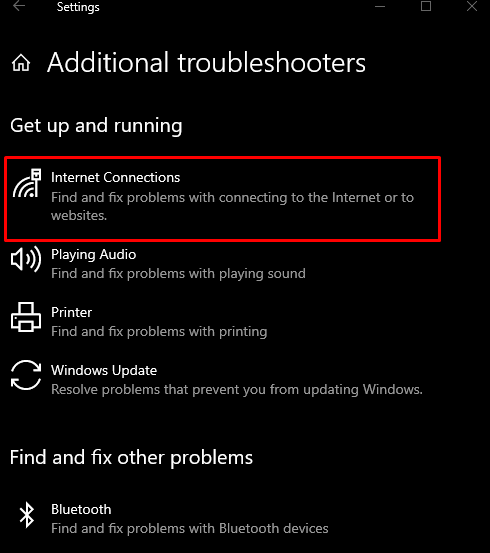
Стъпка 4: Стартирайте инструмента за отстраняване на неизправности
Кликнете върху маркирания по-долу бутон:
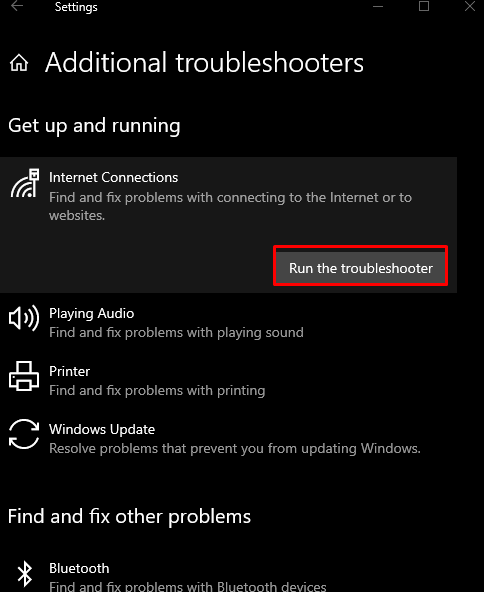
Метод 4: Деинсталирайте последните актуализации
Този проблем може да бъде причинен от някаква актуализация, която наскоро беше пусната от Microsoft за Windows. Деинсталирайте последните актуализации, като следвате стъпките по-долу.
Стъпка 1: Вижте Хронология на актуализациите
Тип ' ms-settings:windowsupdate-history ” в полето Изпълнение и натиснете enter, за да видите „ Хронология на Windows Update ”:
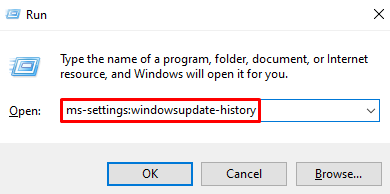
Стъпка 2: Натиснете Деинсталиране на актуализации
Изберете „ Деинсталиране на актуализации ”, който е маркиран по-долу:
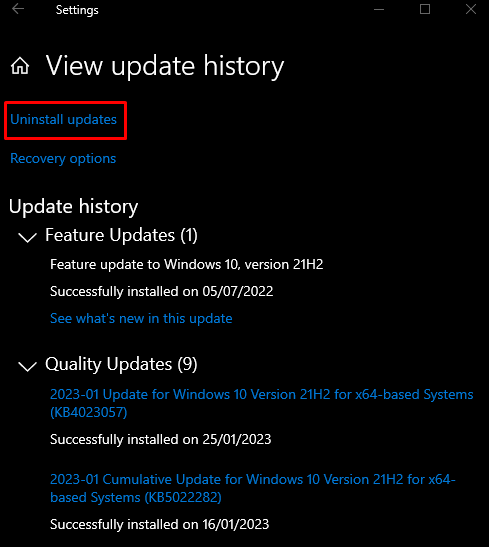
Стъпка 3: Намерете актуализацията
Потърсете актуализацията на Windows, която причинява този проблем:
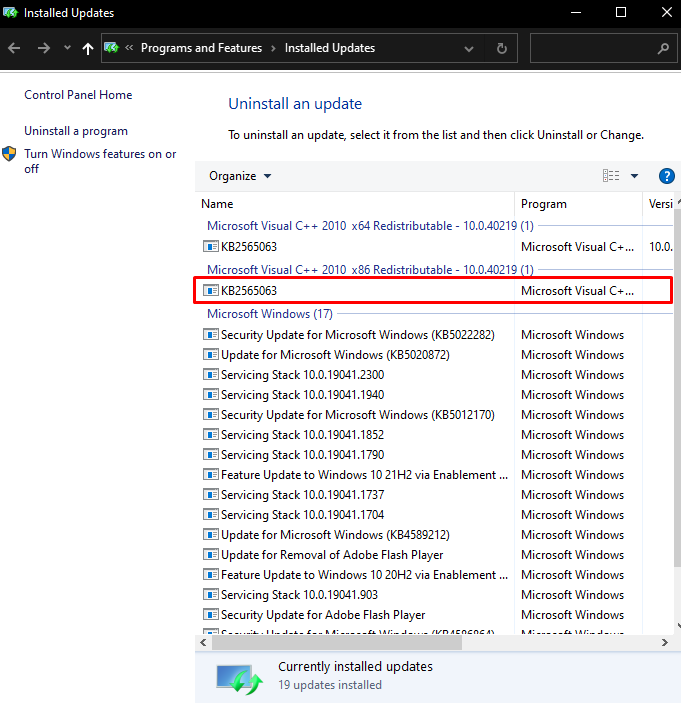
Стъпка 4: Деинсталирайте актуализацията
Щракнете с десния бутон върху избраната актуализация и натиснете „ Деинсталиране ”, който се показва:
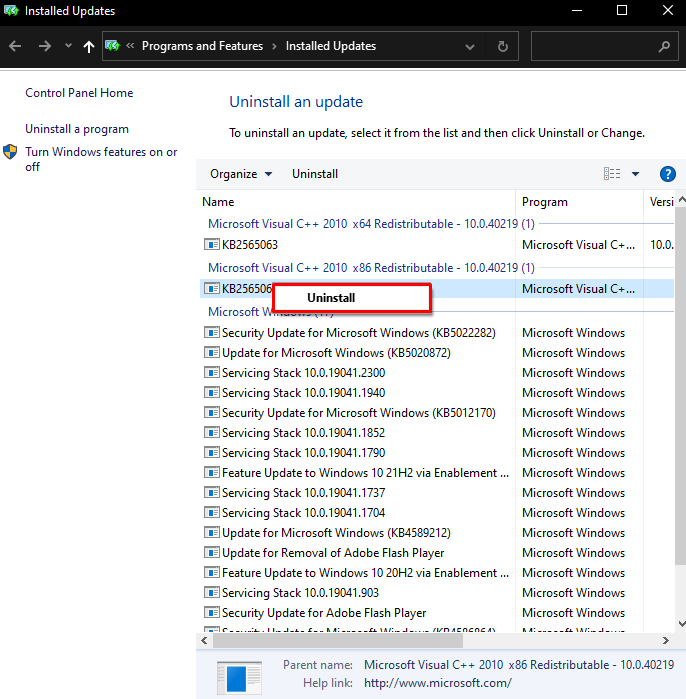
И накрая, рестартирайте системата и споменатият проблем ще бъде решен.
Заключение
Посочената грешка в конфигурацията на Windows клас може да бъде коригирана чрез следване на различни методи. Тези методи включват нулиране на мрежовия адаптер, деинсталиране и повторно инсталиране на вашия мрежов адаптер, стартиране на инструмента за отстраняване на неизправности в интернет връзката или деинсталиране на всички скорошни актуализации. Тази публикация предлага няколко корекции на споменатия проблем.