ESP32 е микроконтролерна платка с по-разширена функционалност. За да извлечем пълния потенциал на ESP32, можем да го програмираме с помощта на езика MicroPython. През повечето време ESP32 се програмира с помощта на MicroPython Thonny IDE или uPyCraft IDE но за по-напреднали проекти, съдържащи стотици хиляди редове и множество файлове, ние използваме VS Code за писане на код на ESP32. VS Code има някои разширени функции като автоматично довършване и проверка на грешки, което изостава в други IDE на MicroPython.
Използвайки VS Code, можем да програмираме ESP32 платки с MicroPython с помощта на PyMakr разширение. Следвайте всички стъпки, за да завършите инсталацията на ESP32 във VS Code.
Ето списъка със съдържание, което ще покрием:
- Инсталиране на VS Code на Windows (Visual Studio Code)
- Инсталиране на Node.js на Windows
- Инсталиране на разширение PyMakr на VS Code
- Създаване на нов проект във VS код с помощта на PyMakr за ESP32
- Качване на код в ESP32 с помощта на разширение PyMakr във VS код
Предпоставки
Преди да продължим напред, тук е списъкът с програми и разширения, които трябва да имаме в нашия компютър, за да започнем да програмираме ESP32 с MicroPython, използвайки VS Code:
-
- VS код
- Node.js
- PyMakr разширение
- MicroPython фърмуер в ESP32
- Платка ESP32
Забележка: Уверете се, че фърмуерът на MicroPython е флашнат в платката ESP32. Ако MicroPython не е флашнат, тогава не можем да програмираме ESP32 с помощта на VS Code.
Прочетете тази статия Flash MicroPython фърмуер в ESP32
1: Инсталиране на VS Code на Windows (Visual Studio Code)
Първата стъпка към инсталирането е да изтеглите VS кода. Сега споменатите по-долу стъпки ще ръководят инсталирането на VS Code.
Етап 1: Отворете Код на Visual Studio официална страница за изтегляне и изтеглете стабилната компилация VS Code за Windows.
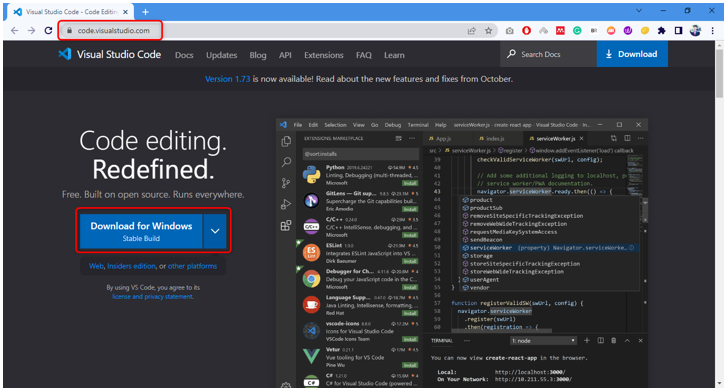
Стъпка 2: В директорията за изтегляне VS Code exe файл се изтегля. Кликнете два пъти, за да отворите съветника за инсталиране.
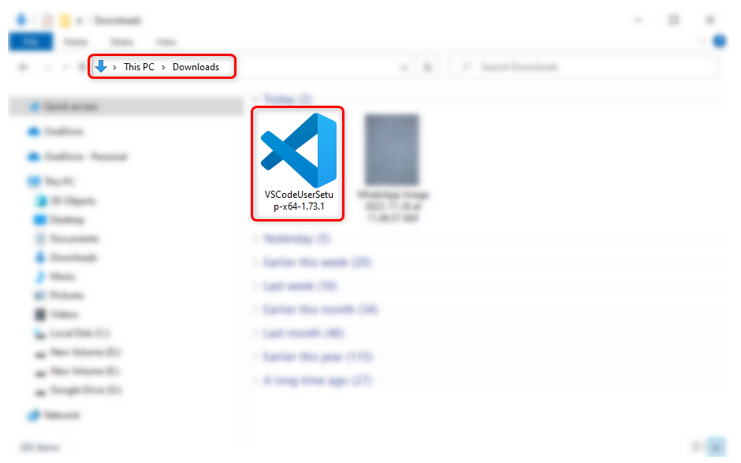
Стъпка 3: Приемете разрешението и щракнете Следващия .
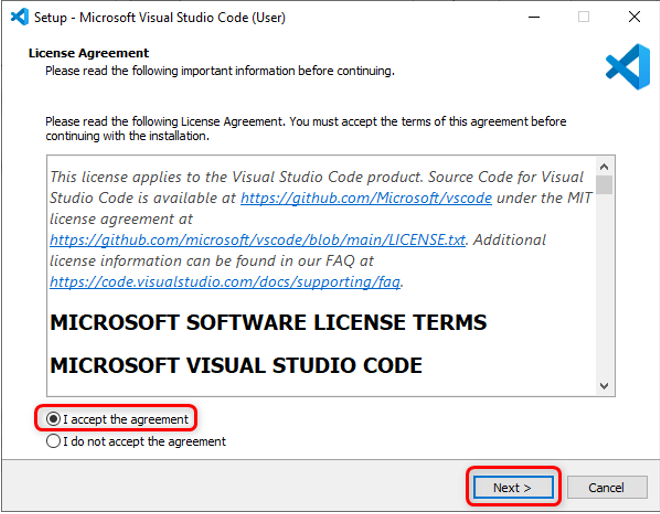
Стъпка 4: Проверете Добавяне към пътя опция и щракнете Следващия .
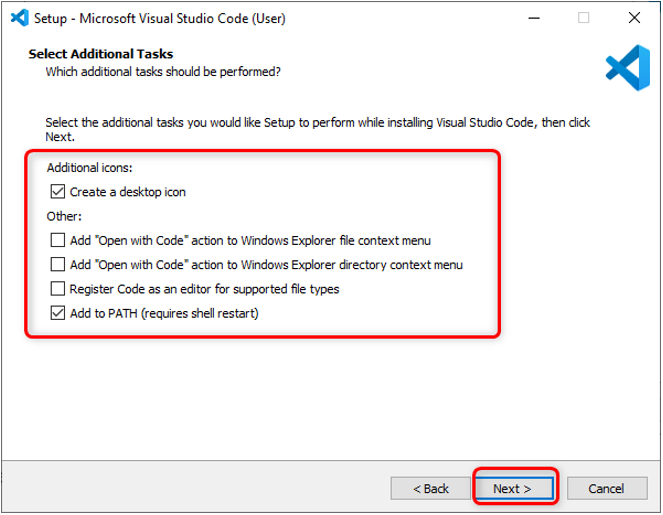
Стъпка 5: Сега щракнете Инсталирай за да започнете процеса на инсталиране на VS Code.
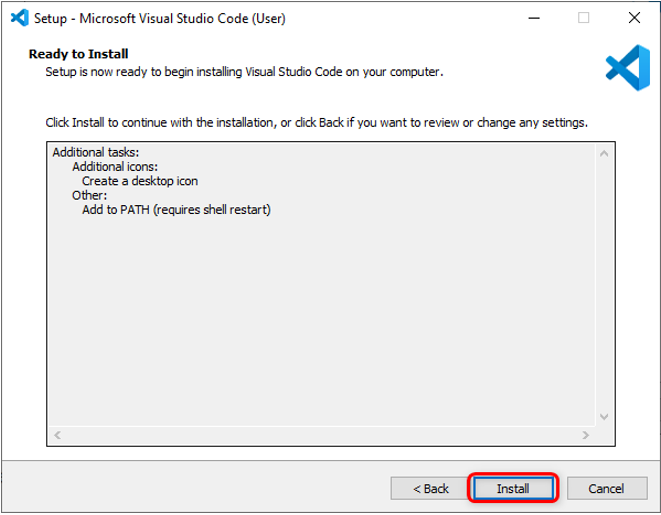
Стъпка 6: След като инсталационният процес приключи, щракнете завършек .
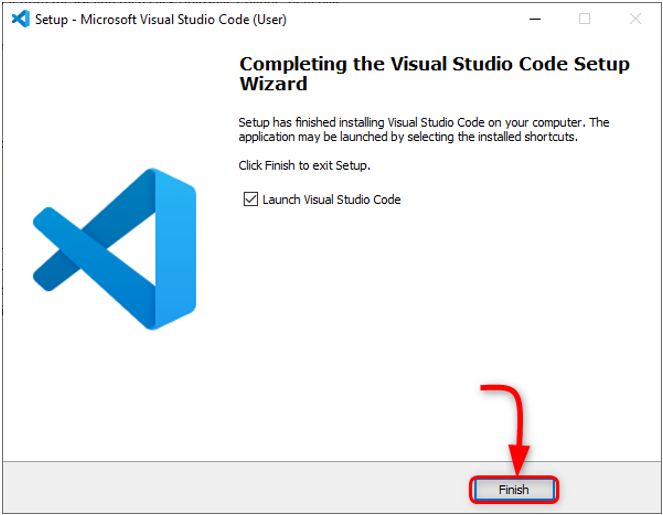
Стъпка 7: Отворете VS Code. Ще се отвори следният прозорец, показващ интерфейса на VS Code. Преместете курсора върху която и да е икона, тя ще покаже значението на всяка икона плюс пряк път за лесен достъп до тях.
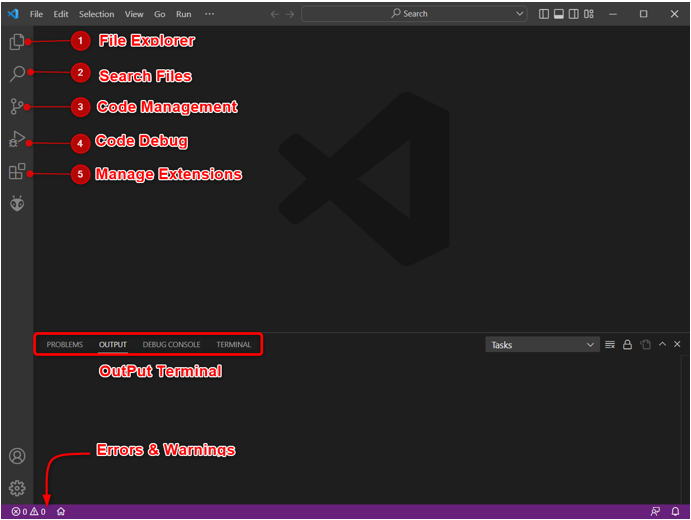
Успешно инсталирахме VS кода на нашия компютър. Сега ще преминем към инсталиране на Node.js на компютъра.
2: Инсталиране на Node.js на Windows
За програмиране на платка ESP32 във VS Code е необходим Node.js. Имаме нужда от Node.js, защото PyMakr кодовата база на разширението е изцяло написана на JS. Използването на разширението Node.js PyMakr може да комуникира с ESP32 платки.
Стъпките по-долу ще ви насочат към инсталирането на Node.js.
Етап 1: Отворете Страница за изтегляне на Node.js . Изтеглете най-новата налична версия. Или изтеглете LTS, или текущата версия.
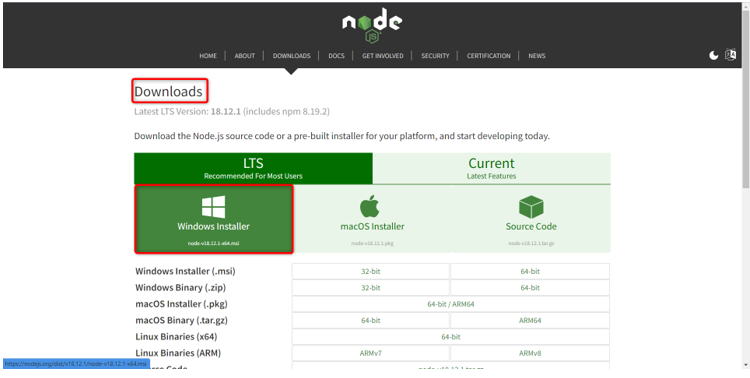
Стъпка 2: Ще бъдат изтеглени следните файлове на Node.js. Щракнете двукратно върху инсталационния файл.
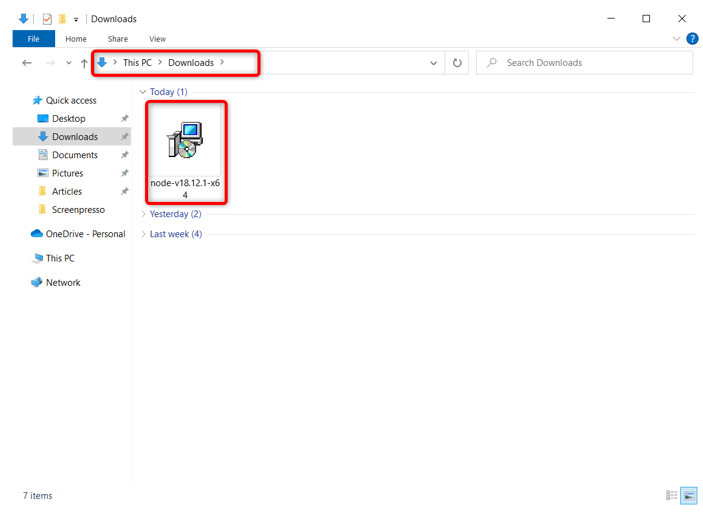
Стъпка 3: Приемете споразумението и щракнете Следващия .
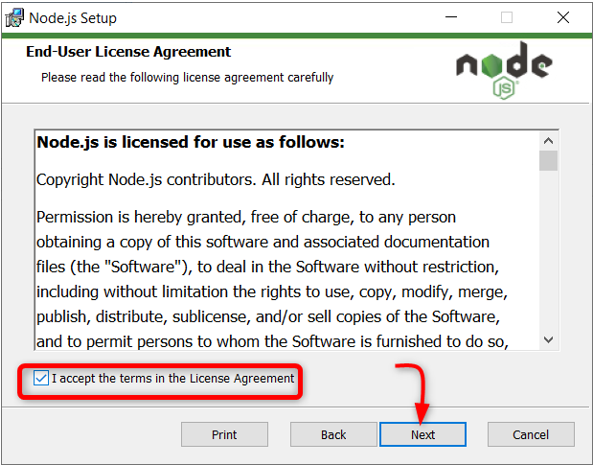
Стъпка 4: Изберете директория за инсталиране и щракнете Следващия .
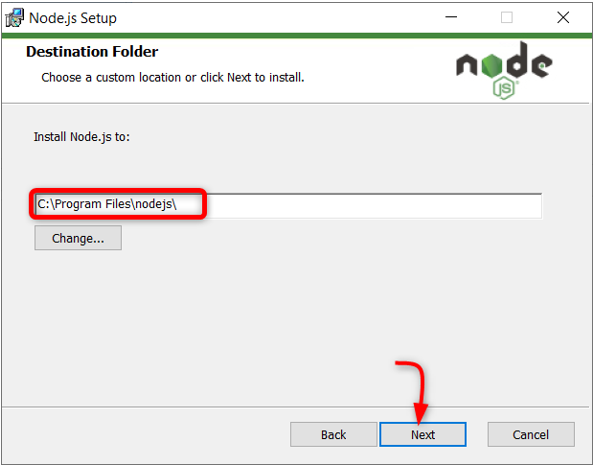
Стъпка 5: Изберете Node.js runtime и щракнете Следващия .
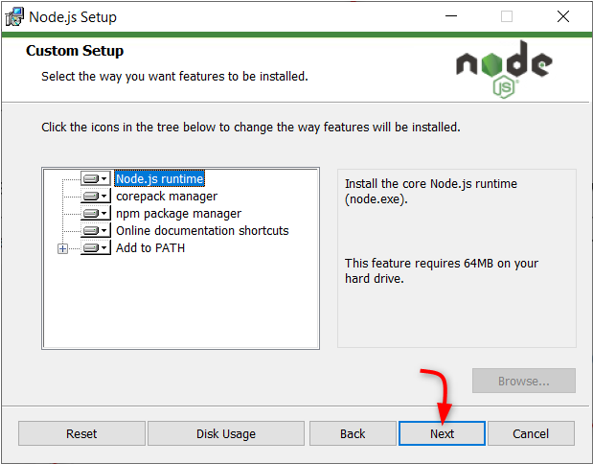
Стъпка 6: Кликнете Инсталирай за да започнете инсталацията.
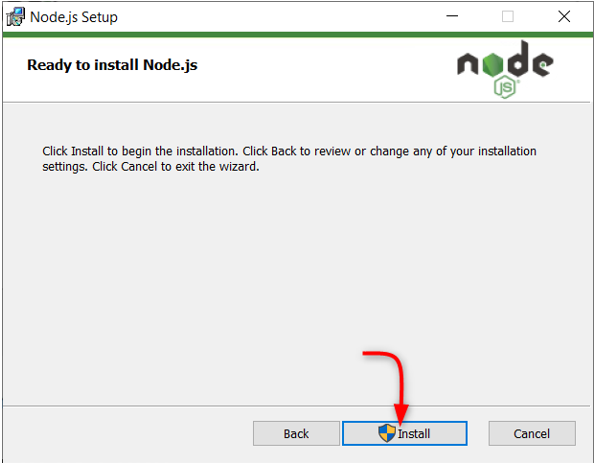
Стъпка 7: След като инсталацията приключи. Кликнете завършек за затваряне на прозореца.
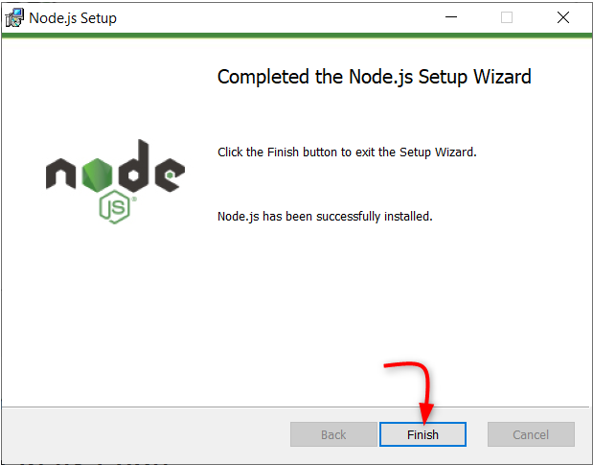
Тъй като Node.js е готов, отворете VS Code и инсталирайте разширението PyMakr за ESP32.
3: Инсталиране на разширение PyMakr на VS Code
Следващата стъпка е да инсталирате PyMakr разширение във VS Code. PyMakr е професионална IDE за различни платформи и много рамки за микроконтролери и вградени системи и дизайни. С помощта на това разширение във VS Code можем лесно да програмираме MicroPython устройства като ESP32 борда. Има вграден команден ред REPL. Той позволява на потребителите да синхронизират цял проект в устройство MicroPython само с един бутон.
Следвайте стъпките за настройка на PyMakr във VS Code:
Етап 1: Отворете VS Code. Ще се отвори в нов прозорец, показващ интерфейса на VS Code.
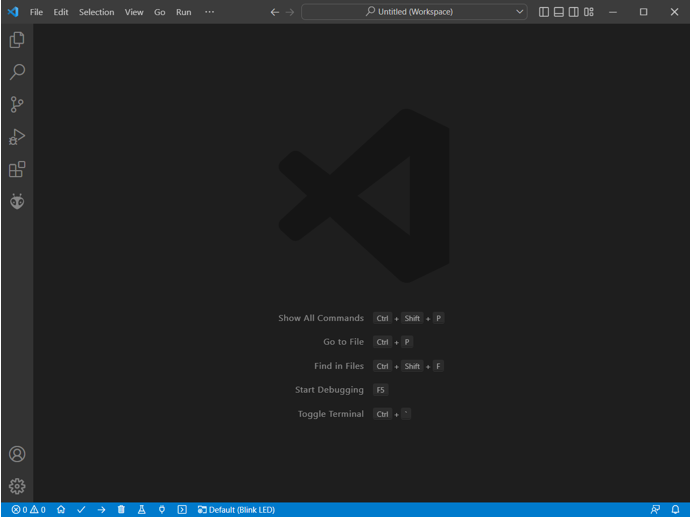
Стъпка 2: Отворете раздела за разширение и потърсете разширението PyMakr в лентата за търсене. Щракнете върху инсталиране, за да започнете инсталацията.
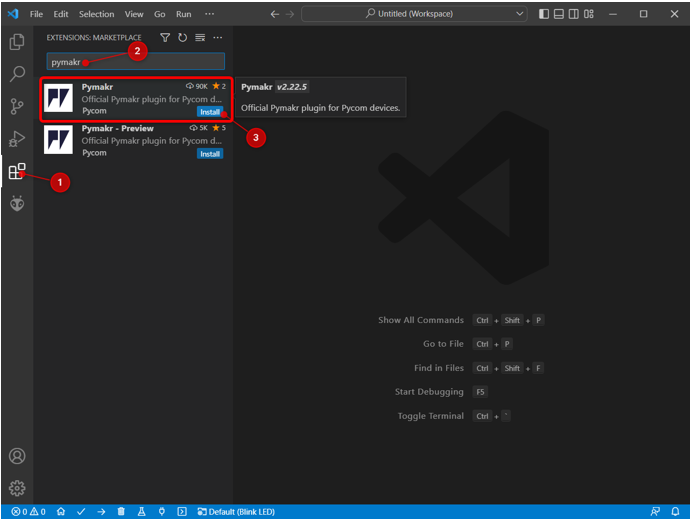
Стъпка 3: Иконата на PyMakr се създава в лявата странична лента след успешно инсталиране. Тук имаме достъп до всички файлове на MicroPython.
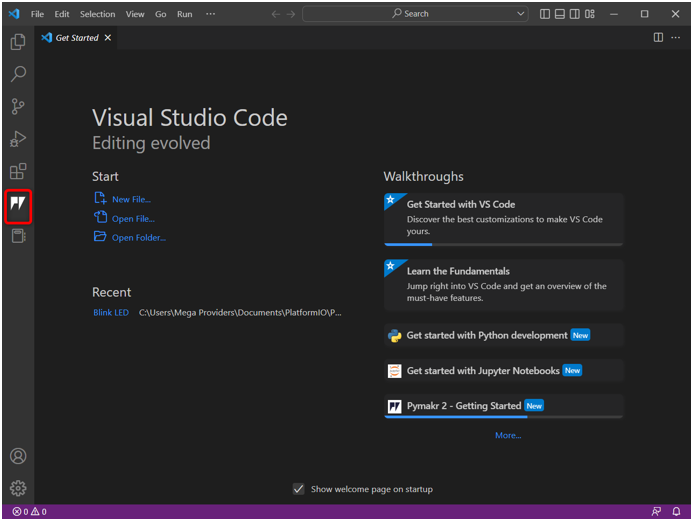
Успешно инсталирахме разширението PyMakr във VS Code. След това ще създадем нов проект в разширението PyMakr, но преди това трябва да инсталираме необходимия драйвер за ESP32 серийна комуникация.
4: Създаване на нов проект във VS код с помощта на PyMakr за ESP32
За да тестваме PyMakr сега, ще качим код в ESP32. Но преди това трябва да бъдат изпълнени следните две предпоставки:
-
- MicroPython фърмуер, инсталиран в ESP32
- Инсталирани драйвери за USB серийна комуникация
Свържете платката с компютъра . Уверете се, че серийни драйвери за uart комуникация са инсталирани на компютъра. Ако драйверите за ESP32 не са налични, PyMakr няма да може да открие платката ESP32.
За допълнителна подробна информация прочетете статията Как да настроите ESP32 драйвери в Windows .
Следвайте дадените стъпки, за да завършите качването на код в ESP32:
Етап 1: Изтеглянето е актуализирано USB-към-UART Bridge VCP драйвери .
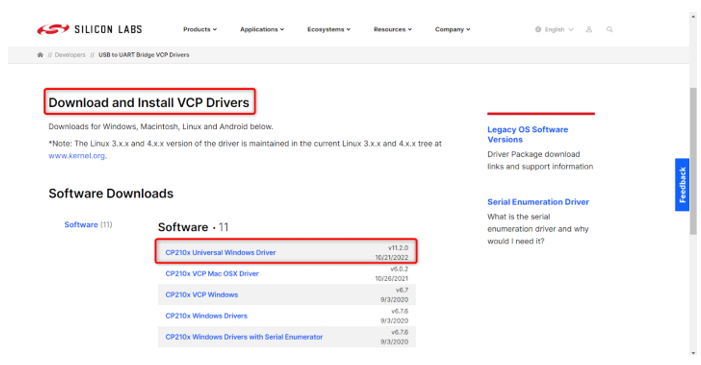
Стъпка 2: След като драйверите са инсталирани, качете фърмуера на MicroPython в ESP32. Ето една статия за Как да инсталирате фърмуера на MicroPython в ESP32 .
За да инсталирате фърмуера на MicroPython с помощта на Thonny IDE, щракнете тук .
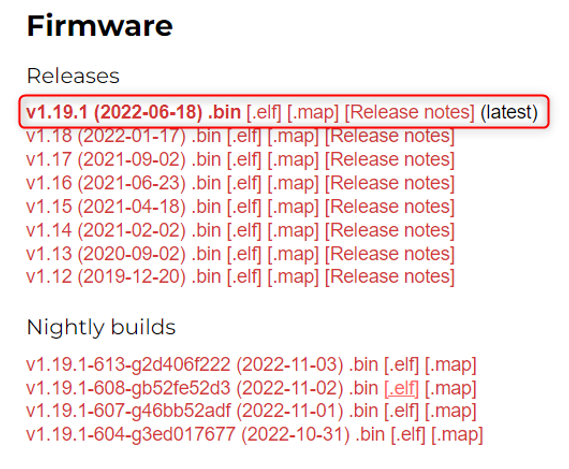
Стъпка 3: След като драйверите за ESP32 и фърмуера на MicroPython са инсталирани, вече сме готови да създадем нашия първи проект на MicroPython във VS код, използвайки разширение PyMakr.
Отворете VS кода, изберете разширението PyMakr и щракнете Създаване на проект .
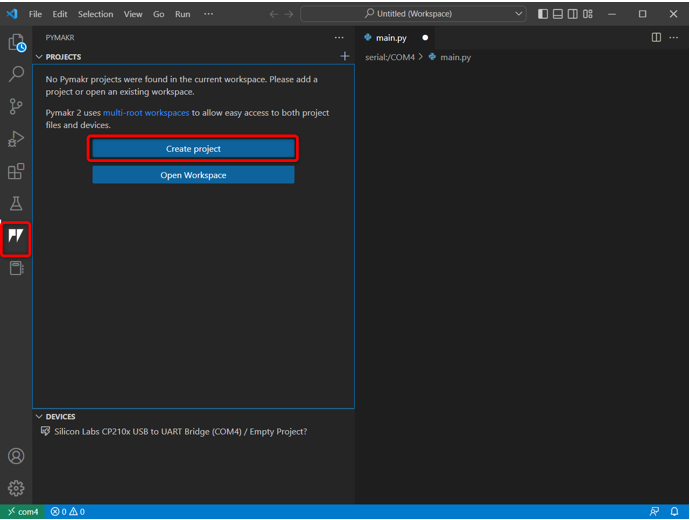
Стъпка 4: Изберете папка за нови файлове на MicroPython. Създадохме папка микропитон .
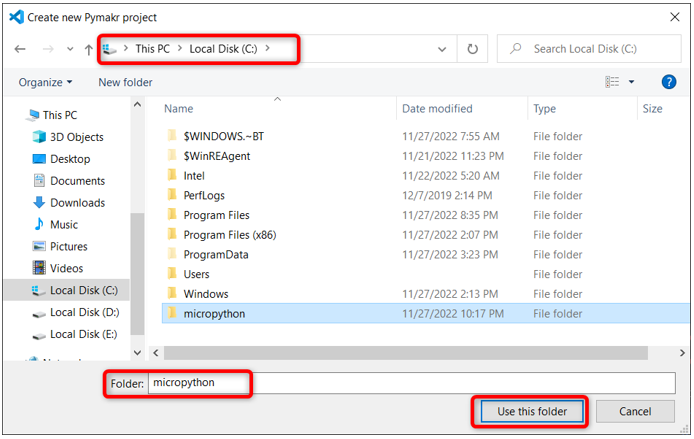
Стъпка 5: VS кодът ще поиска ново име на файл. Създайте нов файл с произволно име.
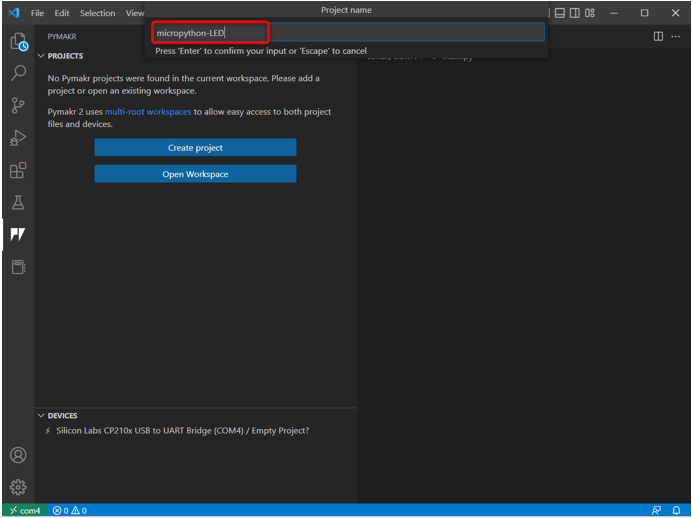
Стъпка 6: Сега изберете името на папката, която току-що създадохме, за да съхраняваме основните файлове на Python за ESP32.
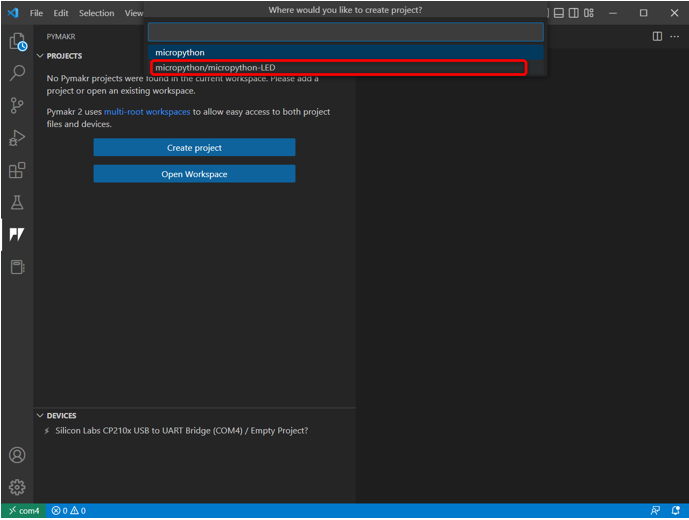
Стъпка 7: VS кодът ще поиска шаблона на проекта или отидете с предложения или изберете празна .
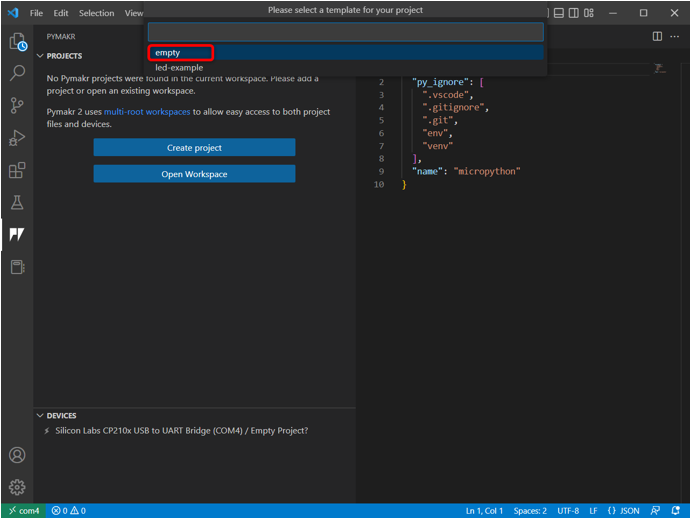
Стъпка 8: В прозореца ще се появи следното предупреждение. Щракнете върху да, за да позволите на VS кода да има достъп до папката и да създава нови файлове.
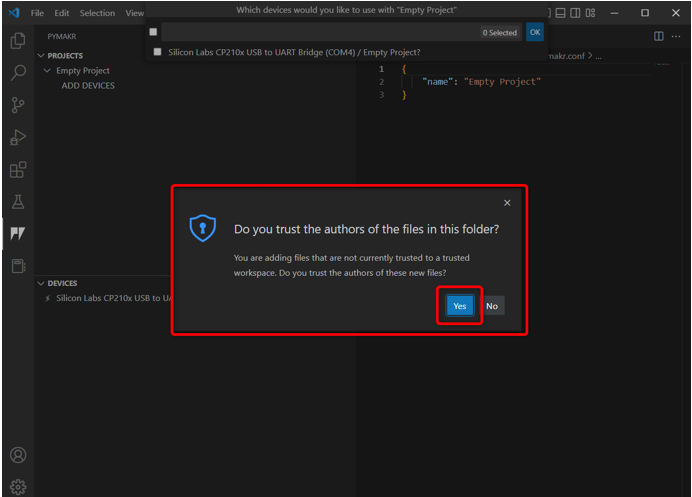
Стъпка 9: Сега VS кодът ще поиска устройството да бъде програмирано. Изберете платка ESP32 и щракнете Добре .
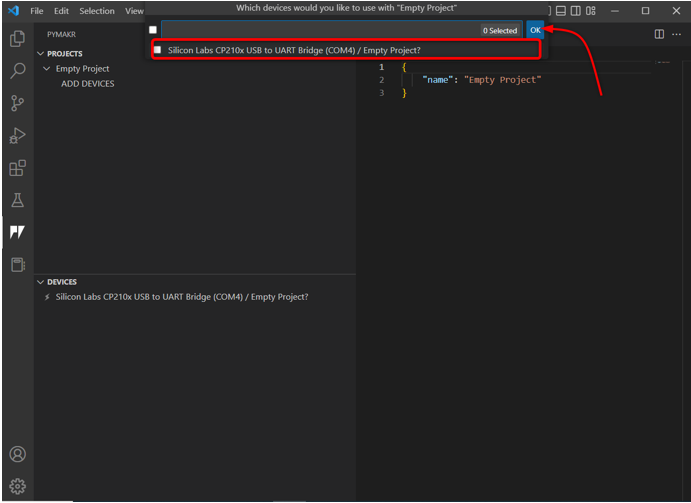
Като алтернатива можете също да щракнете върху Добави устройство опция, ако устройството не се разпознае автоматично от PyMakr.
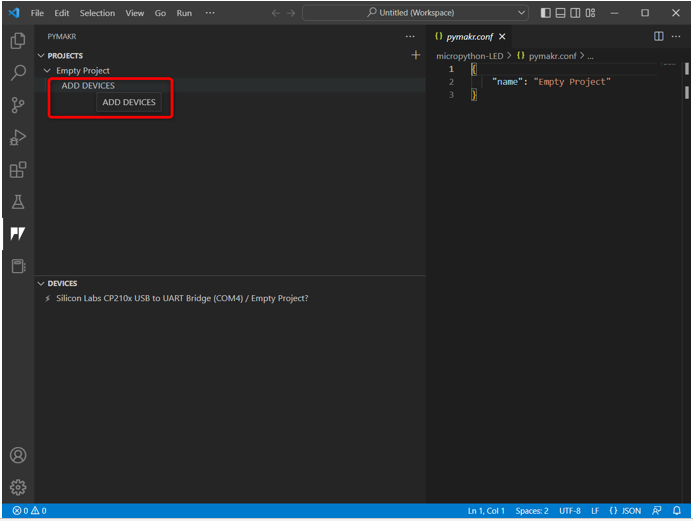
Стъпка 10: След като устройството е избрано. Свържете устройството с PyMakr, като използвате споменатия бутон.
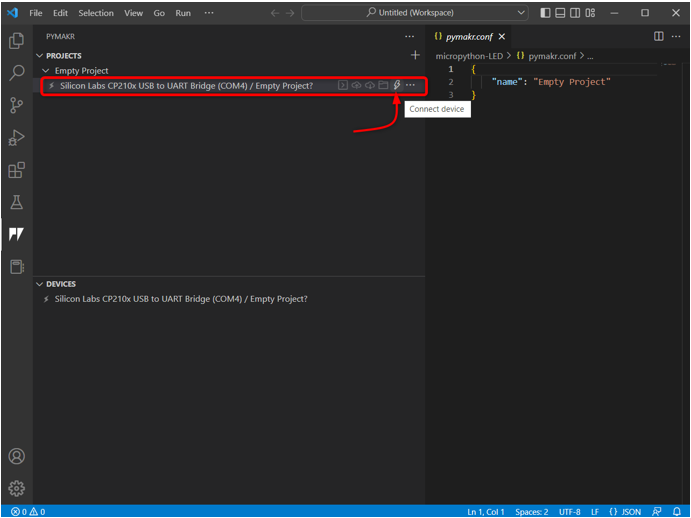
След като устройството е свързано, се появяват следните опции с устройството.
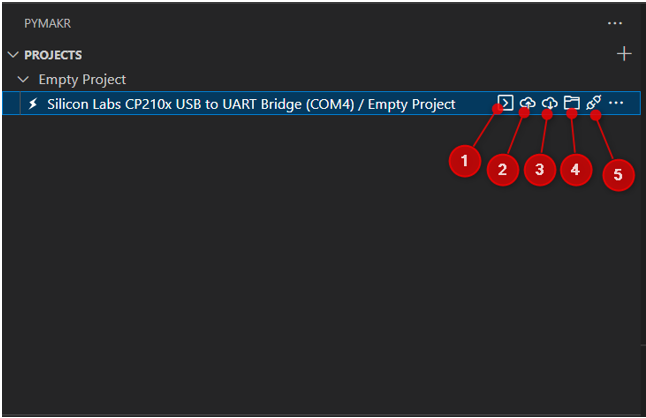
Тези опции включват:
- Отворете терминала: Отворете терминалния прозорец във VS код.
- Синхронизиране на проект с устройство: Качете текущата програма в платката ESP32.
- Изтеглете проекта от устройството: Изтеглете качената програма от разширението ESP32 към PyMakr.
- Отворете устройството във File Explorer: Отваря файлове на устройството в прозореца на Explorer на VS код. Това ще ви помогне да разберете кой код е качен вътре в платката ESP32.
- Изключете устройството: Прекъсва връзката на устройството с PyMakr.
Успешно свързахме ESP32 с разширение PyMakr във VS код. Следващата стъпка е да го проверите с помощта на командния терминал.
Стъпка 11: За да проверите връзката на устройството, отворете командния терминал.
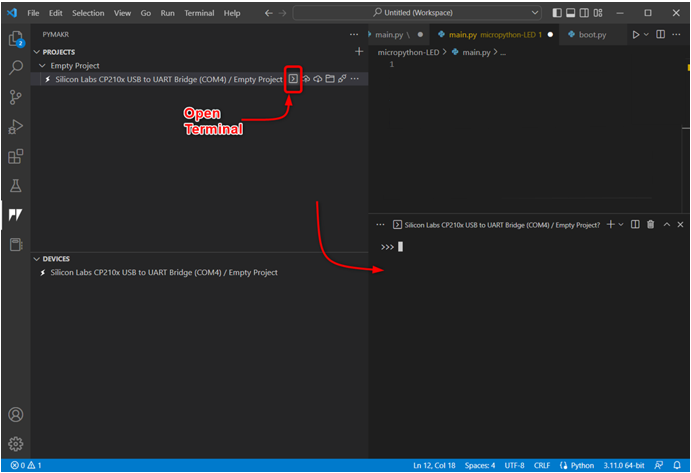
Стъпка 12: Въведете следната команда в прозореца на терминала, за да получите името на платформата, което имаме тук ESP32. Това показва, че устройството е свързано успешно.
sys.платформа
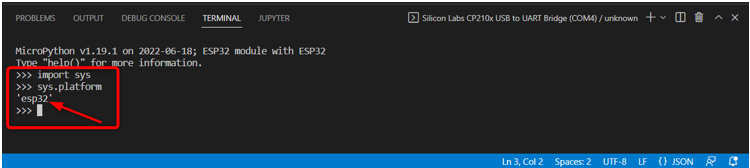
Сега ESP32 е свързан, ние ще напишем първия си код на MicroPython в PyMakr и ще го качим на платката ESP32.
5: Качване на код в ESP32 с помощта на разширение PyMakr във VS код
След свързване на устройството и създаване на нов проект следните файлове могат да се видят в прозореца на Explorer:
-
- boot.py: Кодът тук се изпълнява всеки път, когато MCU се рестартира.
- main.py: Това са основните програмни файлове. Ще запишем нашия MicroPython в този файл.
- pymakr.conf: Това са конфигурационни файлове на PyMakr.
Сега следвайте стъпките, за да напишете първия код на MicroPython и да го качите в ESP32.
Етап 1: Отворете прозореца на Explorer. Тук ще се появят всички файлове.
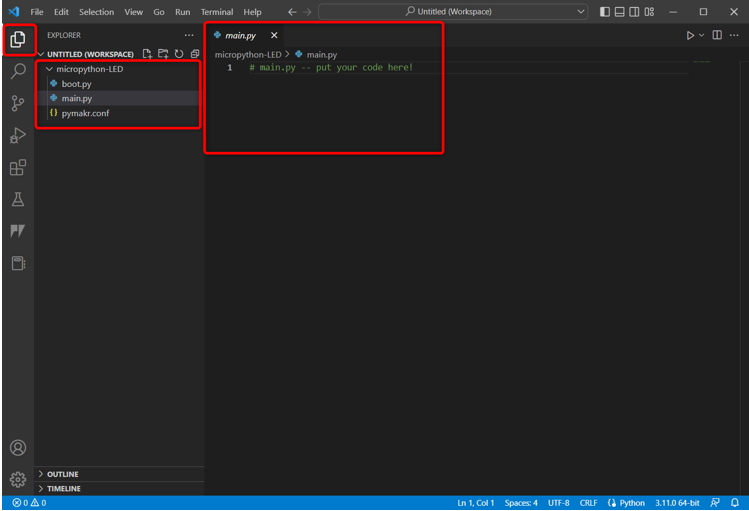
Стъпка 2: За да проверите кои файлове са качени в момента в ESP32, отидете на PyMakr и изберете Отворете устройството в Explorer .
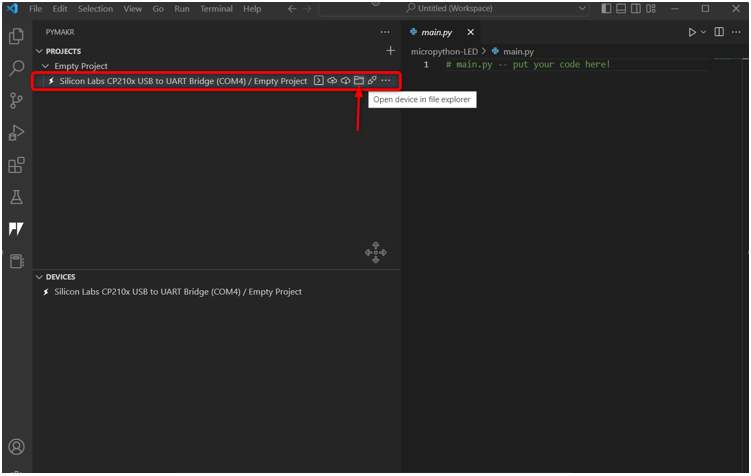
Стъпка 3: Сега се върнете към прозореца на Explorer на ESP32, тук ще видите три нови файла под Сериен/COM4 раздел. Тези файлове в момента са качени на платката ESP32.
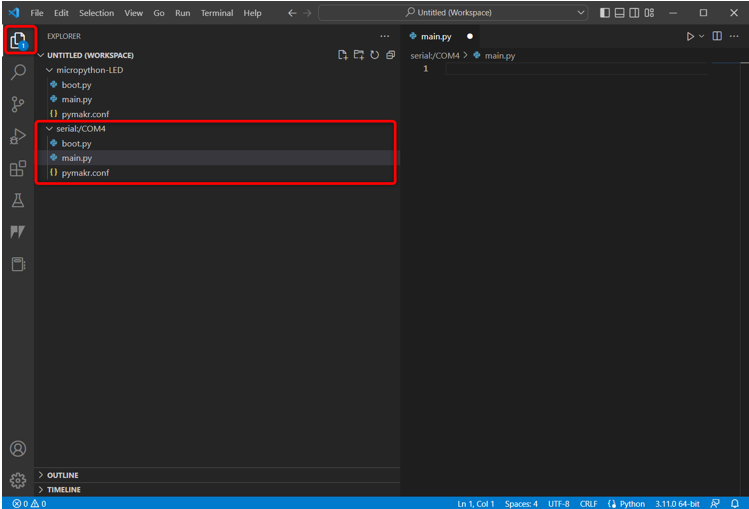
Стъпка 4: Сега отворете секцията за устройство PyMakr, изберете свързаното устройство и щракнете Спрете скрипта така че можем да пишем и качваме код в него.
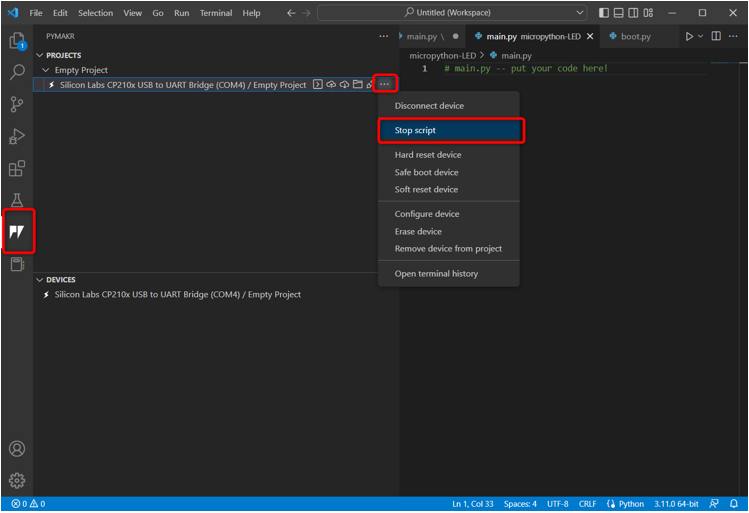
Забележка: За да качите нов скрипт в ESP32, текущият скрипт на устройството първо трябва да бъде спрян, в противен случай не можем да качим нов скрипт, ако предишният скрипт все още работи.
Стъпка 5: Сега поставете дадения код в main.py файл с разширение PyMakr.
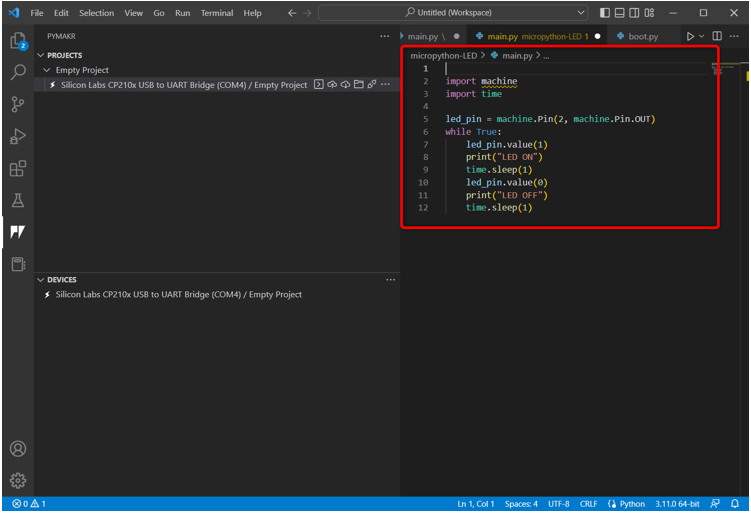
Този код ще включи вградения светодиод, свързан към пин 2, и ще мига със закъснение от 1 секунда.
импортиране време
led_pin = машина.Пин ( две , машин.Пин.ИЗВ )
докато Вярно:
led_pin.value ( 1 )
печат ( „LED ВКЛ.“ )
време.сън ( 1 )
led_pin.value ( 0 )
печат ( 'LED ИЗКЛЮЧЕН' )
време.сън ( 1 )
Стъпка 6: Следващата стъпка е да синхронизирате текущата програма във файла main.py на платката ESP32.
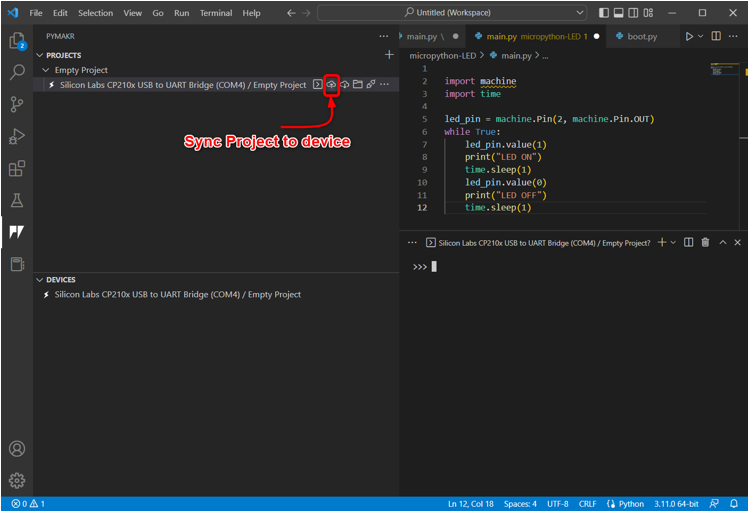
Стъпка 7: След като PyMakr започне да синхронизира текущия скрипт на MicroPython в ESP32, ще се появи следното съобщение за качване.
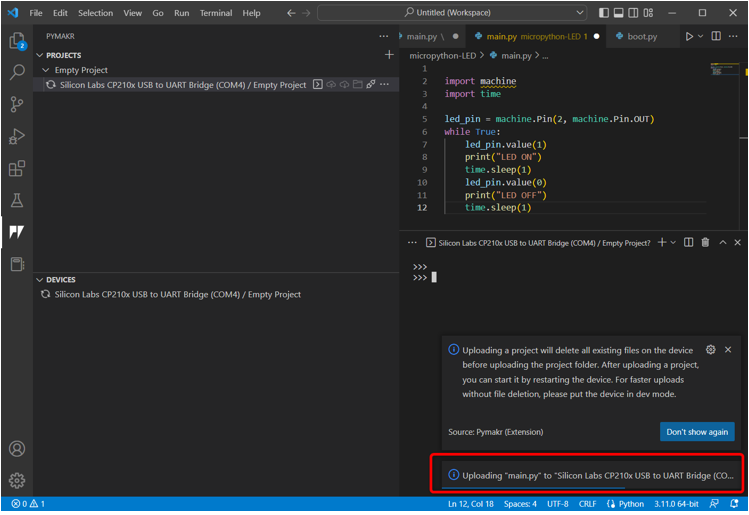
Стъпка 8: За да потвърдите дали същата програма е синхронизиране в файл main.py на ESP32 дъска или не. Отворете прозореца на Explorer и изберете main.py файл под Сериен раздел .
Ако програмата бъде качена, тук ще се появи същият скрипт като в PyMakr main.py файл.
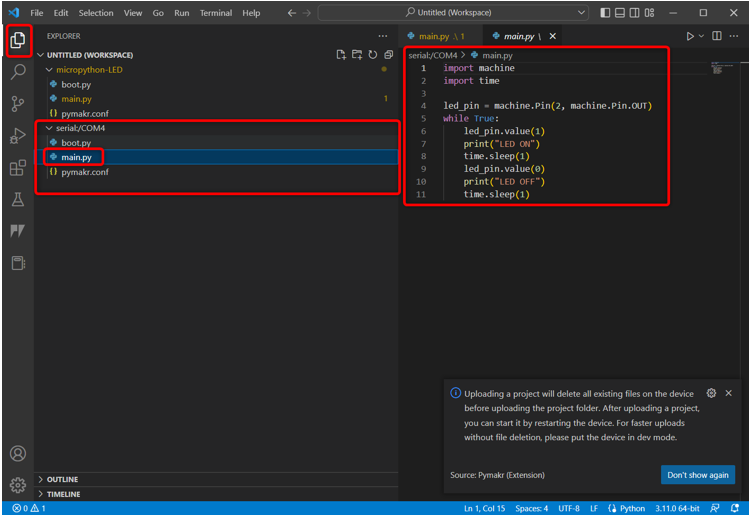
Стъпка 9: Сега, когато качихме първия си код в ESP32. За да го тествате, отворете секцията за устройство, изберете устройство и щракнете Устройство за твърдо нулиране .
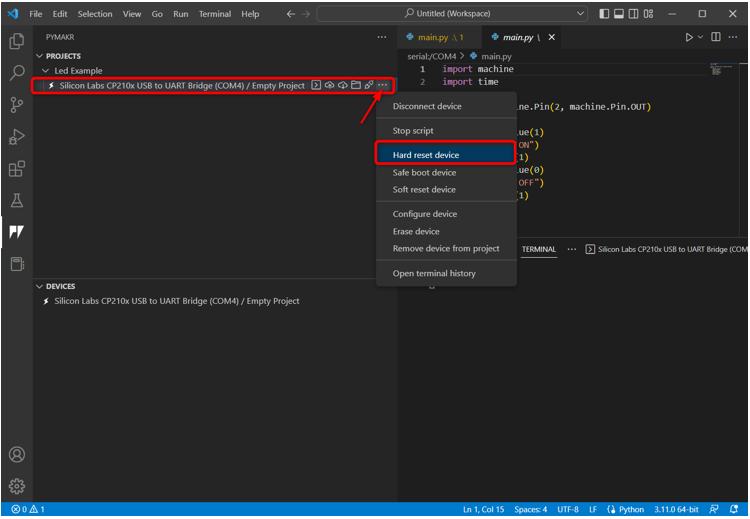
5.1: Резултат
Изходът може да се види на терминала на VS кода. Статусът на светодиода се отпечатва на всяка 1 секунда.
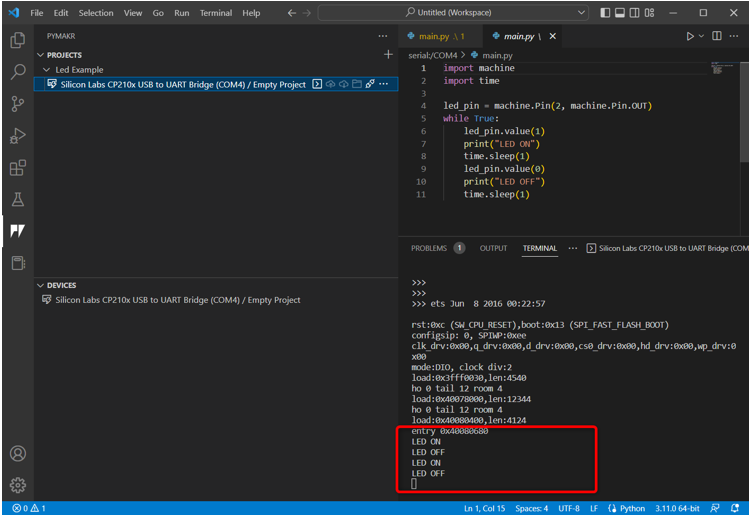
Виждаме, че вграденият светодиод, свързан към пин 2 на ESP32, започва да мига.
LED светва за 1 сек.
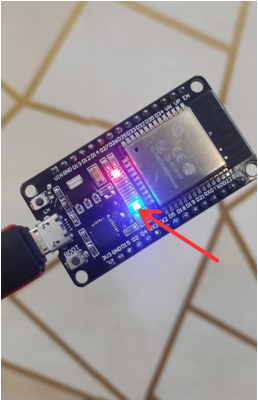
Светодиодът е изключен за 1 сек.
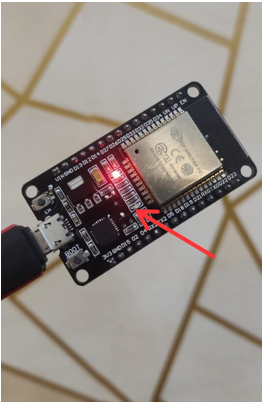
Ние успешно програмирахме ESP32 с помощта на VS код.
За да спрете текущата LED програма, изберете устройството и щракнете Спрете скрипта .
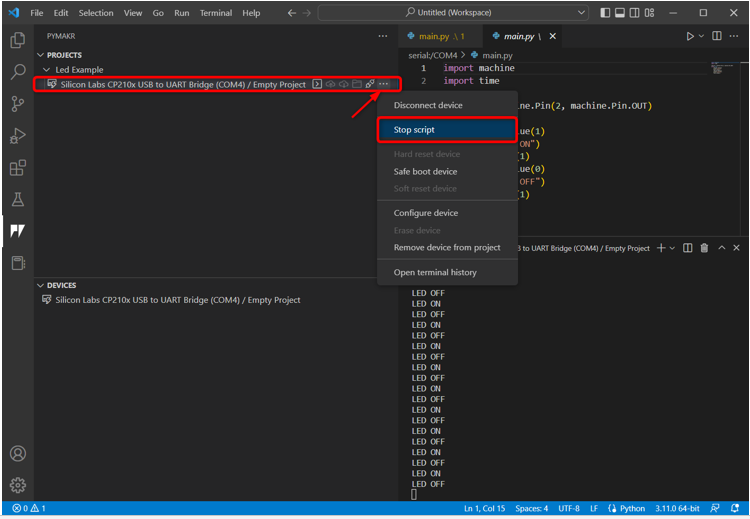
Ето бърз преглед на всички стъпки:
- Създайте нов проект.
- Свържете устройството.
- Стартирайте терминала и проверете за платформата на устройството.
- Сега спрете изпълнявания скрипт на устройството.
- Отворете main.py файл и напишете скрипта на MicroPython.
- За да качите код на устройството изберете синхронизиране на проекта към устройството .
- След като проектът бъде качен, твърдо нулиране на устройството в PyMakr.
- Изходът ще се появи на терминала, както и на платката ESP32.
- За да видите текущо качения скрипт на ESP32. Изберете устройството и щракнете върху отваряне в Explorer.
Заключение
VS Code е много гъвкава платформа за писане на програми за напреднали нива. Подобно на други платки на Py, ESP32 може също да бъде програмиран с MicroPython с помощта на кода VS; просто трябва да инсталираме разширението PyMakr IDE. Разширението PyMakr IDE е предназначено за програмиране на MicroPython във вградени системи. Това ръководство обхваща всички стъпки, необходими за програмиране на ESP32 с MicroPython с помощта на VS код. За повече информация прочетете статията.