Този урок ще разгледа няколко различни подхода за отстраняване на споменатия проблем.
Как да коригирате проблема „Високо използване на процесора на Windows 10 след актуализация“?
Споменатият проблем може да бъде коригиран чрез подход към дадените подходи:
- Рестартирайте вашия компютър.
- Деактивирайте ненужните стартиращи програми.
- Прекратете или рестартирайте процеси.
- Нулирайте плана за захранване на Windows.
- Деактивирайте SysMain.
- Деинсталирайте нежелани програми.
- Стартирайте инструмента за проверка на системни файлове.
Корекция 1: Рестартирайте вашия компютър
Първото и най-важно решение за високото използване на процесора е да рестартирате Windows 10. Рестартирайте Windows 10 сега, тъй като тази операция ще затвори всички програми и може да поправи повредените файлове в системата.
За да рестартирате Windows 10:
- Първо натиснете „ Alt+F4 ”, тогава ще се появи „ Изключете Windows ” изскачащ прозорец.
- Изберете „ Рестартирам ” и натиснете „ Добре ” бутон:
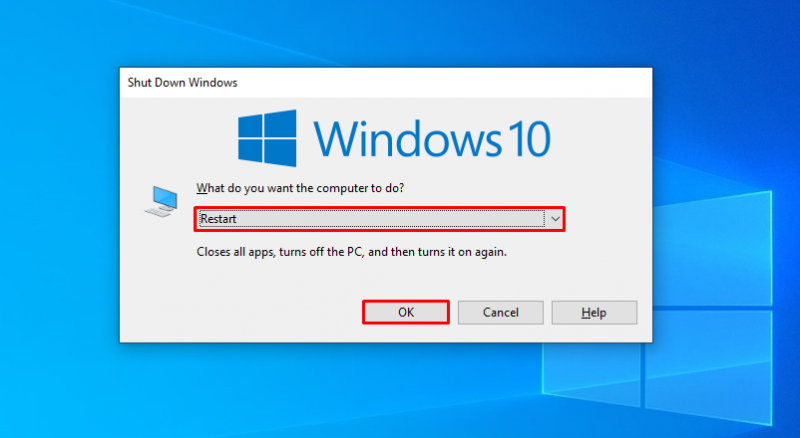
Това ще рестартира Windows 10 и ще реши проблема.
Корекция 2: Деактивирайте ненужните стартиращи програми
Всеки път, когато включите Windows 10, в началото някои от програмите ще се стартират автоматично без ваше знание, като IDM, Torrent и Antivirus. Стартирането на всички програми при стартиране като цяло ще доведе до заекване на Windows 10. Така че, за да се противопоставите на този проблем, деактивирайте всички ненужни стартиращи програми, тъй като това ще намали много използването на процесора и ще спести място в паметта за други програми.
Стъпка 1: Стартирайте диспечера на задачите
Първо отидете до менюто 'Старт' и отворете ' Диспечер на задачите ' от него:
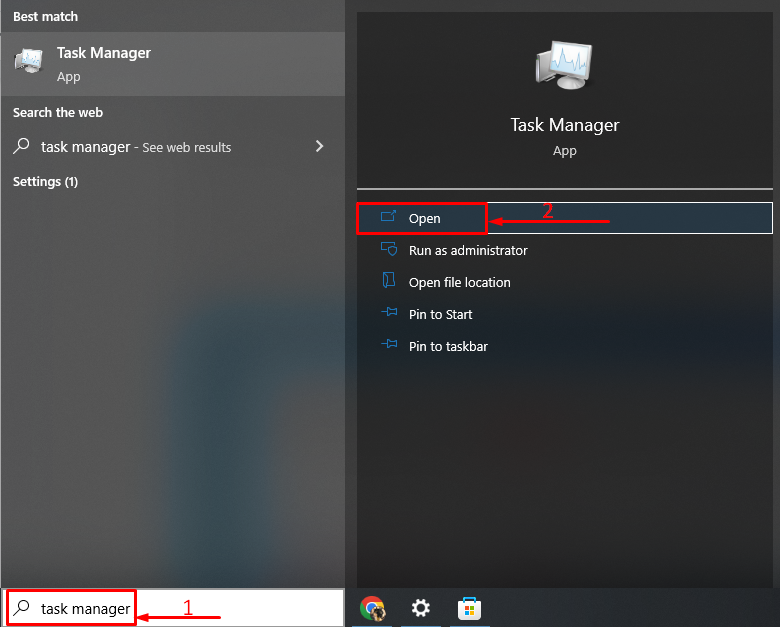
Стъпка 2: Деактивирайте стартиращите програми
Преместване на „ Стартиране ”, изберете която и да е задача, щракнете с десния бутон върху нея и задействайте „ Деактивиране ”:
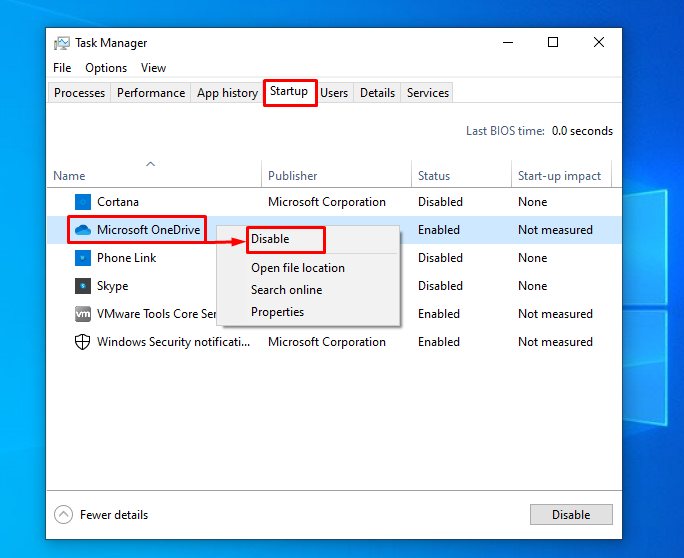
Корекция 3: Край или рестартиране на процеси
Понякога, когато играете игри или използвате друг софтуер, може да почувствате, че определен софтуер или процес нараства към по-голямо използване на процесора. След това прекратете или рестартирайте този процес, като използвате „ Диспечер на задачите ” помощна програма. Поради тази причина отворете „ процеси ”, щракнете с десния бутон върху която и да е задача и изберете „ Последна задача ”, за да приключите:
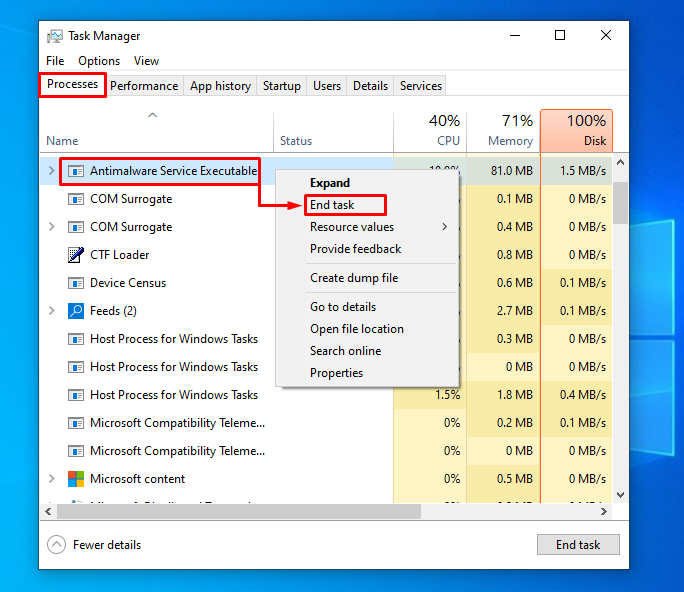
Избраната задача ще бъде прекратена.
Корекция 4: Нулирайте плана за захранване на Windows
Опциите за захранване също имат значително влияние върху производителността и използването на процесора. Следователно активирането на „ Висока производителност ” ще увеличи използването на процесора и ще повлияе пряко на производителността. Така че трябва да активираме „ Балансиран ”, за да намалите допълнителното натоварване при използване на процесора.
Стъпка 1: Изпълнете приложението Run
Първо отидете до менюто 'Старт' и стартирайте ' Бягай ” приложение:
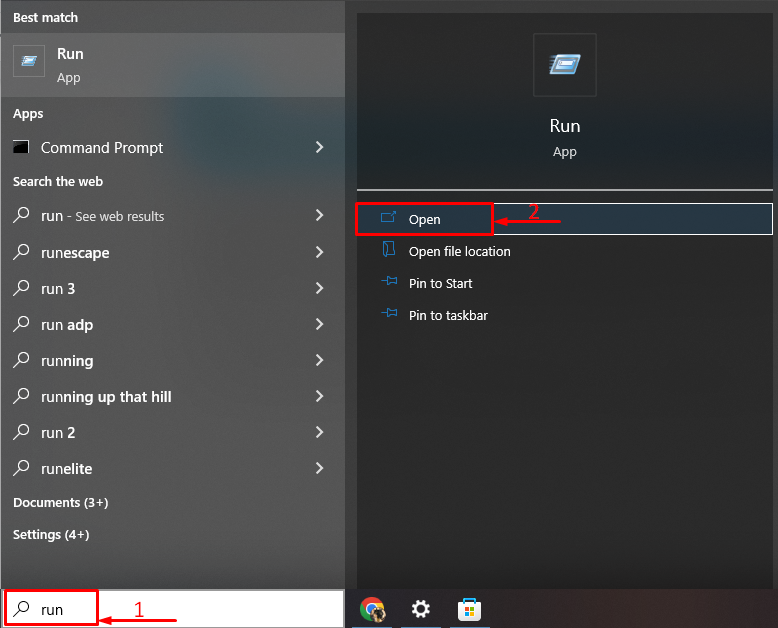
Стъпка 2: Отворете Опции за захранване
Напиши ' powercfg.cpl ” и задействайте „ Добре ” бутон:
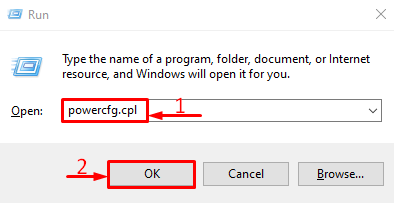
Стъпка 3: Активирайте балансиран режим
Изберете „ Балансиран (препоръчително) ” режим на мощност:
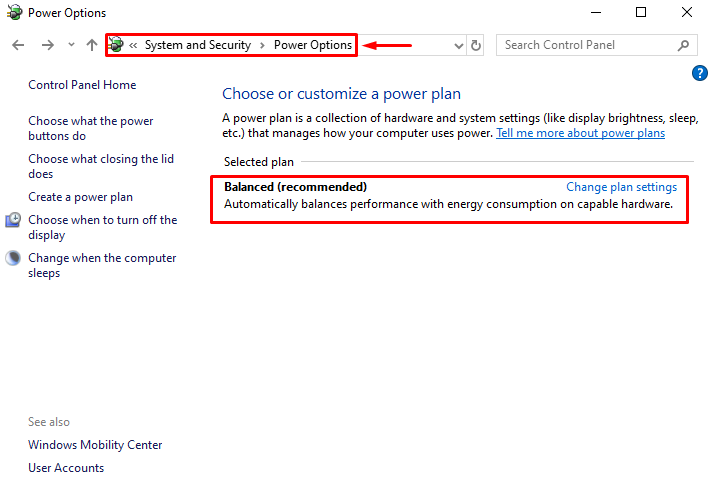
Планът за захранване е променен на режим „Балансиран“.
Корекция 5: Деактивирайте SysMain
SysMain (преди известен като SuperFetch) е много находчива функция. Той научава за най-използваните приложения и след това извлича предварително тези приложения. Така те могат да бъдат пуснати по-бързо без никакво забавяне. Освен това SysMain причинява по-голямо използване на процесора поради функцията си за предварително извличане. Така че трябва да го деактивираме.
Стъпка 1: Прекратете процеса SysMain
Поради тази причина първо натиснете „ CTRL+Shift+Esc „ключове за отваряне“ Диспечер на задачите ”. Превключете към „ процеси ” сегмент. Намерете „ SysMain ”, изберете я и щракнете върху „ Последна задача ”:
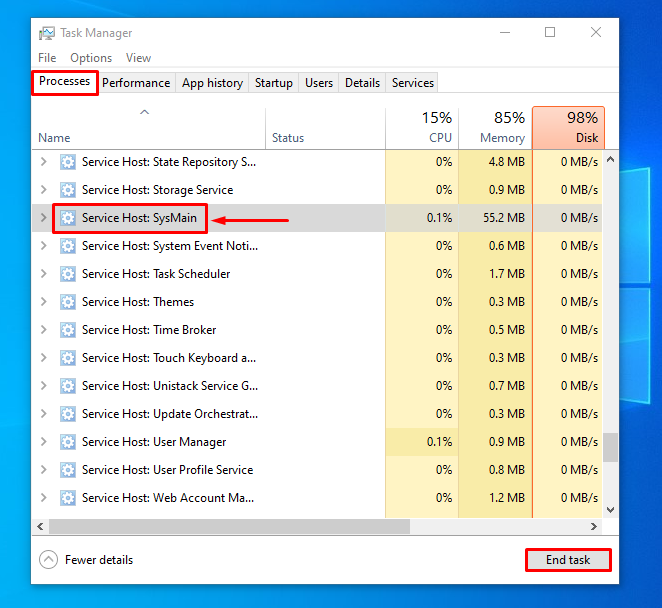
Стъпка 2: Стартирайте приложението за услуги
Първо отворете менюто 'Старт' и отворете ' Услуги ' оттам:
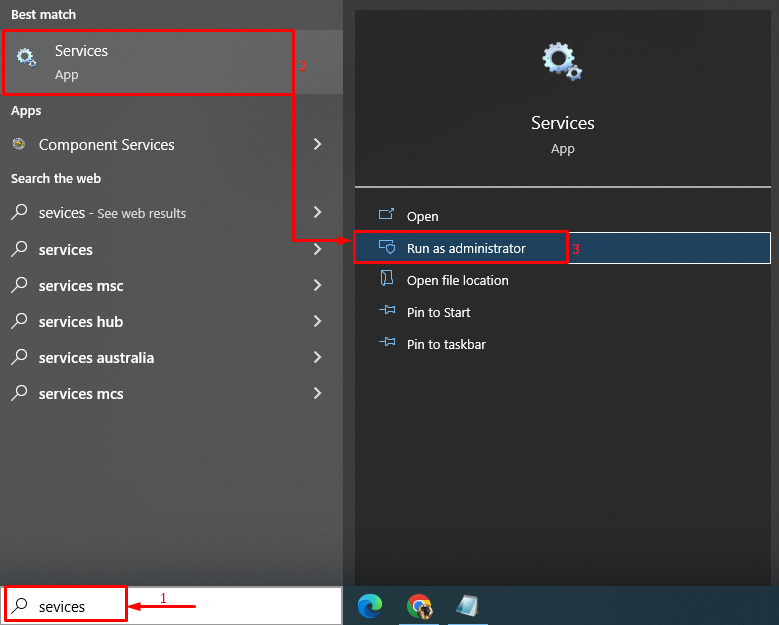
Стъпка 3: Деактивирайте услугата SysMain
Намери ' SysMain ” услуга и задействайте „ Спри се ” опция:
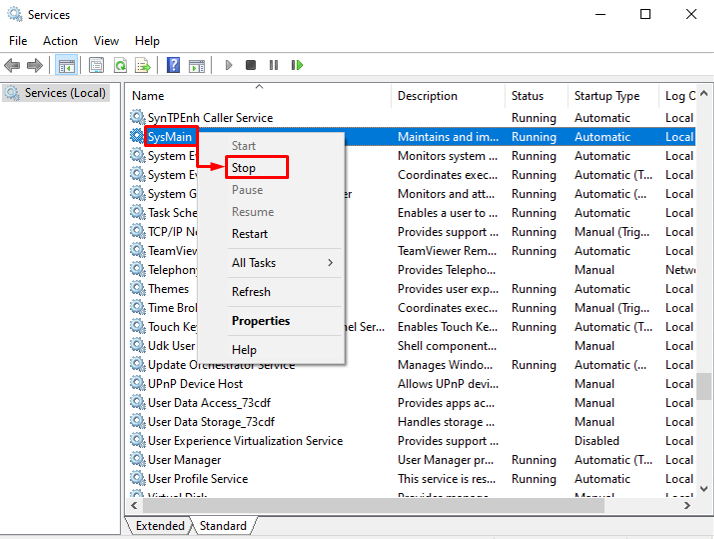
Корекция 6: Деинсталиране на нежелани програми
Колкото повече програми са инсталирани на Windows 10, толкова по-голяма е вероятността за високо натоварване на процесора. За да се противопоставим на този проблем, трябва да деинсталираме програмите, които не използвате най-често.
Стъпка 1: Стартирайте Run
Отидете до менюто 'Старт' и отворете ' Бягай ” приложение:
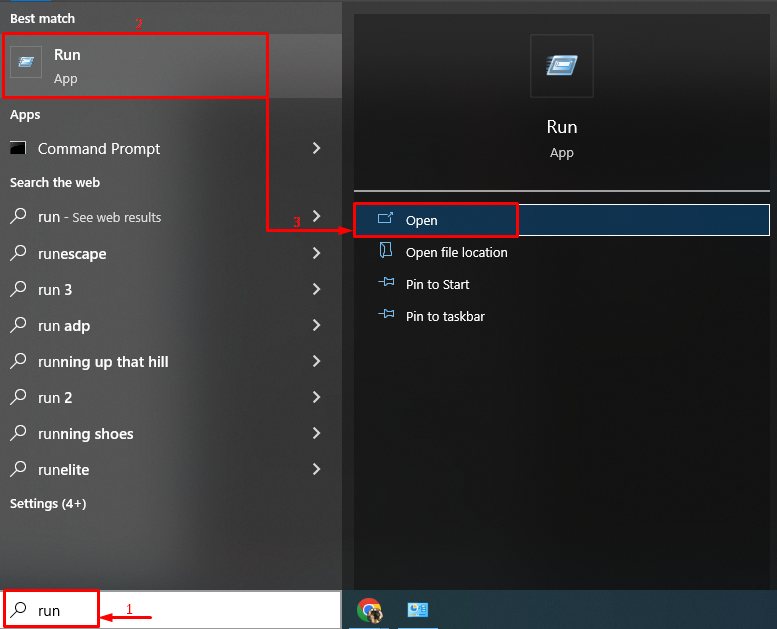
Стъпка 2: Стартирайте програми и функции
Напиши ' appwiz.cpl ” в полето за въвеждане и щракнете върху „ Добре ” бутон:
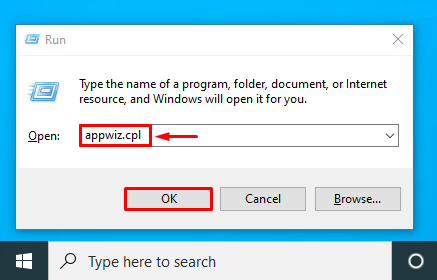
Стъпка 3: Деинсталирайте програмата
Щракнете с десния бутон върху която и да е програма и изберете „ Деинсталиране ”:
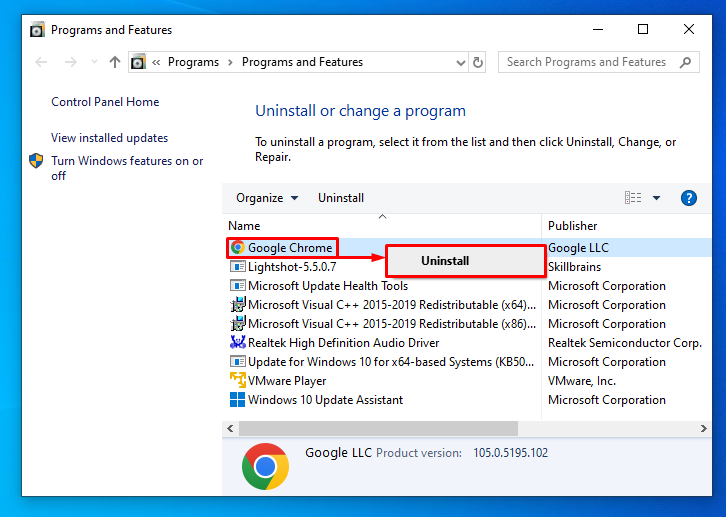
Това ще деинсталира програмата от Windows.
Корекция 7: Стартирайте проверка на системни файлове
Понякога Windows 10 се бави или използва висок процесор поради някои повредени и повредени файлове. За да разрешите този конкретен проблем, стартирайте „ Проверка на системни файлове ” помощна програма за сортиране на проблемите и техните решения.
Стъпка 1: Стартирайте CMD
Превключете към менюто 'Старт' и отворете ' Командния ред ' от него:
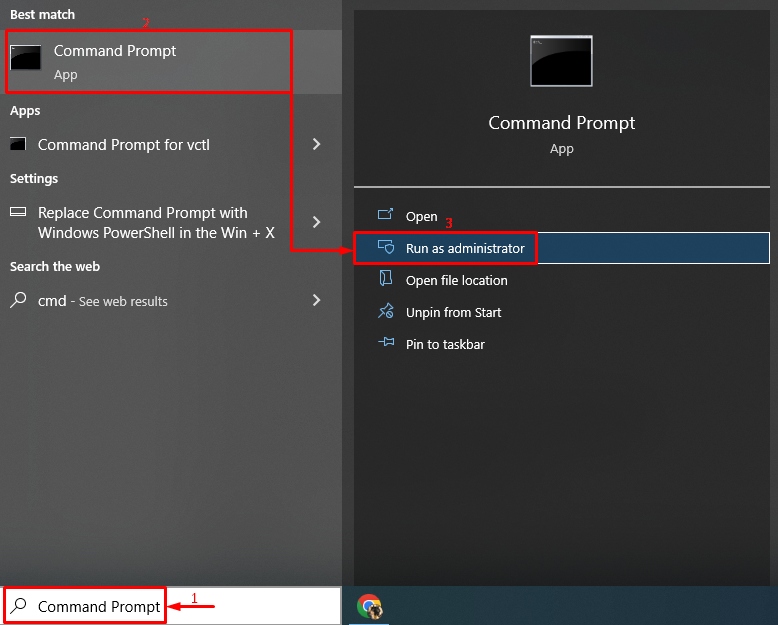
Стъпка 2: Изпълнете sfc сканиране
Напишете и изпълнете реда от код по-долу, за да стартирате sfc сканирането:
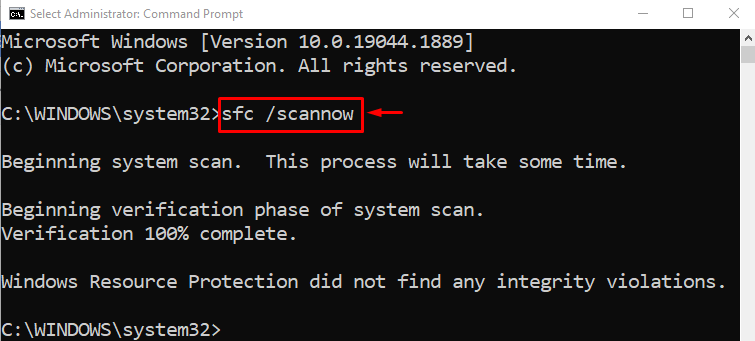
SFC сканирането е изпълнено успешно и със сигурност ще намали високото използване на процесора.
Заключение
„ Windows 10 високо натоварване на процесора след актуализация ” проблемът може да бъде поправен чрез няколко метода. Тези методи включват рестартиране на Windows, деактивиране на стартиращи програми, поправка на системни файлове, рестартиране на определени процеси, нулиране на плана за захранване на Windows, деактивиране на SysMain или деинсталиране на нежелани програми. Тази публикация представя няколко подхода за разрешаване на дискутирания проблем с високото използване на процесора.