Интегрирането на тези два инструмента ви позволява да използвате данните, съхранявани в Jira, за да създавате проницателни отчети и табла за управление в Power BI. Този урок ще ви преведе през стъпка по стъпка процеса на интегриране на Jira с Power BI, за да позволите безпроблемен анализ и визуализация на данни. Интересното е, че този процес не използва никакви кодове.
Предпоставки
Преди да започнете процеса на интеграция, уверете се, че имате следните предпоставки:
- Акаунт в Power BI: Регистрирайте се за Power BI на https://powerbi.microsoft.com/ и изберете подходящия план за вашите нужди.
- Акаунт в Jira: Достъп до Jira на https://www.atlassian.com/software/jira и създайте акаунт, ако все още нямате такъв.
- Съответни данни в Jira: Уверете се, че имате налични данни във вашите проекти на Jira, като проблеми, задачи и друга информация, свързана с проекта.
Стъпка 1: Инсталирайте Power BI Jira Content Pack
1. Стартирайте или влезте във вашия Power BI акаунт и щракнете върху „Получаване на данни“ в навигационния панел. Тъй като Jira Content Pack не е един от форматите по подразбиране, които идват с Power BI Desktop, щракнете върху още в края на списъка.
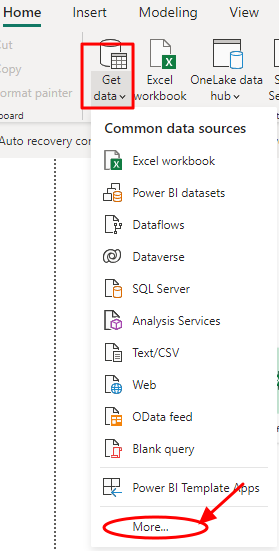
2. В новия диалогов прозорец, който се отваря, щракнете отново върху „Други“, след което щракнете върху раздела „Уеб“.
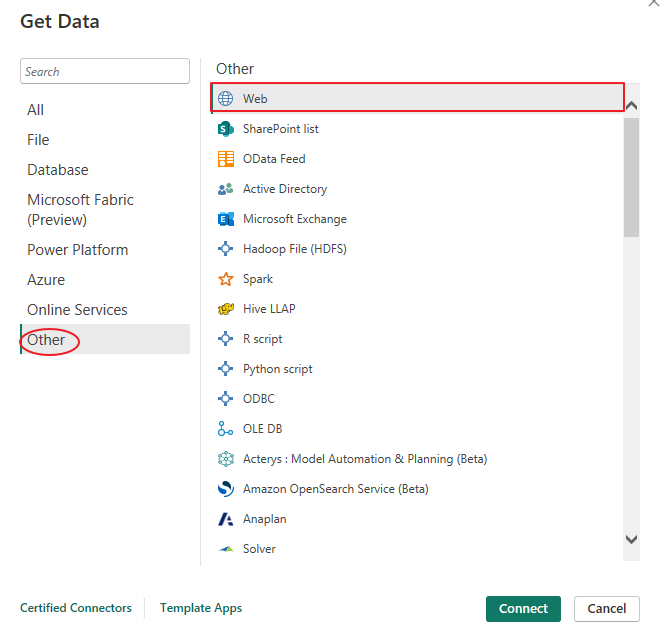
3. Въведете URL адреса на Jira ( https://www.atlassian.com/software/jira ) в диалоговия прозорец и щракнете върху OK. Ако имате персонализиран URL адрес към вашия акаунт в JIRA, въведете го в диалоговия прозорец.
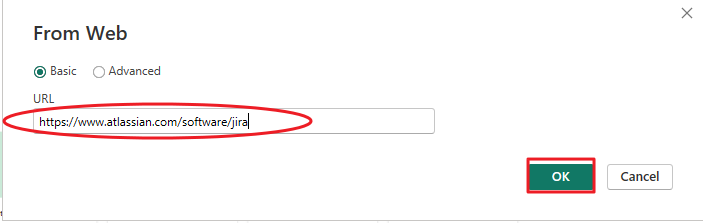
4. Горният процес трябва да ви свърже с вашия списък с Jira content pack. Изберете подходящите данни или таблица и щракнете върху „Зареждане“, за да импортирате данните в Power BI. Вашият проект ще се появи в секцията Данни/Полета в Power BI.
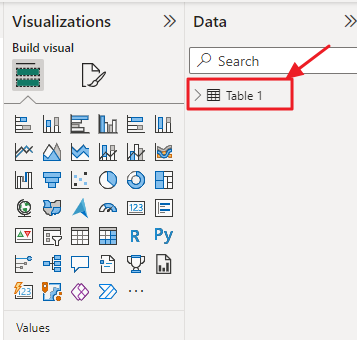
Стъпка 2: Моделиране на данни
След като данните бъдат импортирани, може да се наложи да извършите известно моделиране на данни, за да структурирате данните за по-добра визуализация.
Следните стъпки за моделиране на данни ще помогнат:
- Взаимоотношения: Дефинирайте връзки между различни таблици, ако вашият модел на данни съдържа множество таблици (напр. проблеми, проекти и потребители). Това ви позволява да създавате унифицирани визуализации.
- Типове данни : Уверете се, че типовете данни на вашите полета са правилни (напр. датите трябва да се разпознават като дати, текстът като текст и числата като числа).
- Изчислени колони: Създайте изчисляеми колони, ако имате нужда от допълнителни данни за анализ. Например, може да искате да изчислите броя на дните, през които проблемът е бил отворен.
- Мерки: Дефинирайте мерки за изчисления като общи суми, средни стойности или проценти.
Стъпка 3: Визуализация на данни
С данните, правилно моделирани и готови за използване, е време да създадете завладяващи визуализации, за да получите представа за вашите данни в Jira. Power BI предлага широка гама от опции за визуализация, включително:
- Стълбови и колонни диаграми: Подходящ за сравняване на данни в различни категории или периоди от време.
- Линейни графики: Идеален за визуализиране на тенденции и промени във времето.
- Пай и диаграми с понички: Полезно за показване на пропорции и проценти.
- Областни диаграми: Показване на тенденции и кумулативни данни във времето.
- Визуализации на карти: Представете географски данни, ако имате информация, базирана на местоположение във вашите данни на Jira.
- Таблици и матрици: Перфектен за показване на подробни данни и обобщения.
- Карти и KPI: Представете ключови показатели за ефективност (KPI) и важни показатели.
- Диаграми на Гант: Визуализирайте графиките на проекта и зависимостите от задачи.
Не забравяйте да изберете най-подходящия тип визуализация за данните, които искате да представите.
Стъпка 4: Създайте табла за управление и отчети
След като създадете отделни визуализации, организирайте ги в смислени табла и отчети. Таблата за управление предлагат общ преглед на ключови показатели и позволяват на потребителите да взаимодействат с данните. Докладите, от друга страна, предоставят подробна информация и анализ.
1. Създаване на табло
Можете да създадете табла за управление, като щракнете върху „Ново табло“ в левия навигационен панел, преди да плъзнете и пуснете визуализации от десния панел върху платното на таблото. Накрая преоразмерете и подредете визуалните елементи, за да създадете привлекателно оформление.
2. Създаване на отчет
Можете също да създавате отчети. За да направите това, щракнете върху „Нов отчет“ в левия навигационен панел. След това плъзнете и пуснете визуализации върху платното на отчета и накрая персонализирайте визуализациите, като използвате опциите за форматиране, за да подобрите яснотата.
Стъпка 5: Публикувайте и споделяйте
След създаването на проницателни табла за управление и отчети с помощта на интегрираните данни на Jira в Power BI, следващата важна стъпка е да публикувате и споделите своите открития със съответните заинтересовани страни или членове на екипа.
За да публикувате отчетите си в услугата Power BI, отворете Power BI Desktop и щракнете върху „Файл“. От падащото меню изберете „Публикуване“. След това можете да изберете подходящото работно пространство, където искате да публикувате отчета. След като бъде публикуван, отчетът ще бъде достъпен в услугата Power BI, достъпен за други с необходимите разрешения.
Споделянето на вашите прозрения е толкова просто, колкото навигирането до отчета, който искате да споделите в услугата Power BI. Кликнете върху „Споделяне“ и въведете имейл адресите на предвидените получатели. Можете да зададете конкретни разрешения, позволявайки им да преглеждат или редактират отчета в зависимост от тяхната роля и изисквания.
Заключение
Интегрирането на Jira с Power BI може значително да подобри възможностите на вашата организация за анализ на данни. Този урок трябва да ви помогне да разберете как да свържете данни от Jira към Power BI, да извършвате моделиране на данни, да създавате визуализации и да споделяте прозрения с вашия екип. Използвайте тази мощна интеграция, за да вземате информирани решения и да стимулирате бизнес успеха.