Git е популярна програма за контрол на версиите, използвана за управление на проекти и техния изходен код. Разработчиците изпълняват множество задачи, като внедряване на нови функции, тестване на код и много други, с помощта на клоновете на Git в локалното хранилище. Понякога потребителят на Git може да се наложи да върне локалните промени след или преди ангажимента, за да възстанови предишната версия на приложението или проекта.
В този блог ще обсъдим дали има някакъв метод за отмяна на локалните промени в Git. И така, да започваме!
Има ли някакъв метод за отмяна на локални промени в Git?
да Git предлага метод за връщане на локални промени в Git. За да направите това, следвайте стъпката по-долу.
Стъпка 1: Отворете терминала Git Bash
От менюто 'Старт' стартирайте терминала Git Bash:
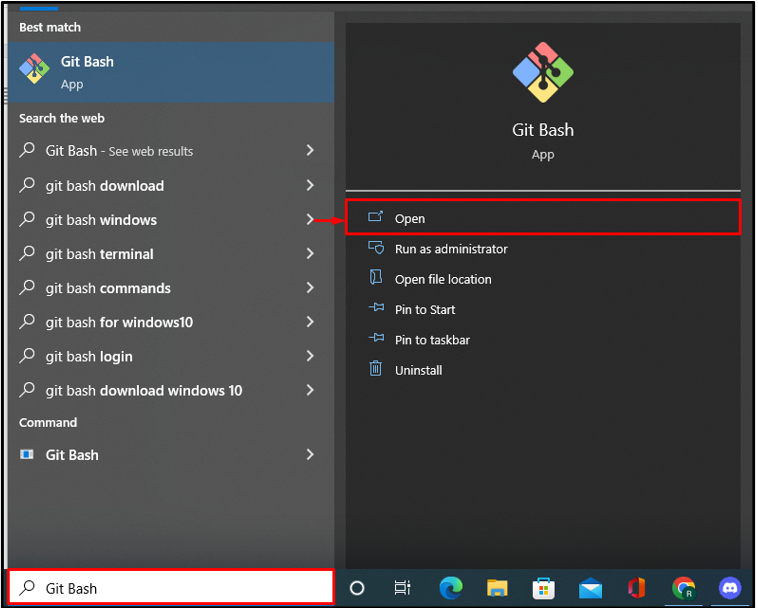
Стъпка 2: Отидете до Git Repository
Отидете до локалното хранилище на Git чрез „ cd ” команда:
$ cd 'C:\Git'
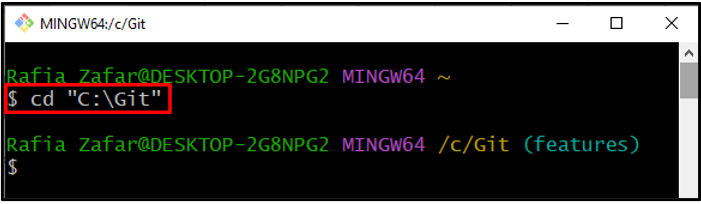
Стъпка 3: Инициализирайте Git Repository
След това, след като отворите Git хранилището, го инициализирайте, като използвате предоставената команда:
$ е горещо
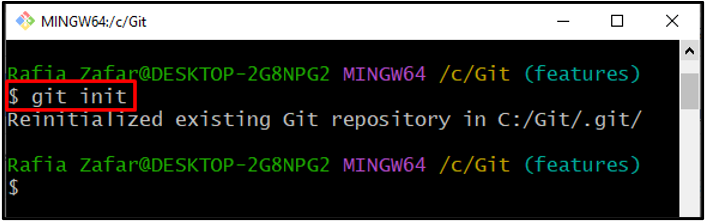
Стъпка 4: Създайте нов файл
След това създайте нов файл чрез „ докоснете <Име на файл> ” команда:
$ докосване test.txt
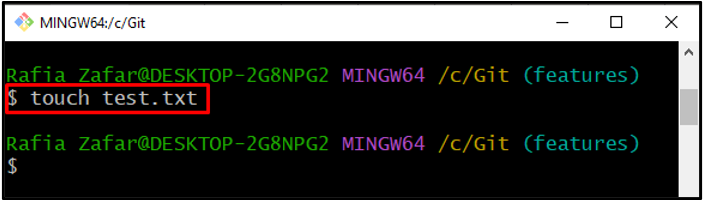
Стъпка 5: Добавете файл към средата на сцената
Добавете създадения файл към сценарийната среда:
$ git add test.txt
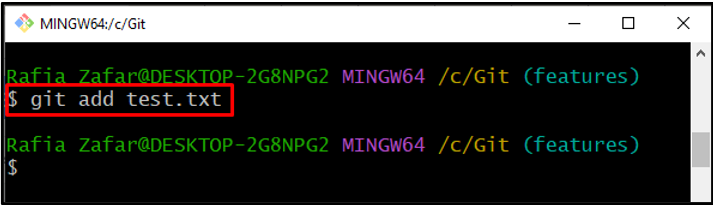
Стъпка 6: Комитирайте новосъздадения файл
Използвайте „ git ангажимент ” команда за извършване на промените в етапа. Тук „ -м ” е добавена опция за вграждане на съобщение в ангажимента:
$ git ангажимент -м „Тестовият файл е добавен“
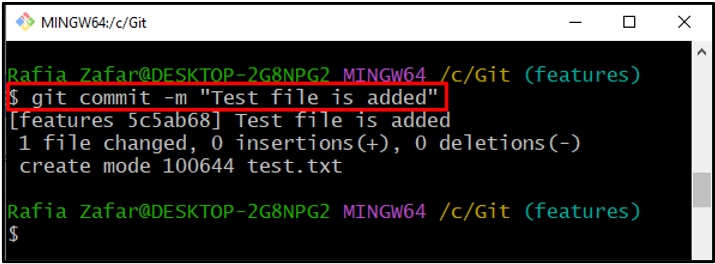
Стъпка 7: Проверете Git Log
След това проверете регистъра на Git, за да видите промените и да проверите дали промените са ангажирани или не:
$ git дневник
Резултатът, споменат по-долу, показва, че промените са ангажирани:
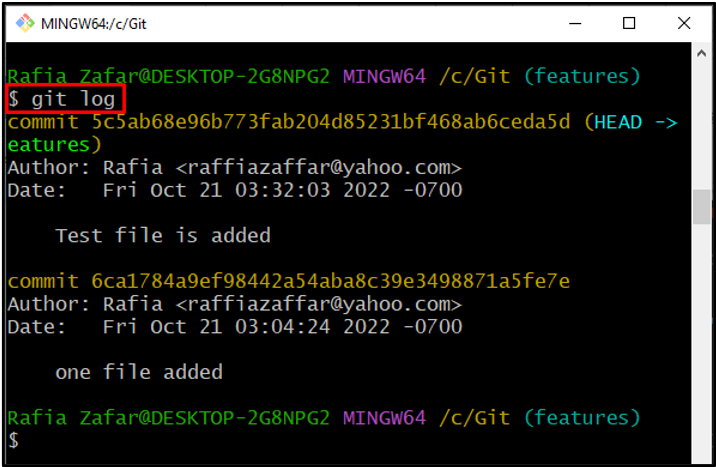
Стъпка 8: Променете ангажирания файл
След това модифицирайте новокомитирания файл чрез „ започнете ” и посочете името на файла:
$ стартирайте test.txt
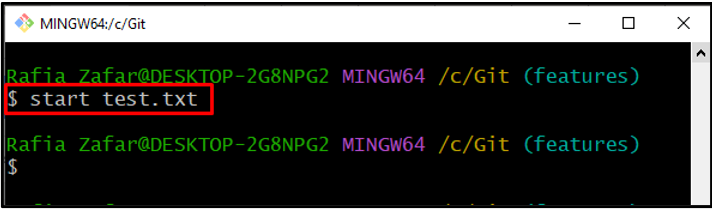
След като направите това, ангажираният файл ще се отвори в редактора, избран от Git. Направете необходимите промени и натиснете „ CTRL+S ” ключ:
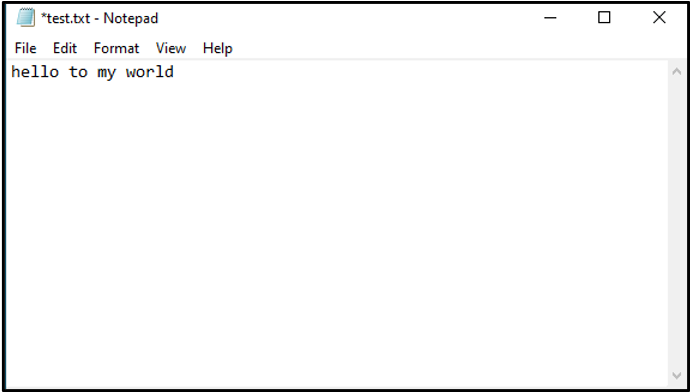
Стъпка 9: Добавете актуализиран файл към сцената
След това добавете промени в средата за етап:
$ git add .
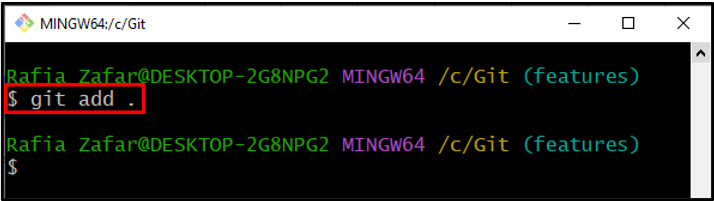
Отново проверете състоянието на локалното хранилище на Git и проверете дали промените са добавени към промежутъчната среда или не:
Резултатът по-долу показва, че промените са добавени към промежутъчната област:
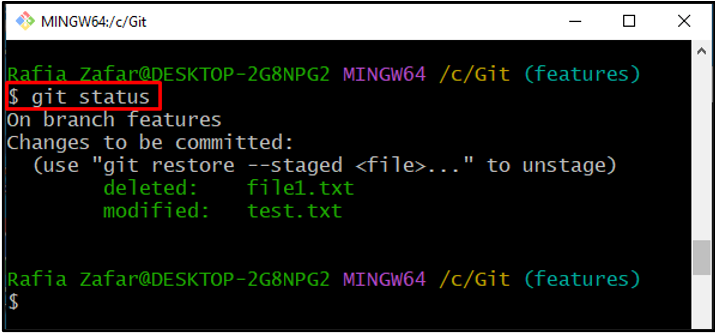
Стъпка 10: Комитирайте модифицирания файл
Комитирайте модифицирания файл, като използвате предоставената команда:
$ git ангажимент -м „Тестовият файл е актуализиран“
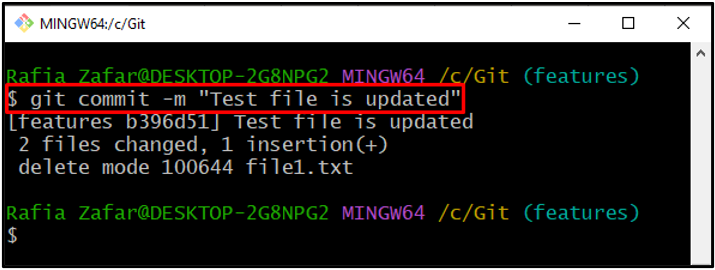
Отново проверете Git log за проверка:
Вижда се, че промените също са извършени успешно. Сега е необходимо да отмените тези локални промени и да възстановите предишната версия на локалното хранилище на Git:
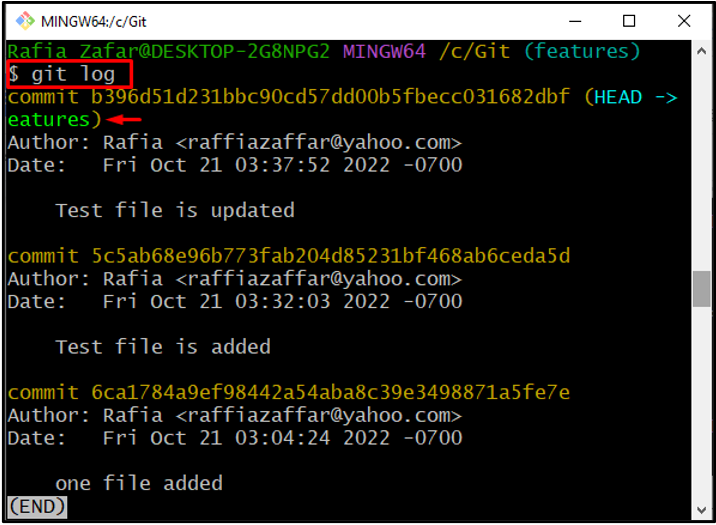
Стъпка 11: Отмяна на локалните промени
За да нулирате или отмените локалните промени и да възстановите локалното хранилище на Git до предишната версия, използвайте „ git нулиране HEAD~1 ” команда:
$ git нулиране ГЛАВА~ 1
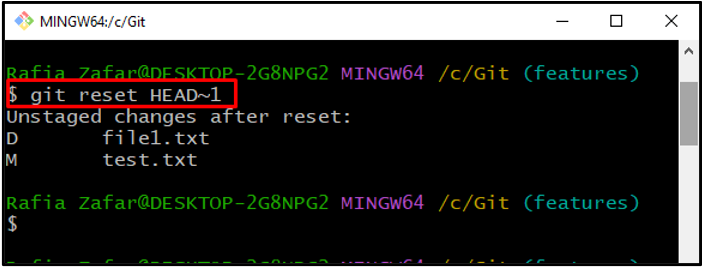
Отново проверете дали успешно сме върнали промените или не:
Тук можете да видите, че успешно сме върнали локалните промени:
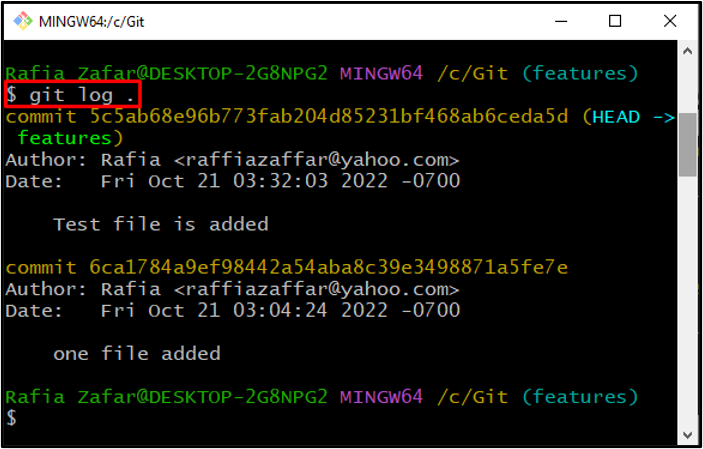
Събрахме най-лесната информация за отмяна на локални промени в Git.
Заключение
За да отмените локалните промени в локалното хранилище на Git, отворете локалното хранилище, направете някои промени и ги ангажирайте. След това, за да възстановите хранилището до оригиналната версия и да отмените локалните промени, използвайте „ git нулиране HEAD~1 ” команда. В тази публикация демонстрирахме метода за отмяна на локалните промени.