В този блог ще предоставим различни ефективни решения, които могат да разрешат проблемите с връзката с Discord.
Как да коригирам проблема с липсата на връзка с Discord?
Лоши интернет връзки, защитни стени, блокиращи Discord, атаки на злонамерен софтуер или други проблеми могат да причинят проблема Discord Not Connecting.
За да разрешите проблема с връзката с Discord, разгледайте изброените по-долу решения:
- Проверете интернет връзката
- Променете DNS настройките
- Рестартирайте Discord
- Стартирайте Discord като администратор
- Деактивирайте защитната стена
- Система за сканиране за зловреден софтуер
Корекция 1: Проверете интернет връзката
Discord може да се срине и да покаже проблем с връзката, ако потребителят има лоша интернет връзка или може да не се свърже с интернет. Поради тази причина трябва да проверите вашата интернет връзка.
За да проверите дали сте онлайн или не, първо щракнете върху маркираното по-долу „ Wi-Fi ” от лентата на задачите:
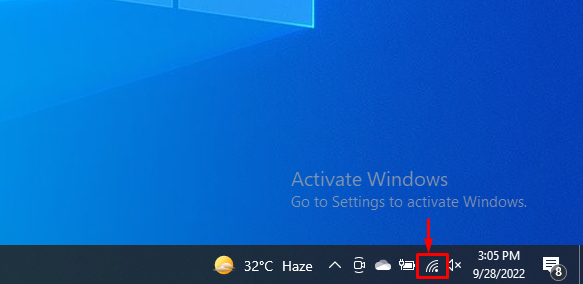
След това проверете дали сте свързани с интернет или не:
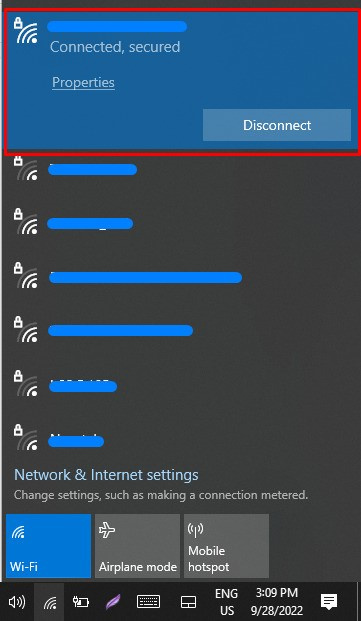
Корекция 2: Променете DNS настройките
Настройката по подразбиране на DNS може да създаде проблеми при свързване на Discord към мрежата. В такава ситуация трябва да промените настройките на DNS.
Стъпка 1: Отворете настройките за мрежова връзка
Първо, стартирайте полето Run, като използвате „ Прозорец+R „ключ и тип“ ncpa.cpl “ в отвореното падащо меню и натиснете „ Добре ”, за да отворите настройките за мрежова връзка:
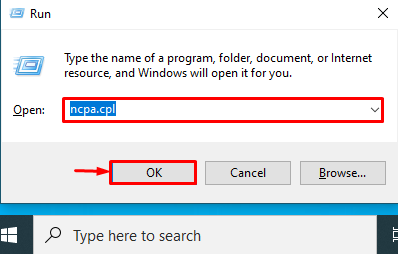
Стъпка 2: Изберете Мрежа
Кликнете върху мрежата, която използвате в момента, тъй като ние избираме „ Wi-Fi ” мрежа:
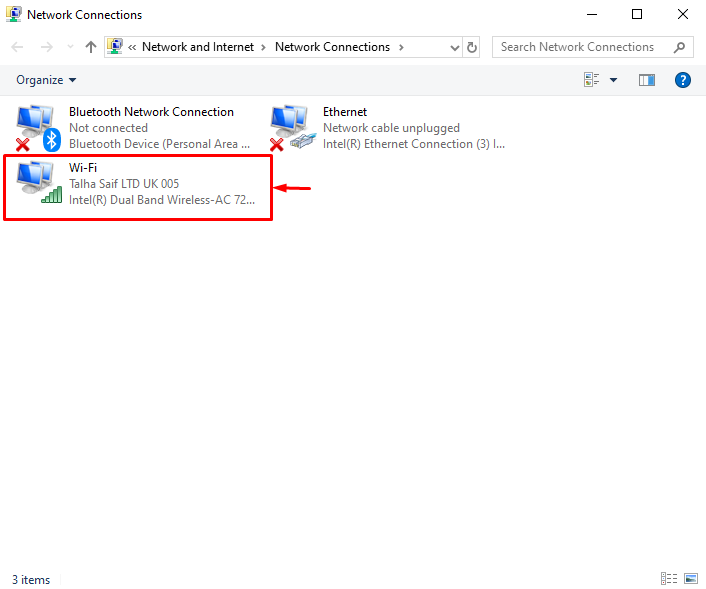
Отворете избраните мрежови свойства, като щракнете върху „ Имоти ” бутон:
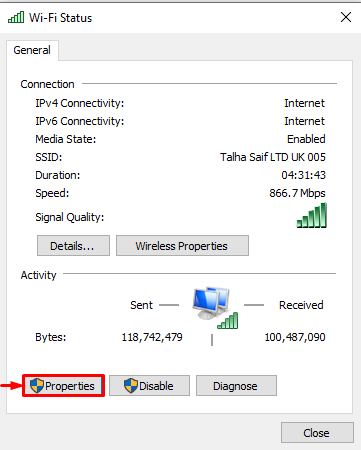
Стъпка 3: Променете DNS настройките
От показания списък с елементи изберете „ Интернет протокол версия 4 (TCP/IPv4) ” и натиснете „ Добре ” бутон:
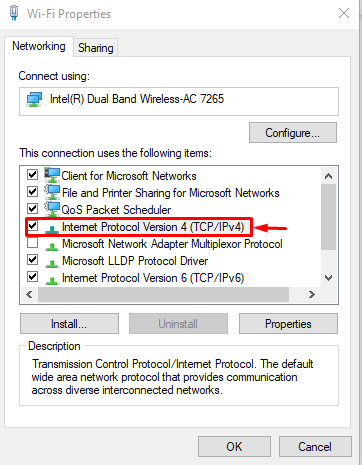
След това от „ Общ “, маркирайте „ Използвайте следния DNS сървър ” и задайте предпочитаната DNS и алтернативна DNS стойност, както е показано по-долу, и натиснете „ Добре ” бутон:
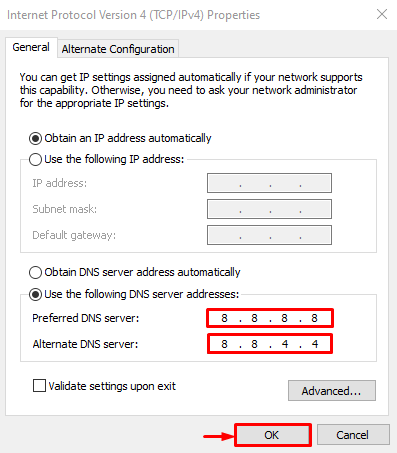
Корекция 3: Рестартирайте Discord
Понякога Discord може да не функционира правилно поради някакъв проблем или липса на ресурси. За да разрешите грешката при свързване с Discord, рестартирайте приложението Discord, като проверите дадената процедура.
Стъпка 1: Стартирайте диспечера на задачите
Първо, от „ Стартиране ”, стартирайте приложението Task Manager:
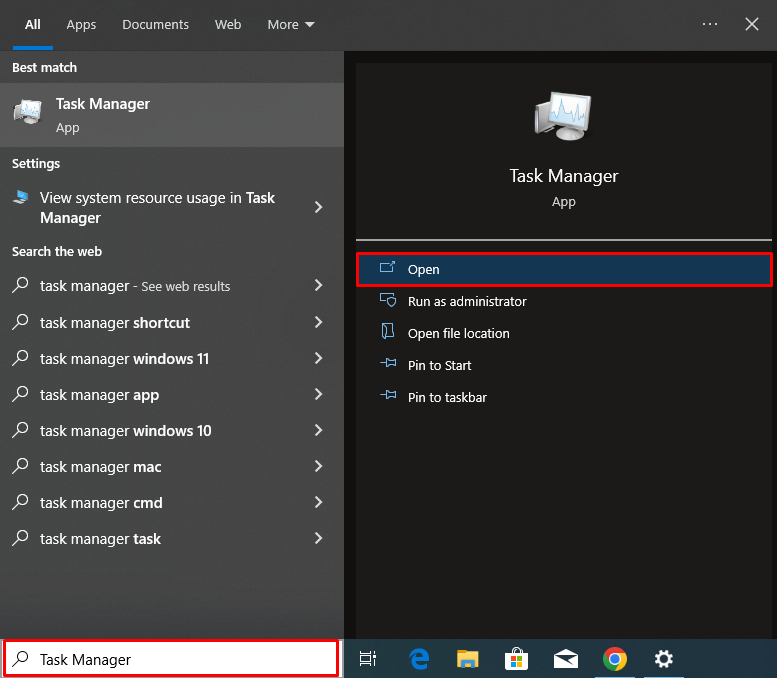
Стъпка 2: Затворете Discord
От раздела Процеси изберете Discord и натиснете „ Последна задача ”, за да затворите напълно Discord:
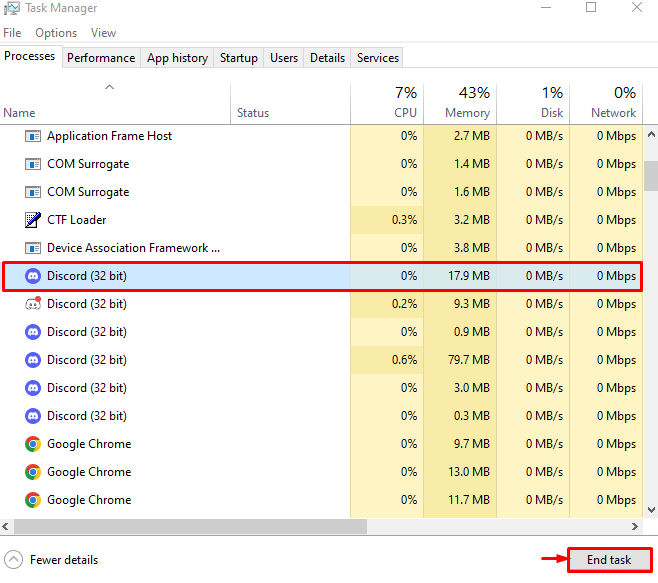
Стъпка 3: Рестартирайте Discord
След това отворете менюто 'Старт', въведете ' Раздор “, и стартирайте Discord от резултатите:
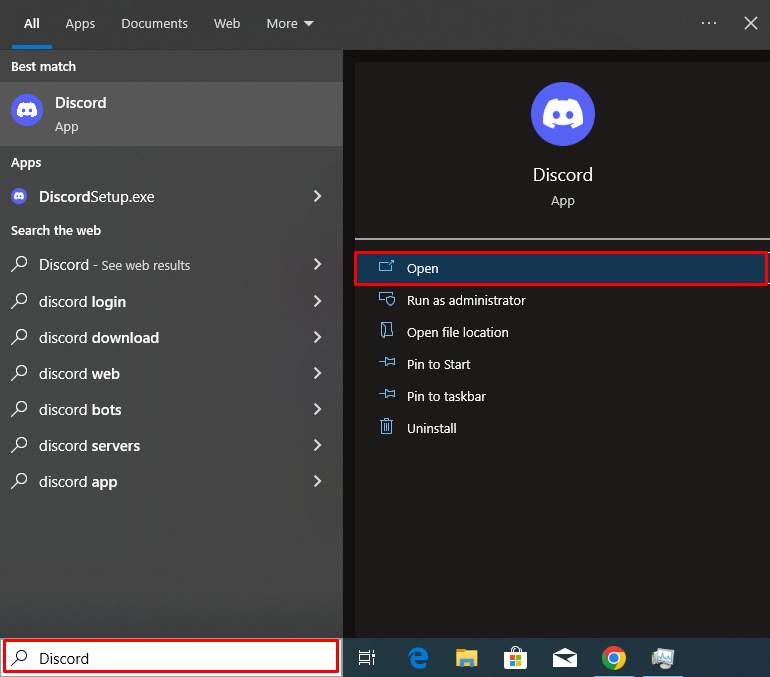
Корекция 4: Стартирайте Discord като администратор
Понякога Discord може да не получи подходящите ресурси, за да функционира ефективно, което може да причини проблем с връзката.
За да разрешите посочения проблем, стартирайте Discord като администратор, за да разпределите подходящи ресурси за Discord и административни права. За да направите това, в менюто 'Старт' въведете ' Раздор ” и натиснете „ Изпълни като администратор ” опция за предоставяне на административни привилегии на Discord:
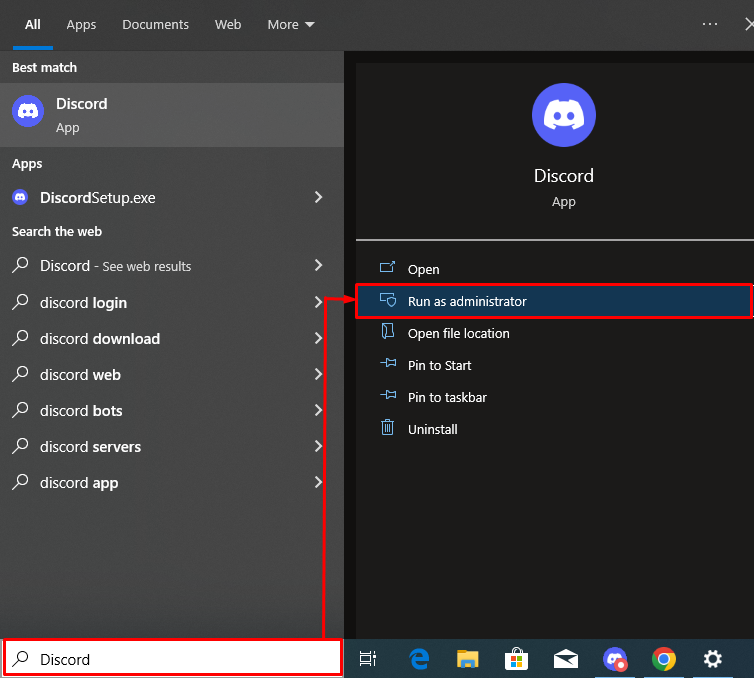
Корекция 5: Деактивирайте защитната стена
За да деактивирате настройката на защитната стена на Windows, проверете процедурата по-долу.
Стъпка 1: Отворете настройките на защитната стена на Windows Defender
Първо отворете настройката на защитната стена на Windows Defender, като напишете „ Защитна стена на Windows Defender ” в менюто Старт:
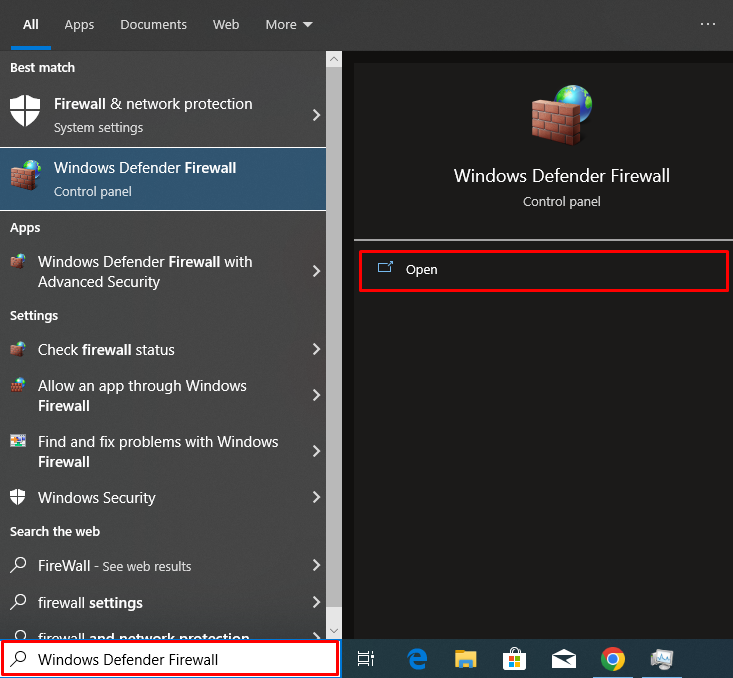
Стъпка 2: Изключете защитната стена
След това щракнете върху маркираното по-долу „ Включете или изключете защитната стена на Windows Defender ” опция:
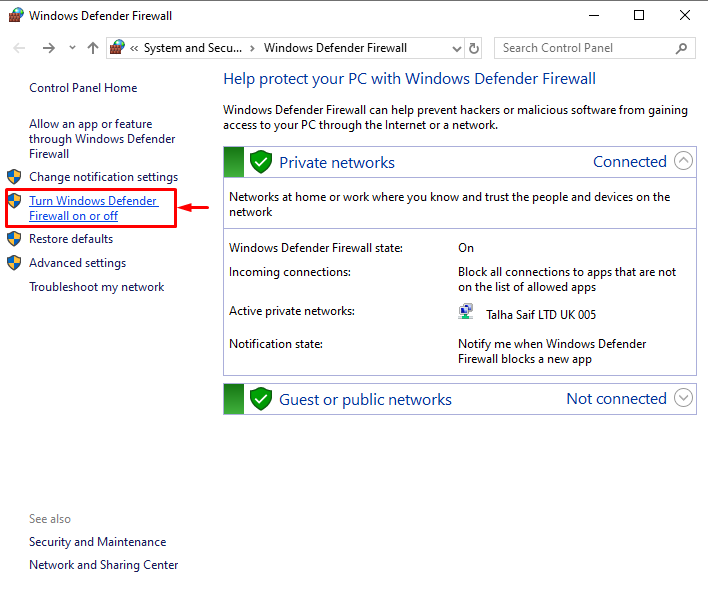
Маркирайте маркираното „ Изключете защитната стена на Windows Defender ”, за да деактивирате настройките на защитната стена и натиснете „ Добре ” бутон:
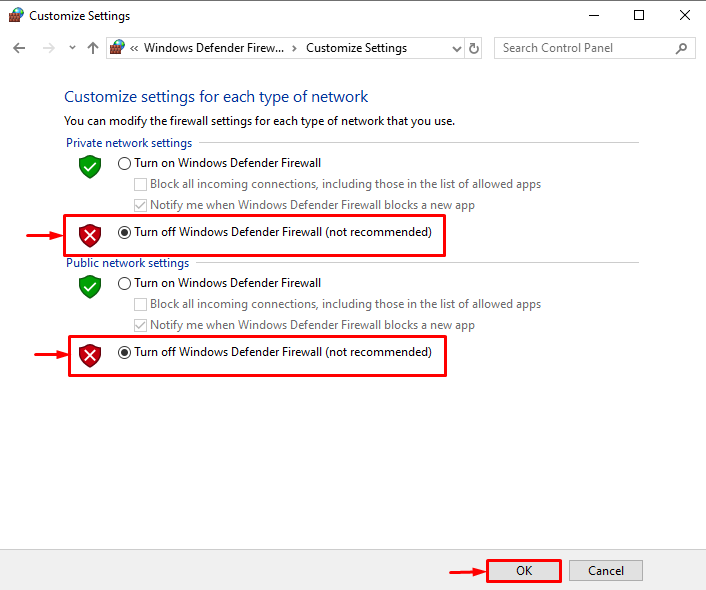
Корекция 6: Сканиране на системата за зловреден софтуер
Атаките със зловреден софтуер могат да повлияят на функционирането на системната мрежа или интернет. Това води до проблема с връзката с Discord.
Вижте инструкциите по-долу, за да сканирате за зловреден софтуер.
Стъпка 1: Отворете Windows Security
За да сканирате системата за зловреден софтуер, първо отворете настройката за защита на Windows, като потърсите „ Защита на Windows ” в менюто Старт:
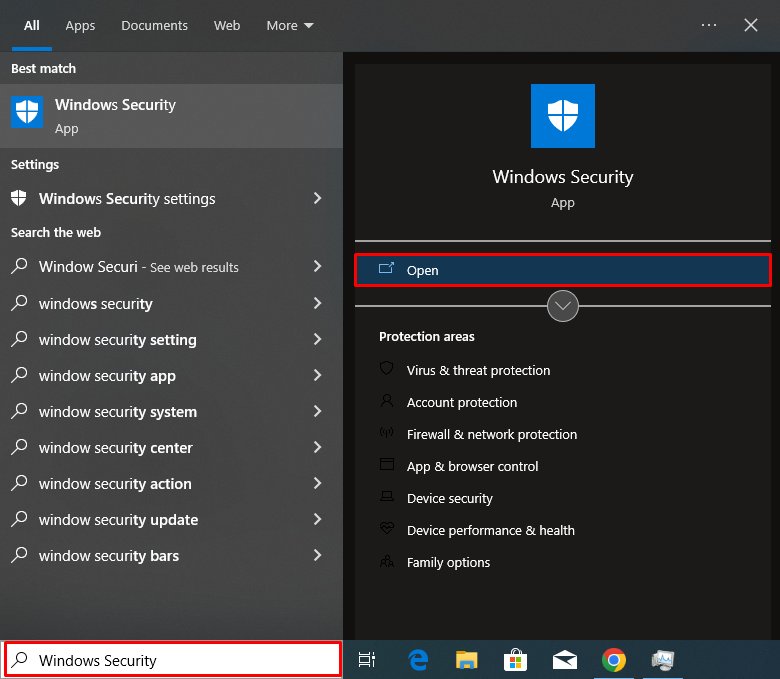
От настройките за защита на Windows отворете „ Защита от вируси и заплахи ' настройки:
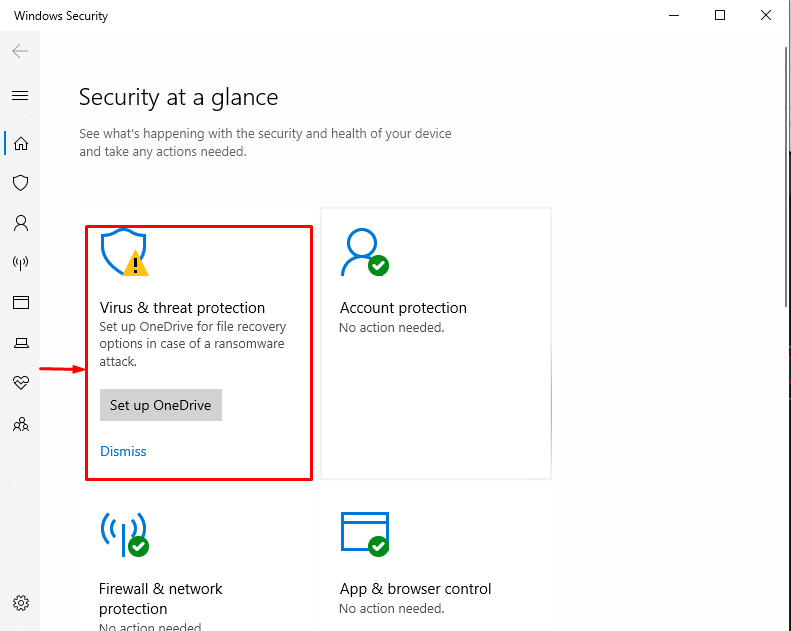
Стъпка 2: Сканирайте системата за зловреден софтуер
За да сканирате системата, щракнете върху „ Опции за сканиране ”:
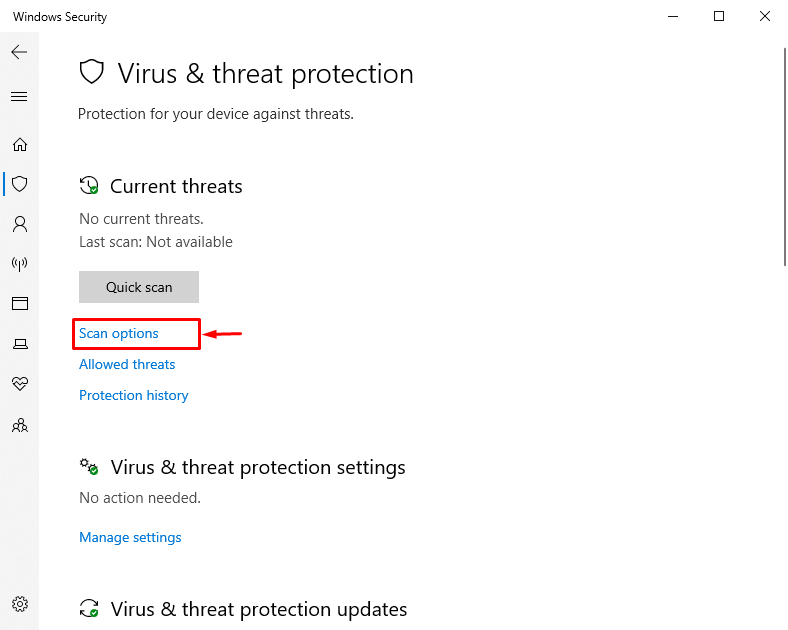
След това маркирайте „ Пълно сканиране ” и натиснете бутона „ Сканирай сега ” бутон:
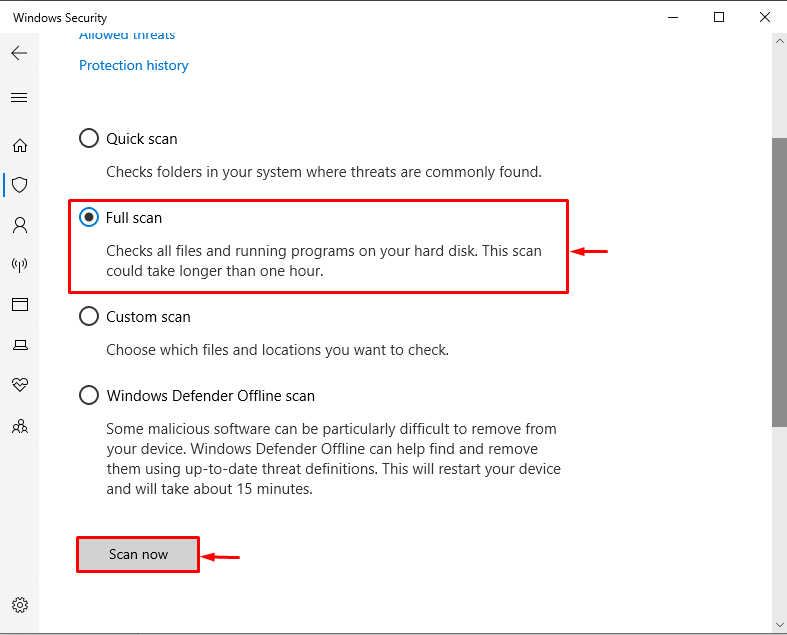
Забележка : Опитайте да рестартирате вашия компютър и рутер, ако нито едно от решенията, споменати по-горе, не реши проблема с връзката. В другия случай може да се наложи преинсталиране на Discord.
Заключение
За да коригирате проблема, поради който Discord не се свързва, опитайте да рестартирате приложението Discord, устройството за мрежово маршрутизиране и вашата система, тъй като повечето от грешките се разрешават чрез рестартиране на тези устройства. Въпреки това, ако проблемът все още е налице, опитайте да промените DNS настройките, деактивирайте защитната стена, проверете интернет връзката, дайте на Discord администраторски права и сканирайте системата си за зловреден софтуер. Разработихме подробно различните корекции за разрешаване на проблема с връзката с Discord.