Тази статия ще илюстрира процедурата за ангажиране на работещ Docker контейнер.
Как да ангажирам работещ Docker контейнер?
За да ангажирате работещ Docker контейнер, разгледайте изброените по-долу стъпки:
- Показване на всички работещи контейнери.
- Изберете конкретен работещ контейнер.
- Достъп до работещия контейнер.
- Направете някои промени в контейнера.
- Задайте работещ контейнер с помощта на „ docker commit <име-на-контейнер> <име-на-ново-изображение> ” команда.
- Проверете извършените промени.
Стъпка 1: Вижте и изберете работещ контейнер
Първо покажете всички работещи контейнери и изберете конкретен контейнер:
докер ps

Горният резултат показва, че има само един работещ контейнер, т.е. „ Продължение1 ” и ще го използваме в следващите стъпки.
Стъпка 2: Достъп до работещ контейнер
След това изпълнете „ docker exec -it <име-на-контейнер> bash ”, за да отворите Bash shell вътре в работещия контейнер:
docker exec -it Cont1 bash 
Предоставената по-горе команда отвори Bash shell и сега потребителите могат да изпълнят командата в работещия контейнер.
Стъпка 3: Направете промени в работещия контейнер
След това направете някои промени в работещия контейнер. Например създадохме нов файл с име „ test.txt ” файл с малко съдържание:
echo 'Това е тестов файл' > test.txt 
Съдържанието е съхранено в „ test.txt ” файл.
Стъпка 4: Проверка
Напишете „ ls ” и избройте цялото съдържание на контейнера, за да видите новосъздадения файл. След това стартирайте „ cat <име-на-файл> ”, за да видите съдържанието му:
lsкотешки тест.txt
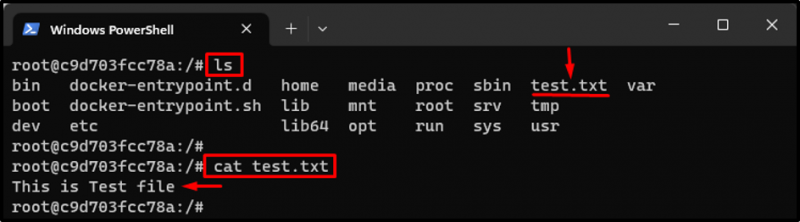
В горния изход, новосъздаденият файл „ test.txt ” и съдържанието му може да се види и в терминала.
Стъпка 5: Ангажирайте работещия контейнер
Сега оставете текущия контейнер да работи и отворете нов прозорец на терминала. След това въведете „ docker commit <име-на-контейнер> <име-на-ново-изображение> ”, за да запазите последните промени в ново изображение:
докер ангажимент Cont1 myimg1:V1.0 
Стъпка 6: Проверете извършените промени
За проверката първо избройте всички изображения на Docker, за да видите новото изображение на Docker, където промените са запазени:
докер изображения 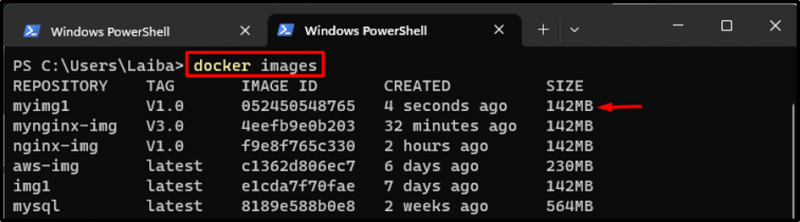
Новото изображение, т.е. myimg1 ' с етикет ' V1.0 ” е създаден успешно с нови модификации.
Сега изградете и стартирайте нов контейнер от новосъздаденото изображение на Docker и достъп до него чрез командата по-долу:
docker run -it --name Cont2 myimg1:V1.0 bashТук:
- “ -то ” флагът се използва за стартиране на интерактивната терминална сесия в посочения контейнер.
- “ – име ' задава името на контейнера на ' Продължение 2 ”.
- “ myimg1:V1.0 ” е изображението на Docker, което да се използва за контейнера.
- “ баш ” се използва за стартиране на bash shell в контейнера:

След това използвайте „ ls ”, за да изброите съдържанието на новия контейнер и да проверите дали съдържанието му е същото като на предишния контейнер. След това използвайте „ cat <име-на-файл> ”, за да видите съдържанието на файла:
lsкотешки тест.txt
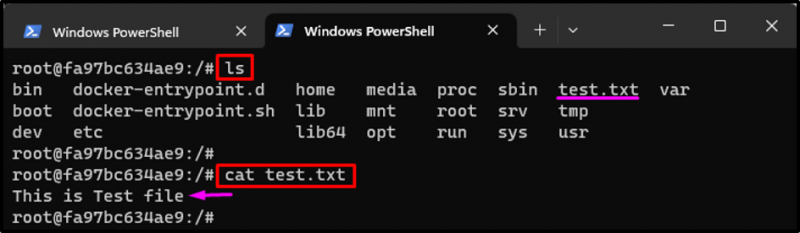
Може да се забележи, че съдържанието на новия контейнер „ Продължение 2 ' е същият като предишния контейнер ' Продължение 2 ”.
Заключение
За да ангажирате работещ Docker контейнер, първо покажете всички работещи контейнери и изберете желания. След това отворете работещия контейнер и направете някои промени в него. След това ангажирайте работещ контейнер чрез „ docker commit <име-на-контейнер> <име-на-ново-изображение> ” и проверете промените. Тази статия обяснява метода за ангажиране към работещ Docker контейнер.