Инсталирането на друга работна среда на Raspberry Pi устройство е забавно, особено за тези, които преди това са използвали Raspberry Pi OS на своите системи. В този случай преминаването към друга работна среда като GNOME е полезен поради елегантния си и прост външен вид, който ви позволява лесно да стартирате всяко приложение. Освен приятелската си среда, той също така включва няколко полезни приложения и игри, които ви карат да го замените с предишната работна среда, без да губите данните си.
Тази статия ще ви покаже как да инсталирате Работна среда GNOME на вашата система Raspberry Pi и лесно превключете към инсталираната операционна система за секунди.
Как да инсталирате GNOME Desktop Environment на Raspberry Pi
За да инсталирате GNOME работна среда на Raspberry Pi, използвайте следните стъпки:
Стъпка 1: Изтеглете файла за стабилна настройка на GNOME Desktop на Raspberry Pi
Първо, трябва да извлечете GNOME файл за настройка на работната среда на Raspberry Pi от уебсайта на GitHub, като използвате следната команда:
$ wget https: // github.com / TerraGitHuB / гном далеч / архив / реф / глави / stable.zip
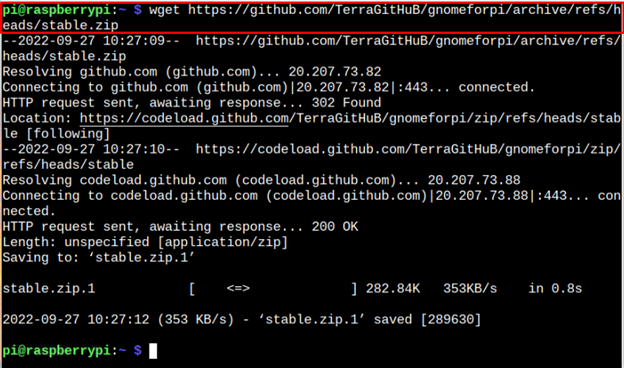
Стъпка 2: Разархивирайте файла за настройка на работния плот на GNOME на Raspberry Pi
Тъй като GNOME файлът за настройка на работния плот има разширение .zip, трябва да извлечете съдържанието на файла чрез следната команда:
$ разархивирайте stable.zip
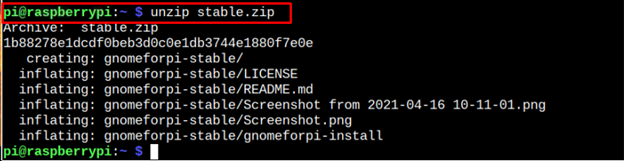
Стъпка 3: Отворете директорията на работния плот на GNOME
Горната команда извлича файловете и ги поставя в директорията „gnomeforpi-stable“ и за да отворите тази директория, трябва да приложите следната команда:
$ cd gnomeforpi-стабилен 
Стъпка 4: Извършете инсталиране на работна среда на GNOME
За да започнете инсталирането GNOME работна среда на вашата система Raspberry Pi, трябва да изпълните скриптовия файл „gnomeforpi-инсталиране“ вътре в гном директория, като използвате следната команда:
$ sudo . / gnomeforpi-инсталиране 
Горният скрипт файл ще започне инсталирането на GNOME работна среда на вашата система Raspberry Pi и трябва да изчакате, докато завърши процеса на инсталиране.
По време на инсталацията процесът може да се нуждае от вашето потвърждение, за да позволи конфигуриране на диспечера на дисплея, който представя на потребителите екрана за влизане и трябва да го потвърдите, като натиснете бутона за въвеждане.
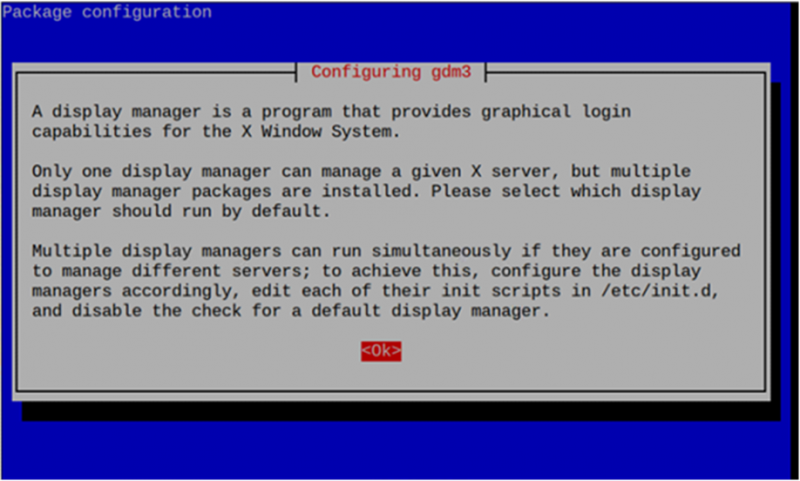
След това изберете мениджъра на дисплея и е по-добре да отидете с него lightdm тъй като инсталирате Работна среда GNOME на вашето Raspberry Pi устройство, защото използва по-малко памет.
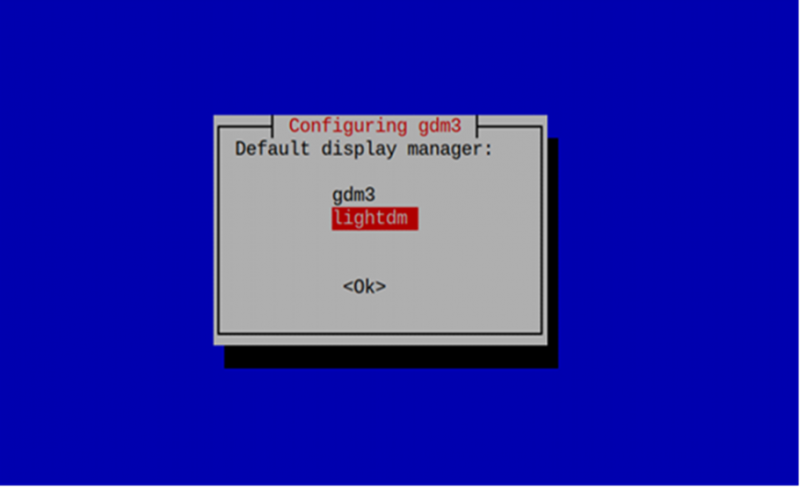
Стъпка 5: Превключете към работна среда на GNOME от системата Raspberry Pi
Ако сте инсталирали успешно GNOME работна среда на вашата операционна система Raspberry Pi, трябва да приложите следната команда, за да изберете сесията на работния плот, която искате да заредите:
$ sudo актуализация-алтернативи --config мениджър на x-сесии 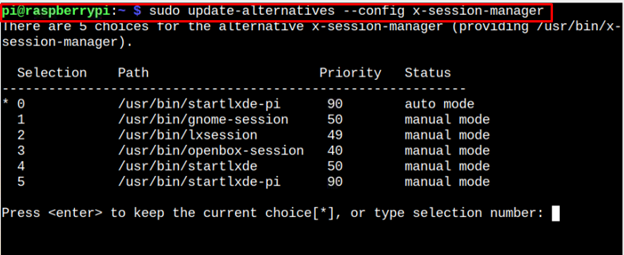
Тъй като сега преминавате към GNOME работна среда, трябва да изберете опцията gnome-сесия , кое е '1' в нашия случай.
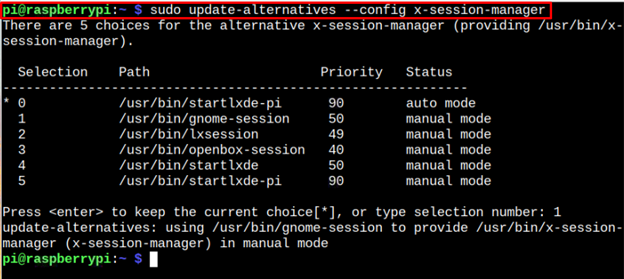
Рестартирайте устройството си, за да видите GNOME среда на работния плот, когато се рестартира.
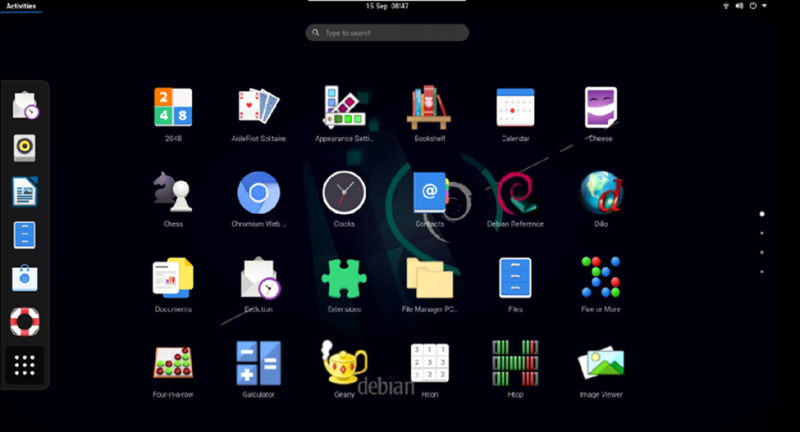
The GNOME режимът на работния плот ще изглежда така, както е показано на изображението по-горе, и ще видите, че няколко приложения вече са инсталирани в операционната система. Освен това запазва вашите предишни настройки на Raspberry Pi и можете да превключите обратно към системата, като приложите отново същата команда и натиснете Enter на „0“ опция.
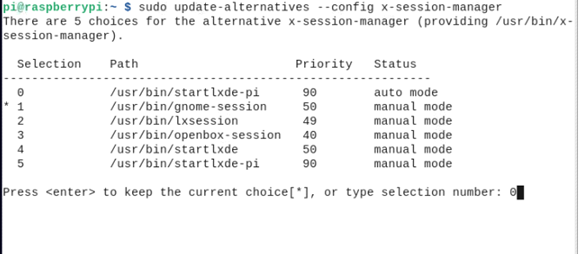
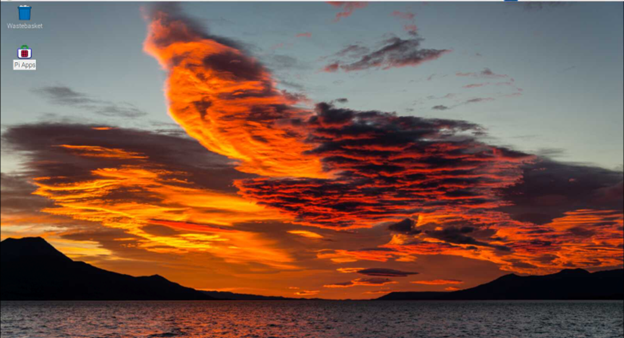
Заключение
The GNOME десктоп среда е проста и удобна среда за потребителите на Raspberry Pi, която включва няколко полезни приложения за ежедневна употреба. Като използвате инструкциите стъпка по стъпка, можете да инсталирате тази работна среда на вашия предишен работен плот на Raspberry Pi. След като средата на работния плот е инсталирана, можете да превключите към средата, като отворите мениджъра на сесии на вашия Raspberry Pi терминал и изберете GNOME работна среда, която да се зарежда, когато системата ви се рестартира.