Discord предлага различни платформени връзки, за да се свържете с множество аудитории. След като получи твърде много заявки, Discord официално стартира връзката между YouTube и Discord за взаимодействие и общуване с всичките ви абонати. Също така е от полза за местните потребители, които подкрепят любимите си Youtubers чрез членство, тъй като те могат да се присъединят към своя Discord сървър и да чатят.
Резултатите от това ръководство са:
- Как да интегрирам YouTube с Discord на настолен компютър?
- Как да интегрирам YouTube с Discord на мобилно устройство?
Как да интегрирам YouTube с Discord на настолен компютър?
За интегриране на YouTube с Discord следвайте процедурните указания по-долу.
Стъпка 1: Отворете Discord
Първо потърсете Discord чрез лентата за търсене на Windows и го отворете:
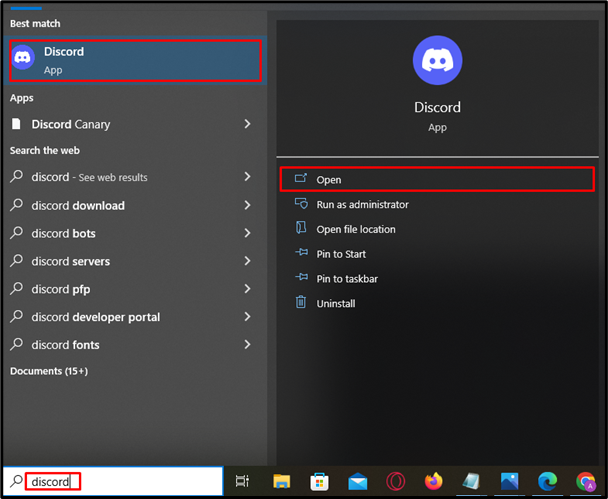
Стъпка 2: Отворете Настройки
След стартиране отворете настройките на акаунта, като натиснете „ Зъбно колело ” до потребителското име:
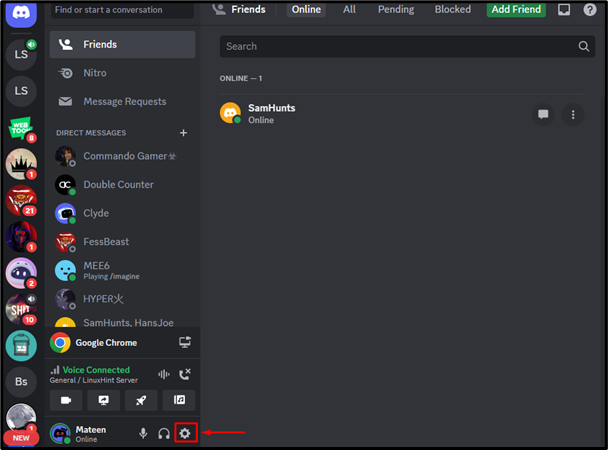
Стъпка 3: Пренасочване към раздела Връзки
В раздела с настройки натиснете „ Връзка ” и след това натиснете маркираната стрелка по-долу за повече опции:
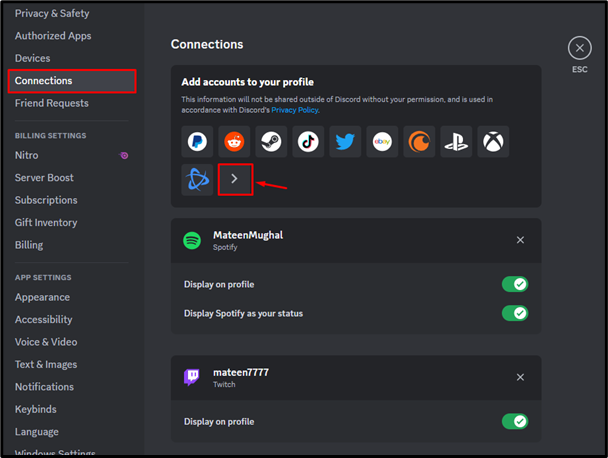
Стъпка 4: Изберете YouTube
След това изберете „ YouTube ” от изскачащия прозорец, за да продължите:
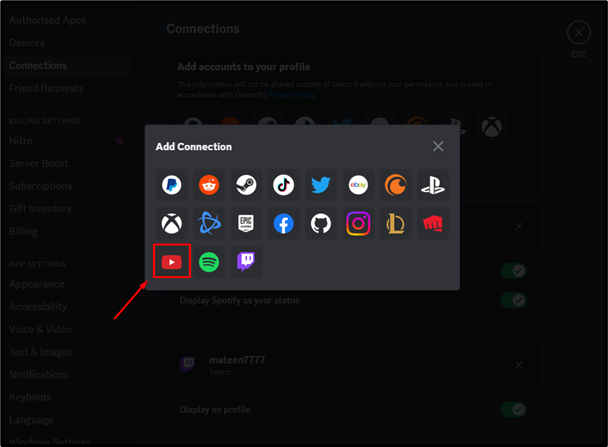
Стъпка 5: Въведете идентификационните данни на акаунта
Потребителят ще бъде навигиран до браузъра. Сега въведете регистрирания имейл и натиснете „ Следващия ” бутон:
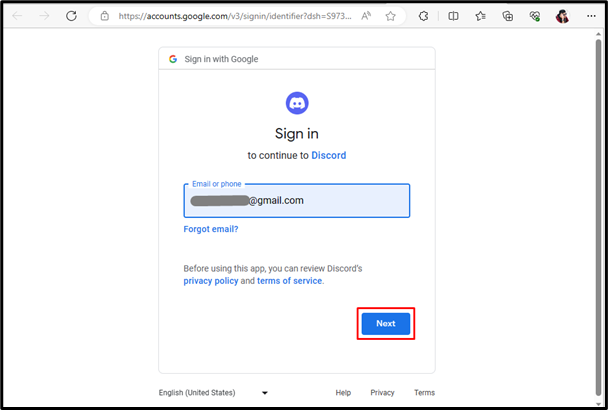
След като въведете имейла, въведете паролата за акаунта в YouTube и щракнете върху „ Следващия ” бутон:
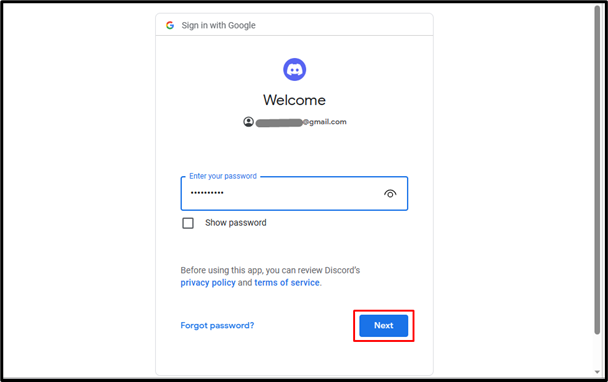
Стъпка 6: Дайте разрешение
Потребителят ще бъде помолен да въведе даде необходимото разрешение за интеграцията, просто натиснете „ Позволява ” опция:
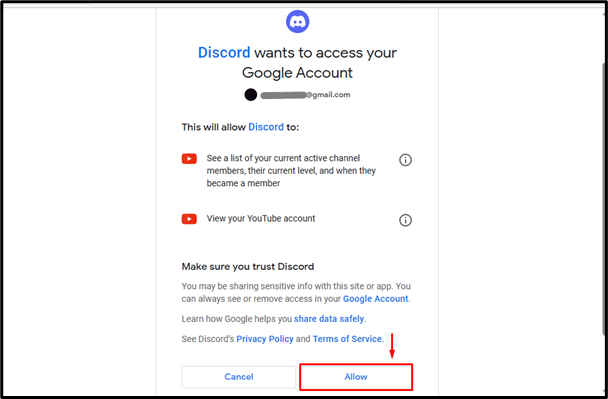
Стъпка 7: Проверете резултатите
След като разрешението бъде дадено, YouTube ще бъде интегриран с Discord:
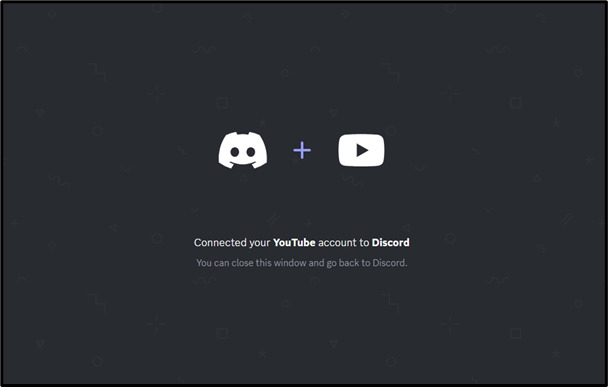
Как да интегрирам YouTube с Discord на мобилно устройство?
Мобилните потребители на Discord също могат да се интегрират с YouTube. За да направите това, разгледайте следните стъпки.
Стъпка 1: Влезте в Настройки
Отворете Discord, докоснете „ Профил ” за достъп до настройките:
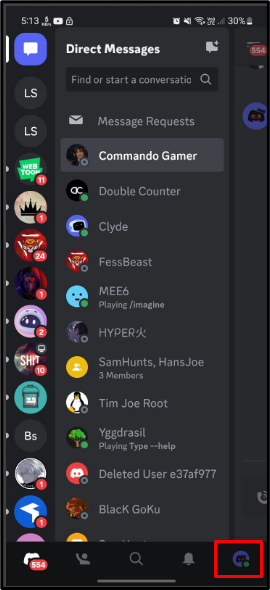
Стъпка 2: Достъп до връзки
Под настройките докоснете и отворете „ Връзки ' раздел:
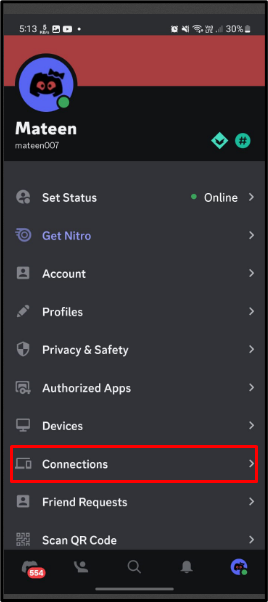
Стъпка 3: Добавете връзка
Вътре в „ Връзки ', Натисни ' Добавете ”, за да добавите връзка:
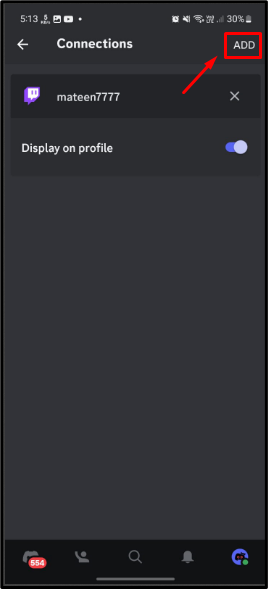
Стъпка 4: Изберете YouTube
Ще се появи изскачащо меню, докоснете „ YouTube ' продължавам:
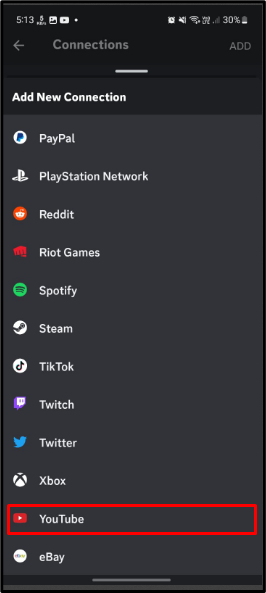
Стъпка 5: Въведете идентификационните данни на акаунта
След като YouTube бъде избран, потребителят ще бъде помолен да въведе идентификационните данни на акаунта. Въведете имейла и натиснете „ Следващия ”:
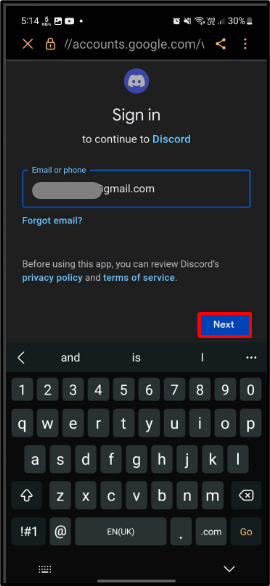
След имейл, въведете паролата за акаунта и натиснете „ Следващия ”:
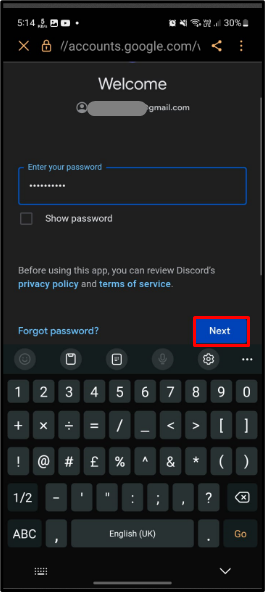
Стъпка 6: Разрешете привилегии
И накрая, разрешете привилегиите за интеграция, като докоснете „ Позволява ” бутон:
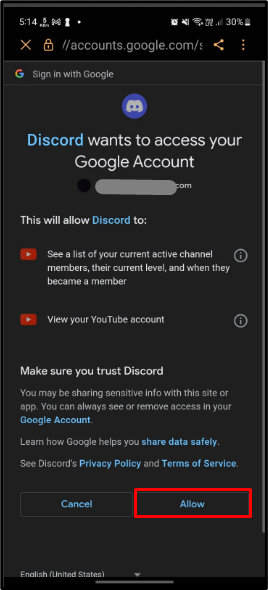
Стъпка 7: Проверка на резултатите
След успешно извършване на горните операции, Discord ще бъде интегриран с YouTube:
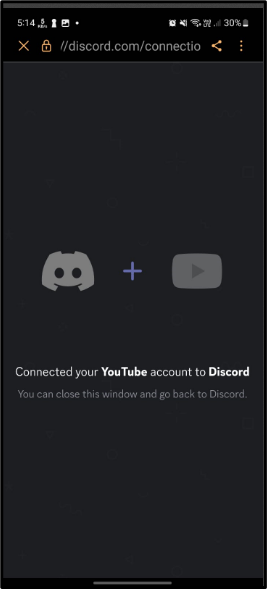
Заключение
Discord официално стартира интегрирането на YouTube с Discord. За да ги интегрирате, отворете Discord и влезте в настройките на акаунта, като натиснете „ Зъбно колело ”. След това отидете на „ Връзки ” и изберете опцията YouTube. След това въведете идентификационните данни на акаунта за YouTube и интегрирайте двете платформи. Написването определи инструкциите за интегриране на YouTube с Discord.