Ако не знаете как можете да промените разрешението за файл в системата Raspberry Pi, следвайте указанията в тази статия за помощ.
Промяна на разрешението за файл в Raspberry Pi
В системата Raspberry Pi има два метода за промяна на разрешението за файл, които са както следва:
Метод 1: Чрез GUI метод
GUI методът е най-лесният метод за промяна на разрешението за файлове и можете да направите този метод, като следвате стъпките, посочени по-долу:
Етап 1: Отидете на „ Файлов мениджър ” в лявата част на екрана на работния плот:
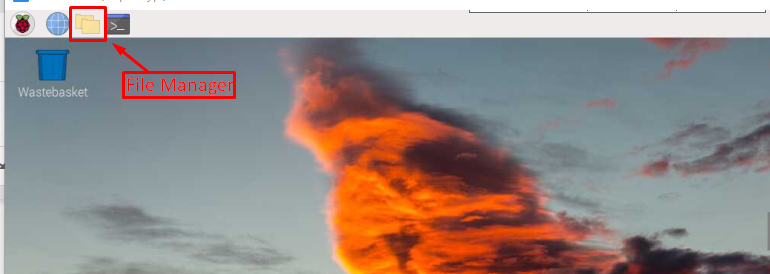
Стъпка 2: На екрана ще се появи прозорец, от който можете да получите достъп до всички файлове и папки:
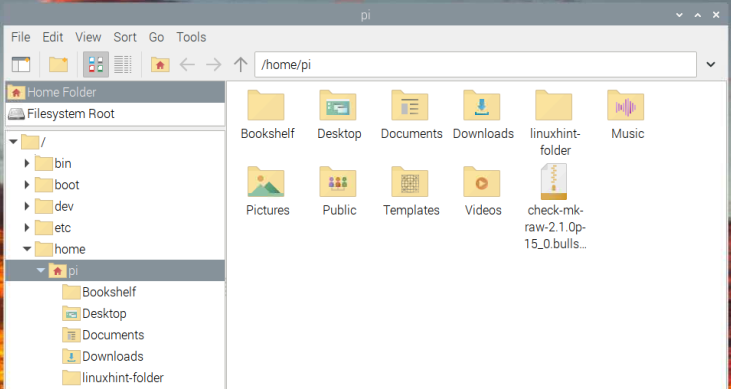
Стъпка 3: Сега, ако искате да промените разрешението на файл, трябва да щракнете с десния бутон върху файла, за да отворите падащото меню. След това изберете 'Имоти ' опция за отваряне на ' Свойства на файла' диалогов прозорец:
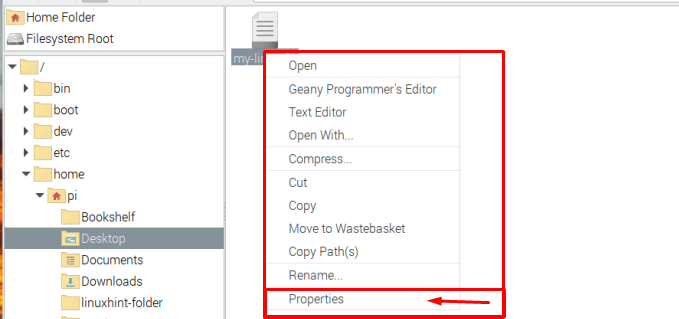
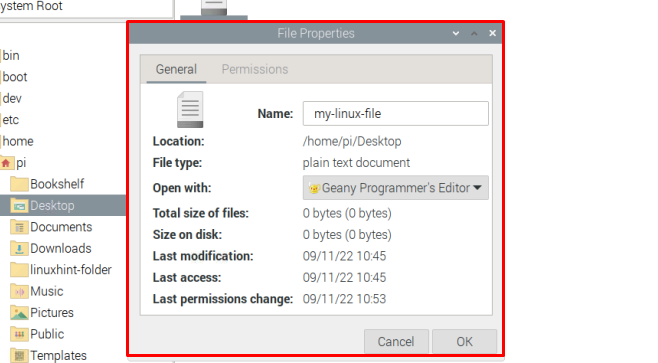
Стъпка 4: Там в диалоговия прозорец отидете на „Разрешения“ раздел.
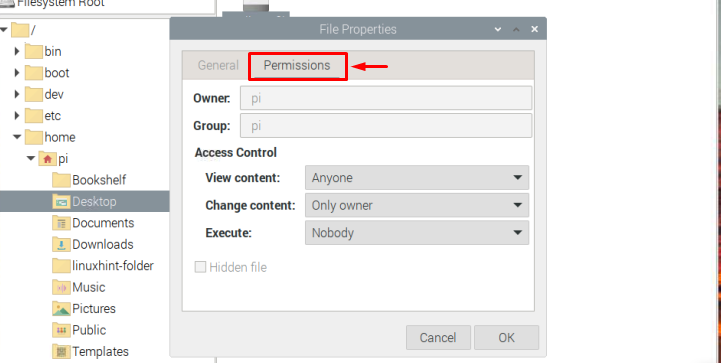
В Контрол на достъпа можете да промените разрешението за файл, като например ограничаване на достъпа за преглед на съдържанието на файла, промяна на съдържанието на файла и изпълнение на файла.
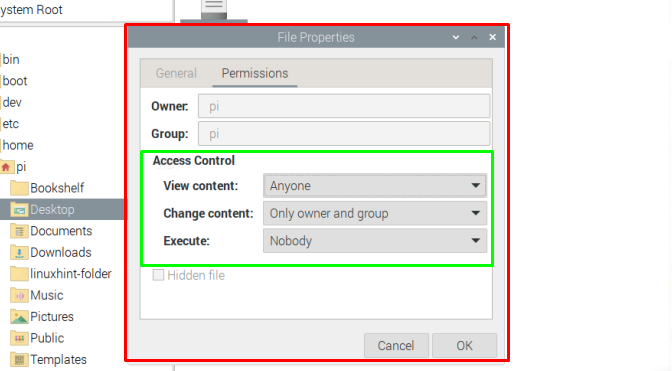
Стъпка 5: След като приключите с промяната на разрешението за файл според вашите предпочитания, просто щракнете върху „ Добре ”, за да запазите промените.
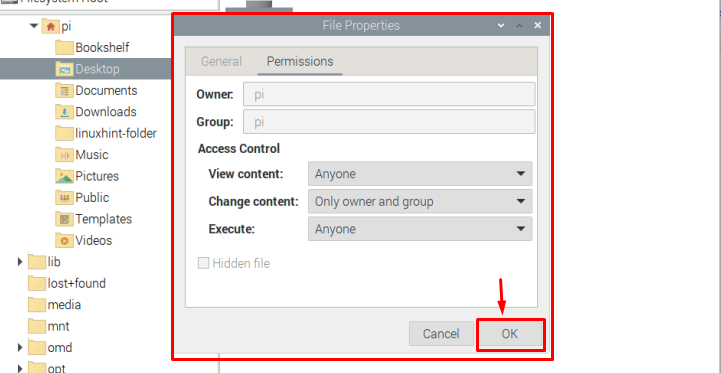
Това променя разрешението за файл и можете да повторите подобни стъпки за всеки файл.
Метод 02: Чрез терминал на командния ред
За да промените разрешението на файл чрез терминала на командния ред, следвайте стъпките по-долу:
Етап 1: Отидете във вашата директория, където се намира файлът, като използвате следната команда:
$ cd < име-на-директория >В моя случай променям разрешението за файл, присъстващо в работен плот указател.

Стъпка 2: Вътре в директорията използвайте следната команда, за да потърсите разрешение за достъп до определен файл:
$ ls -л < име на файл > 
Стъпка 3 : За да променим разрешението на този файл, ще използваме „chmod“ команда. Има няколко начина да използвате тази команда:
Начин 1
Можете да промените разрешението за файлове във вашата система Raspberry Pi, като използвате следния синтаксис:
$ sudo chmod u+x < име на файл >Горната команда посочва, че на потребителя е даден достъп до изпълни файлът. Представянето може да се декодира като:
- в => за потребител/собственик
- ж => за групи в която потребителят/собственикът също е част
- О => за други
Представянето на знака е споменато по-долу:
- Положителен ( + ) знак => Достъпът е даден.
- отрицателен ( – ) знак => Достъпът е отказан.
А за привилегиите за достъп представянето е споменато по-долу:
- r => Прочети привилегии
- в => пишете привилегии
- х => изпълни привилегии
Всяко от тези представяния може да се използва според изискванията на потребителя. Например, да предположим, че ограничаваме достъпа за четене на файла до група, така че за да направим това, можем да използваме следната команда:
$ sudo chmod г-р < файл >Забележка: The ls -l командата се използва само за списък/показване на разрешенията.

Начин 2
Друг начин за използване на chmod е, че вместо да променя разрешението, потребителят може да зададе всички необходими привилегии за разрешение само с една команда, както е показано по-долу:
$ sudo chmod в =rwx, ж =rw, О =rx < име на файл >Забележка : Помня my-linux-файл е името на моя файл, потребителите могат да изберат всеки файл по свой избор.
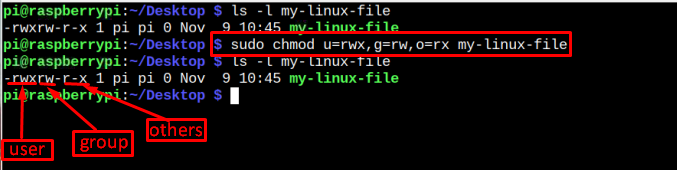
Отново споменавайки, l s -l командата, използвана в горното изображение, е само за изброяване на разрешенията. Ако искате да проверите и това, можете да следвате дадения по-долу синтаксис за това:
$ ls -л < файл име > 
Начин 3
Третият начин за използване на chmod командата е да използвате осмичен код вместо да използва азбучно представяне. Следните са осмичен код можете да използвате с командата chmod:
- 4 => За възлагане Само за четене привилегии.
- 5 => За възлагане прочетете и изпълнете привилегии.
- 6 => За възлагане Чети и пиши привилегии.
- 7 => За възлагане четене, писане и изпълнение привилегии.
За да използва горното представяне, потребителят трябва да следва посочения по-долу синтаксис:
$ sudo chmod < осмичен код > < име на файл >Само за да развия разбиране, предоставям пример по-долу:
$ sudo chmod 457 my-linux-файл 
Надявам се, че всичко е ясно относно промяната на разрешението за файлове, така че това е всичко за това ръководство и нека приключим.
Заключение
За да промените разрешението за файл в системата Raspberry Pi, има два метода, единият е Базиран на GUI а другият е базиран на команди метод. За да промени разрешението за файл чрез GUI метода, потребителят просто трябва Кликнете с десния бутон на файла, отидете в „ Имоти' и променете разрешението според нуждите. Докато в командния метод the chmod командата се използва по няколко начина. От потребителя зависи дали да избере начин 1, 2 или 3.