Този урок ще предостави процеса на използване на Git в PowerShell.
Как да използвам Git в PowerShell?
За да използвате Git в PowerShell, разгледайте описаната по-долу процедура:
- Стартирайте Windows PowerShell от стартовото меню.
- Отидете до главната директория на Git.
- Инициализирайте ново Git хранилище и отидете до него.
- Проверете състоянието.
- Генерирайте файл и добавете съдържание.
- Проследете създадения файл и изпълнете всички промени.
Стъпка 1: Стартирайте Windows PowerShell
Първо, потърсете „ Windows PowerShell ” през стартовото меню и го стартирайте:
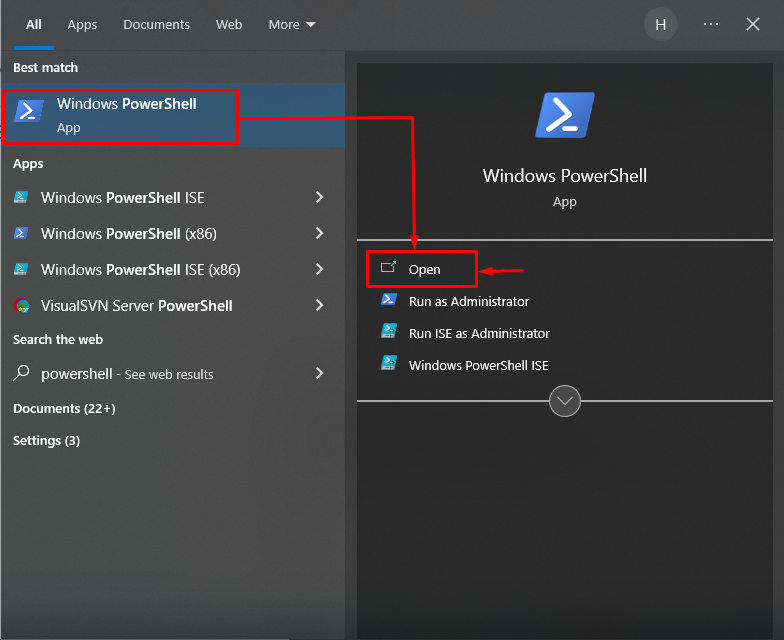
Стъпка 2: Отидете към основната директория на Git
Осигурете пътя на главната директория на Git заедно с „ cd ” и пренасочете към нея:
cd 'C:\Потребители\потребител\Git
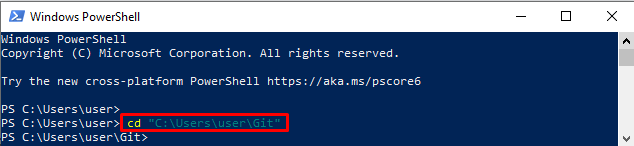
Стъпка 3: Създайте ново хранилище
Използвайте „ е горещо ” команда за инициализиране на ново Git хранилище:
е горещо демо2Полученото изображение показва, че празно Git хранилище е инициализирано успешно:

Стъпка 4: Отидете до новосъздаденото Git хранилище
Придвижете се към новосъздаденото локално хранилище на Git, като използвате „ cd ” команда:
cd демо2 
Стъпка 5: Проверете работната зона
Изпълнете „ git състояние ” команда за преглед на състоянието на текущото работещо хранилище:
git състояниеПосоченият по-долу резултат показва, че работната зона е чиста и няма нищо за ангажиране:
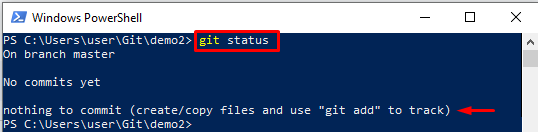
Стъпка 6: Генерирайте файл
Използвай ' ехо ” за създаване и редактиране на файла едновременно:
ехо 'Това е моят файл' > abc.txt 
Стъпка 7: Проверете създадения файл
Проверете състоянието на Git, за да се уверите, че дали файлът е създаден или не:
git състояниеДаденият изход показва, че файлът е създаден успешно:

Стъпка 8: Проследете файла
Проследете създадения файл от работната зона до етапната зона с помощта на „ git add ” команда:
git add abc.txt 
Стъпка 9: Извършете промени
Изпълнете „ git ангажимент ” заедно с „ -м ” опция за извършване на промени:
git ангажимент -м 'файлът е проследен успешно'Може да се види, че всички промени са извършени успешно:
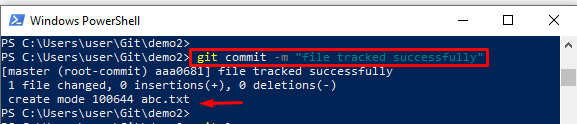
Стъпка 10: Вижте Git Log
Стартирайте „ git дневник ”, за да проверите пълната хронология на Git log:
git дневникКакто можете да видите, скорошният ангажимент е записан в хронологията на Git log:
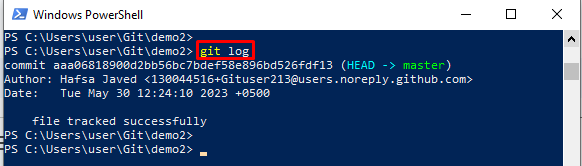
Научихте как да използвате Git в PowerShell.
Заключение
За да използвате Git в PowerShell, първо стартирайте „ Windows PowerShell ”, като използвате менюто за стартиране. След това отидете до главната директория на Git и инициирайте ново Git хранилище за преместване в него. След това генерирайте файл и добавете съдържание с помощта на „ ехо ” команда. След това проследете създадения файл и изпълнете всички промени. Този урок обяснява пълния метод за използване на Git в PowerShell.