Тази статия предоставя стъпка по стъпка демонстрация за изтегляне и инсталиране на JDBC драйвера на Amazon Redshift, версия 2.1.
Как да изтегля Amazon Redshift JDBC драйвер, версия 2.1?
AWS предоставя облачни услуги на компании, които им позволяват да съхраняват своите огромни данни, без да се налага да ги управляват и да им осигуряват сигурност. AWS Redshift JDBC е друга функция и услуга, предлагана от AWS, която позволява на големите компании да съхраняват своите огромни обеми от данни с размер до петабайти.
Amazon Redshift улесни анализирането на данни и генерирането на представа за данните, но не предоставя никаква платформа, където можете да извършвате тези операции.
Тук, в тази статия ще предоставим стъпка по стъпка процедура за използване на JDBC драйвера:
Предпоставка: Инсталирайте JAVA и Workbench
AWS предоставя драйвер за него, който можете да свържете с други инструменти на трети страни, като My SQL workbench, Eclipse, JAVA и т.н., за да извлечете значима информация за данните.
- Посетете официалния уебсайт на JAVA RE . Превъртете надолу и щракнете върху „ Windows ' раздел. Оттам щракнете върху връзката за изтегляне, за да започнете да изтегляте вашия JAVA RE.
- След това посетете официалния уебсайт на SQL работна среда . Превъртете надолу до секцията Връзки за изтегляне и щракнете върху връзката. Когато инсталаторът е изтеглен. В инсталатора отворете интерфейса на SQL Workbench.
Тук всички предпоставки са изтеглени, сега създайте Redshift и изтеглете негов драйвер за свързване:
Стъпка 1: Amazon Redshift
В лентата за търсене на Amazon въведете и потърсете „ Червено отместване на Amazon ” и щракнете върху резултата, подобен на следния маркиран резултат:
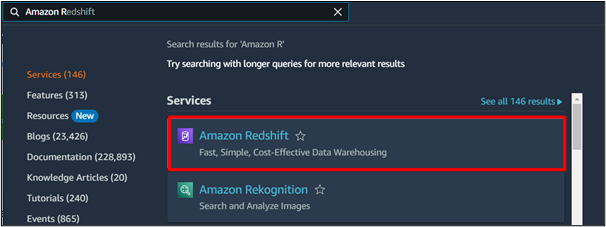
Стъпка 2: Създайте клъстер
От таблото за управление на AWS Redshift щракнете върху „ Създайте клъстер ” бутон:
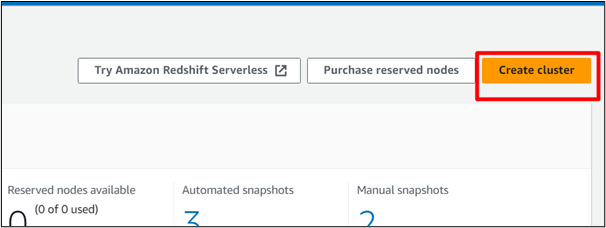
Стъпка 3: Посочете името на клъстера
в „ Идентификатор на клъстер ”, въведете име за клъстера по ваше предпочитание. Останалите настройки ще останат същите:
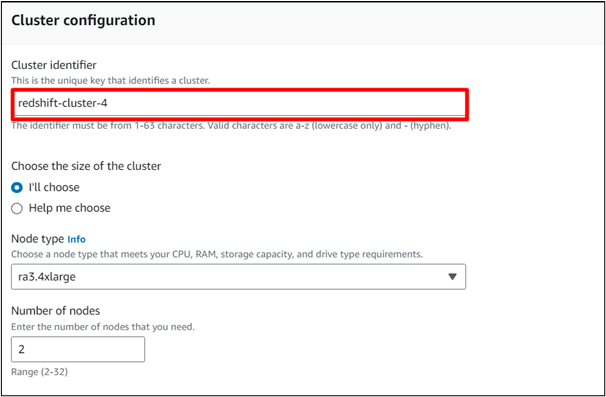
Стъпка 4: Заредете данни
Ако искате вашият клъстер да има предварително дефинирани фиктивни данни, можете да проверите „ Заредете примерни данни ” опция :

Стъпка 5: Въведете паролата
Въведете парола за вашия клъстер. Това ще се използва при свързване към работната среда на SQL:
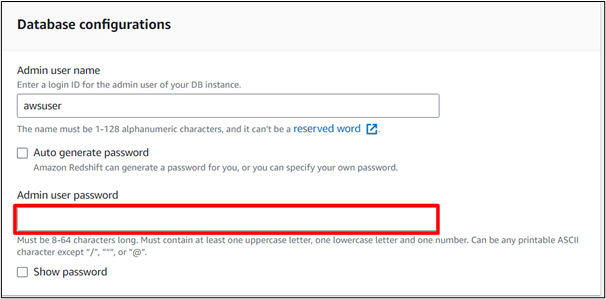
Стъпка 6: Конфигурацията е завършена
След като приключи цялата конфигурация на клъстера, щракнете върху „ Създайте клъстер ” бутон:
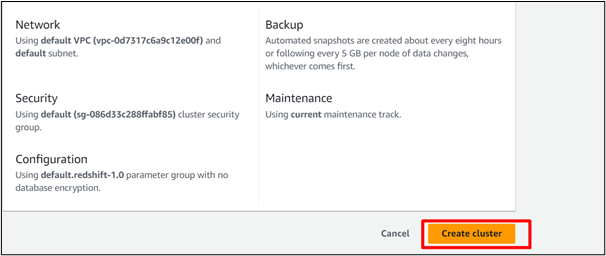
Тук ще отнеме известно време за зареждане на примерни данни и създаване на клъстер Redshift:
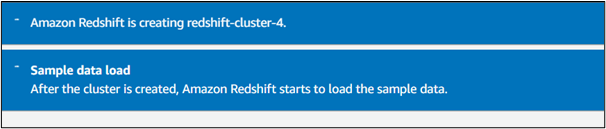
Стъпка 7: Изтеглете драйвер
На таблото за управление на клъстер Redshift изберете клъстер и отидете до „ Свържете се с Redshift Cluster ” раздел. Тук щракнете върху „ Изтегляне на драйвер ”, за да изтеглите най-новия JDBC драйвер:
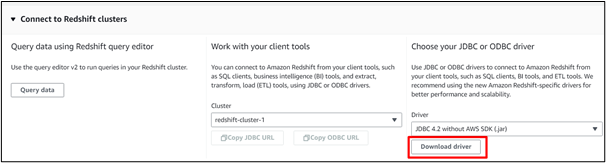
Забележка : Можете също да изтеглите най-новата версия на драйвера Redshift от AWS документация :
Стъпка 8: Променете действията
На ' Клъстери ”, кликнете върху „ Действия ” бутон:
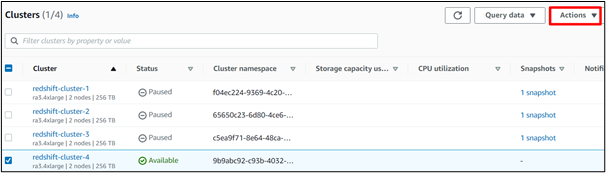
Стъпка 9: Променете достъпа
От падащия списък Действия щракнете върху „ Промяна на публично достъпна настройка ” опция:
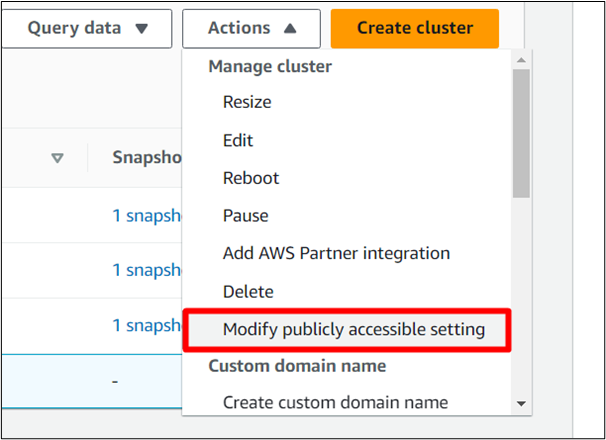
Стъпка 10: Включете Access
Проверете ' Включете Обществено достъпно ” и запазете промените:
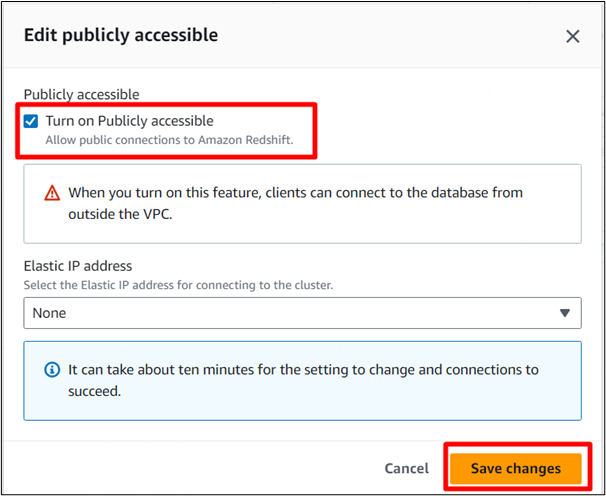
Тук AWS ще запази промените във вашия клъстер.

Бонус съвет: Как да създадете връзка с SQL Workbench?
За да се свържете с работната среда на SQL, следвайте стъпките по-долу:
Стъпка 1: Отворете изпълнимия файл на SQL Workbench
От изтегления инсталатор щракнете върху „ SQL работна среда ” изпълним файл и щракнете върху „ Управление на драйвери ” на интерфейса:
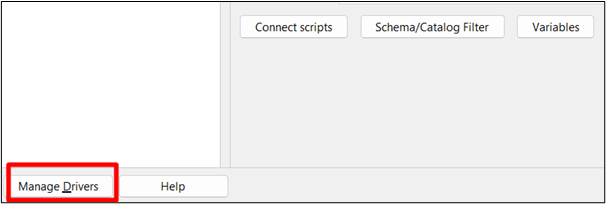
Стъпка 2: Нов драйвер
Кликнете върху „ Нов файл ”, както е подчертано на изображението по-долу:
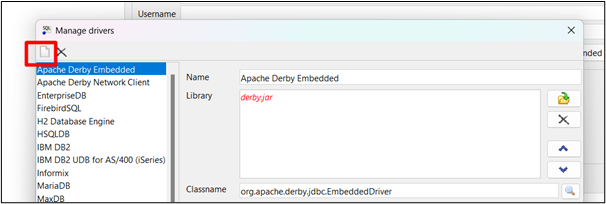
Стъпка 3: Предоставете информация за драйвера
Въведете име за драйвера и щракнете върху маркирания бутон, за да прегледате пътя на изтегления JDBC драйвер. Драйверът, който изтеглихме по-рано, прегледайте пътя му и го предоставете тук:
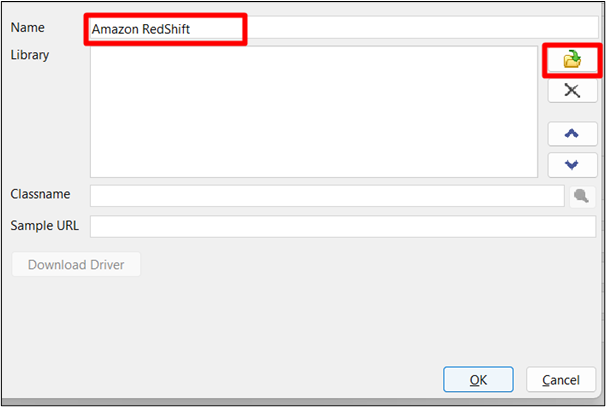
Стъпка 4: Запазете промените
След това щракнете върху „ Добре ”, за да запазите промените:
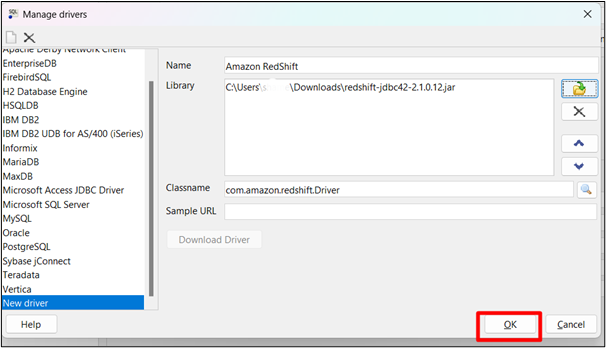
Стъпка 5: Копирайте URL адреса
Отидете на таблото за управление на Amazon Redshift Cluster и изберете клъстера. Копирайте URL адреса на клъстера:
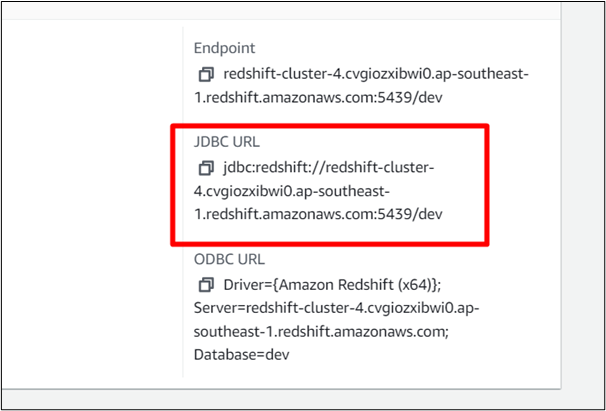
Стъпка 6: Въведете името на драйвера и URL адреса
Въведете името на вашия драйвер и поставете URL адреса му в интерфейса за свързване на работната среда на SQL. Проверете ' Автоматичен ангажимент ' кутия:
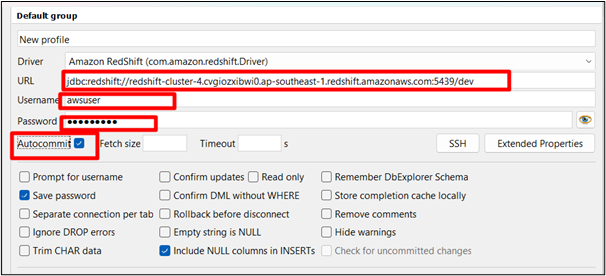
Стъпка 7: Тествайте
Кликнете върху „ Тест ” за тестване на свързаността:
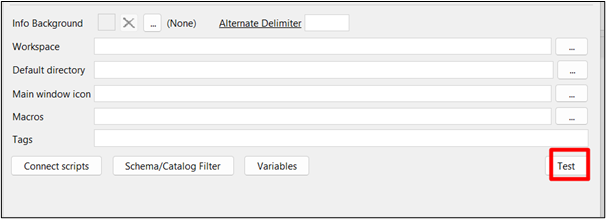
Тук връзката е успешна при тестова връзка:
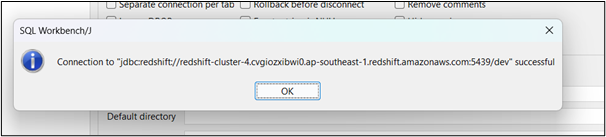
Стъпка 8: Натиснете бутона „OK“.
След като тестването е успешно, щракнете върху „ Добре ” бутон:
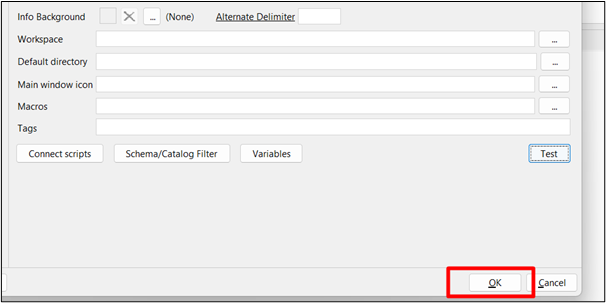
Това е всичко от ръководството.
Заключение
AWS JDBC осигурява сигурност на данните и пространство за управление на огромни обеми от данни и може да бъде свързан с различни инструменти на трети страни, като ги инсталирате и поставите URL адреса на JDBC. AWS предлага много други услуги на своите потребители, осигурявайки лесното управление на данни ефикасно и ефективно. Тази статия предоставя практическа демонстрация на изтегляне и инсталиране на JDBC драйвера.