Можете да се сблъскате с някои проблеми с вградените микрофони на лаптопи с Windows и за да разрешите този проблем, можете да отстраните проблема. Можете също да свържете външен микрофон за по-добро качество на звука към вашия лаптоп с Windows. Ако искате да тествате вашия стандартен или външен микрофон, прочетете това ръководство.
Задайте микрофон по подразбиране
Първо проверете настройките, за да зададете микрофона по подразбиране на вашия лаптоп; ако нямате идея как да настроите микрофона по подразбиране на лаптопи с Windows, тогава разгледайте този процес подробно от щракнете тук .
Как да тествате микрофона на лаптоп с Windows
Двата различни начина за тестване на микрофона на лаптоп с Windows са:
1: Чрез настройките на звука по подразбиране на лаптопа
За да проверите проблема със звука на микрофона, изпълнете следните стъпки:
Етап 1: Щракнете с десния бутон върху иконата на високоговорителя в лентата на задачите на вашия лаптоп и изберете Звуци опция:
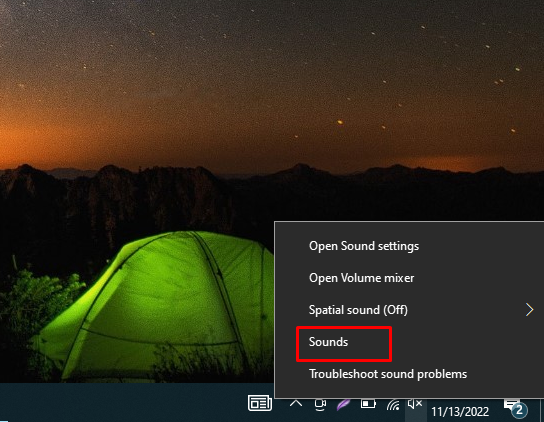
Стъпка 2: След това щракнете върху Записване и от там изберете Микрофон :
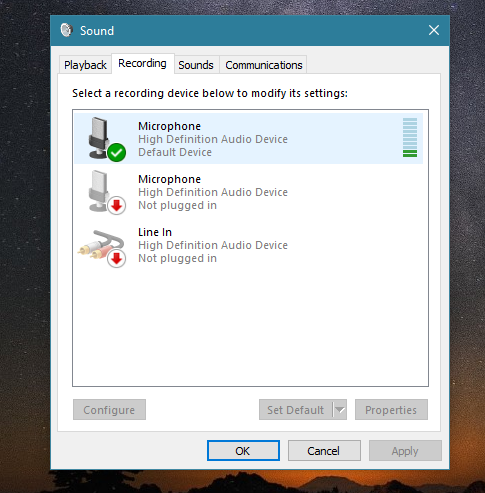
Говорете в микрофона, звукомерът се вижда пред микрофона със зелени ленти. Ако лентите се движат, значи вашият микрофон работи правилно.
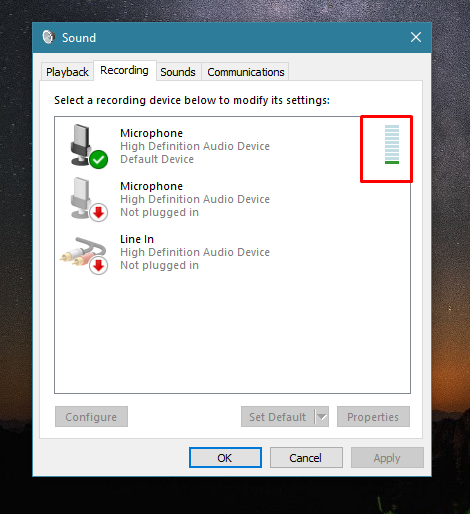
Тествайте микрофона чрез уебсайта
Има няколко онлайн приложения и уебсайтове за тестване на микрофона на вашия лаптоп:
Етап 1: Отвори онлайн тест на микрофона уебсайт.
Стъпка 2: Кликнете върху бутона за възпроизвеждане.
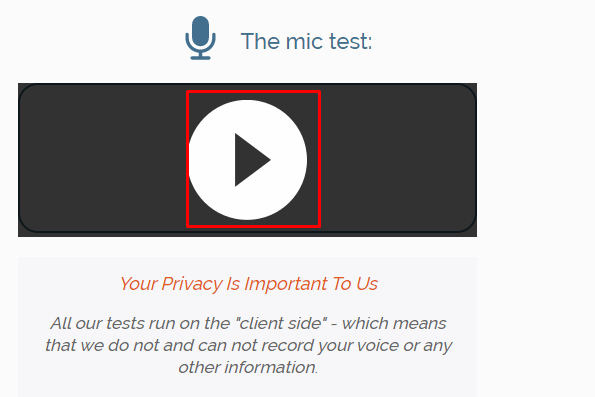
Стъпка 3: Позволете на уебсайта да използва вашия микрофон, като щракнете върху Позволява бутон в изскачащия прозорец:
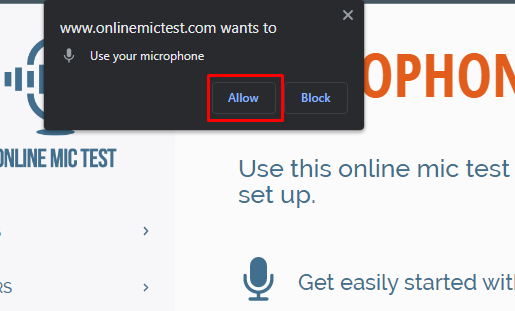
Стъпка 4: Говорете и проверете дали динамиката на линията е очарователна или не, когато говорите, ако е, тогава микрофонът работи иначе, има проблем с микрофона:
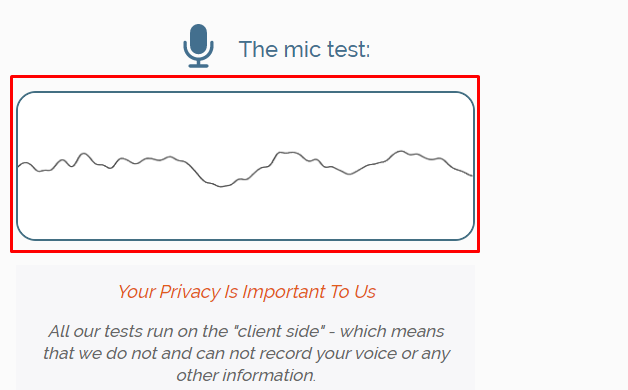
Как да отстранявате неизправности с микрофона на лаптоп с Windows?
Ако микрофонът на лаптоп с Windows не работи правилно, тогава можете да отстраните проблема, ето някои стъпки, които трябва да следвате:
Етап 1: Натиснете Windows + I за да отворите настройките на Windows и щракнете върху Актуализация и сигурност :
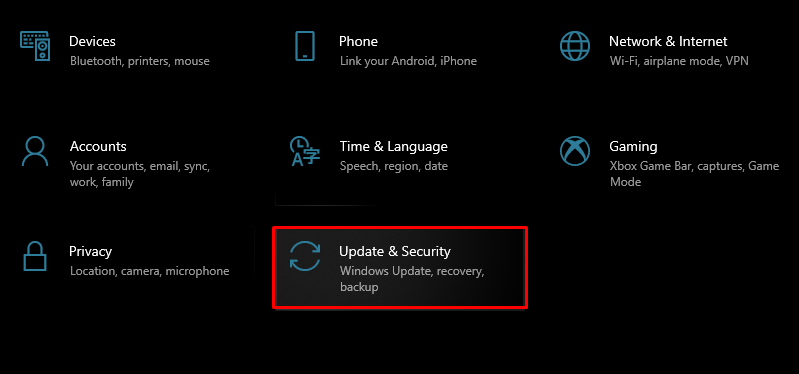
Стъпка 2: След това щракнете върху Отстраняване на неизправности и натиснете върху Допълнителни инструменти за отстраняване на неизправности :
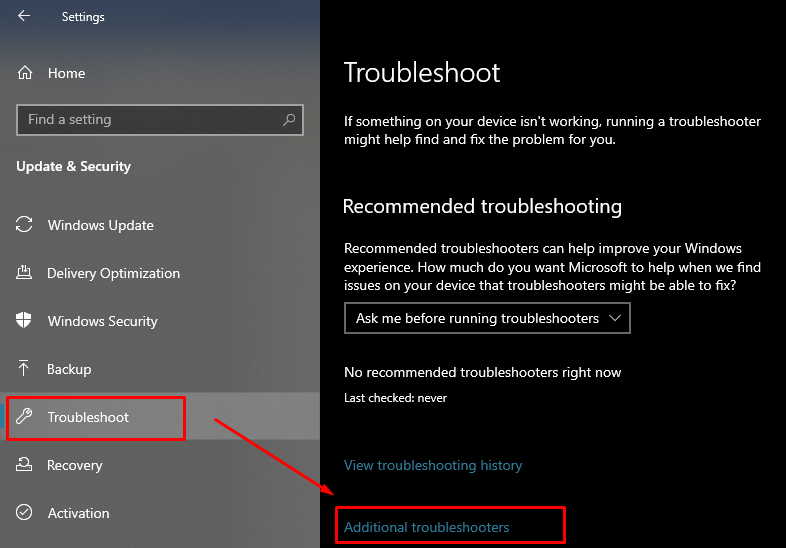
Стъпка 3: Потърсете реч опция и щракнете върху нея; След това щракнете върху появилото се Стартирайте инструмента за отстраняване на неизправности бутон:
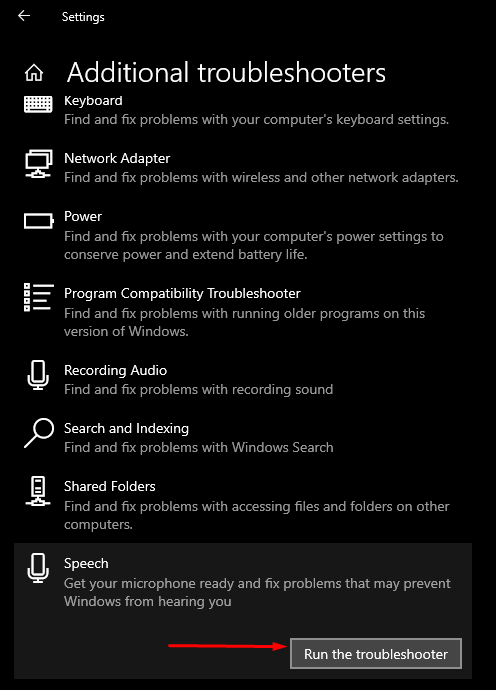
Стъпка 4: Нов Windows ще се появи на екрана ви и оттам изберете вида на проблема, който срещате с микрофона:
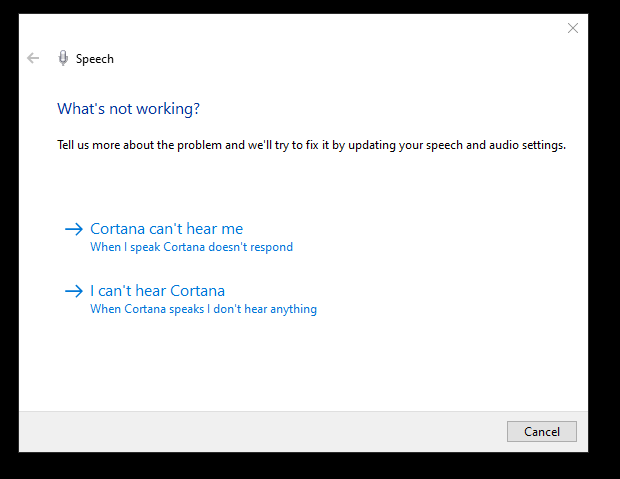
Стъпка 5: Изберете типа микрофон:
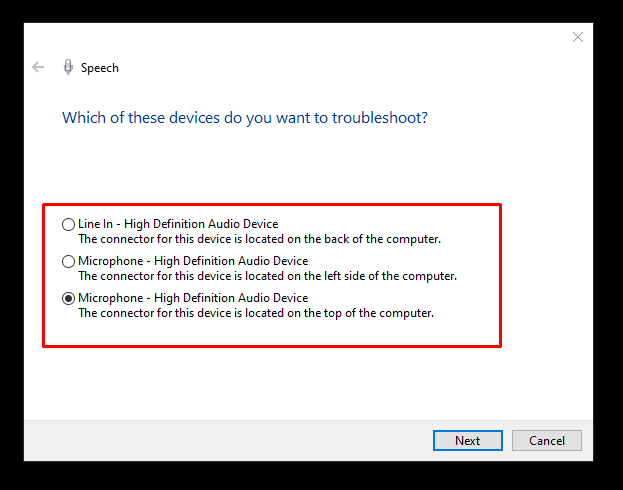
Какви могат да бъдат причините за дефектен микрофон
Може да има няколко причини за дефектен микрофон като:
- Повредени драйвери на микрофона
- Проблеми с хардуера на микрофона
Как да коригирате дефектния микрофон на лаптоп с Windows
Ако вашият микрофон по подразбиране не работи правилно, опитайте тези поправки:
- Актуализиране на драйвери
- Актуализирайте Windows
- Задайте устройства за запис по подразбиране
- Рестартирайте аудио устройството на Windows
- Деактивирайте изключителния контрол
Заключение
Можете да използвате микрофон за лаптоп с Windows по подразбиране за вашите задачи, но понякога се сблъсквате с проблеми с микрофона по подразбиране на вашия лаптоп; в такъв случай можете да тествате микрофона си за проблемите и да отстраните неизправностите, за да ги разрешите. Можете също да свържете външен микрофон за използване с по-добро качество на звука. Следвайте методите, споменати по-горе, за да проверите вашия микрофон за лаптоп по подразбиране с Windows.