Тази статия има за цел да разреши „ Проблем с HDMI без сигнал на Windows 10 ” грешка чрез практическа демонстрация.
Как да разрешите проблема „Windows 10 HDMI без сигнал“?
Това са поправките, които могат да се използват за разрешаване на посочената грешка:
- Свържете отново HDMI кабела
- Коригиране на настройките на дисплея
- Актуализиране на графичен драйвер
- Стартирайте инструмента за отстраняване на неизправности в хардуера
Нека разгледаме всеки от методите един по един:
Корекция 1: Свържете отново HDMI кабела
Понякога HDMI кабелът не е свързан правилно. Което кара свързаното устройство да не показва екрана. Ако случаят е такъв, свържете отново HDMI кабела по подходящ начин. След като направите това, рестартирайте Windows и вижте дали проблемът е разрешен.
Корекция 2: Корекция на настройките на дисплея
Проверете дали екранът на изходния дисплей е зададен на „ Само компютърен екран ”. Ако „ Само компютърен екран ”, тогава вероятно няма да видите сигнал на екрана на втория монитор. В такъв случай задайте изходния екран на „ Дубликат ' или ' Разширено ” режим. Поради тази причина натиснете „ Windows+P ”, за да отворите екрана за извеждане/извеждане и изберете „ Дубликат ”:
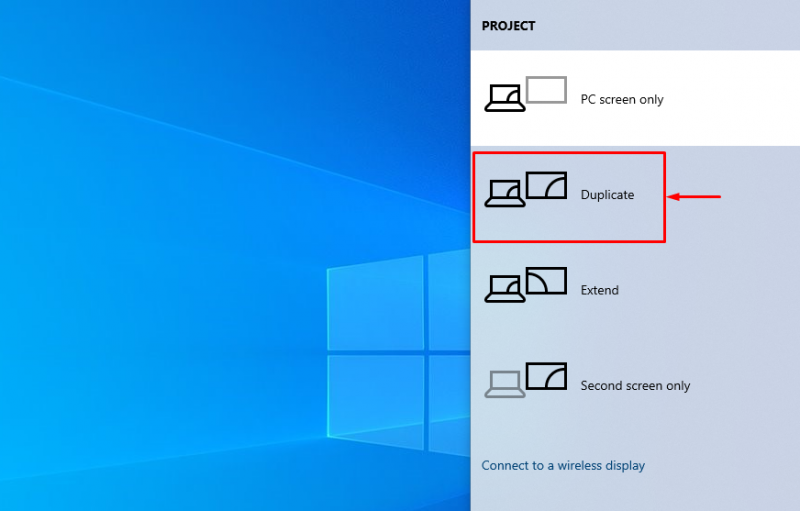
Проверете дали проблемът с липсата на сигнал е разрешен или не. Изберете „ Разшири ” опция, ако „ Дубликат ” опцията не коригира посочения проблем.
Корекция 3: Актуализирайте графичния драйвер
Тъй като това е грешка, свързана с графиката, нека се опитаме да актуализираме графичния драйвер, за да коригираме посочената грешка. Поради тази причина първо отворете „ Диспечер на устройства ” от стартовото меню на Windows:
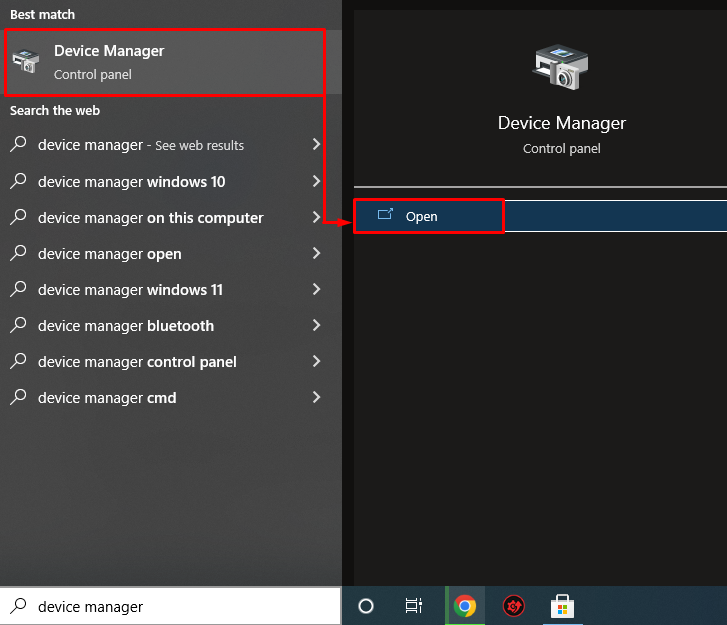
Разширете „ Мрежови адаптери ” раздел. Намерете мрежовия драйвер, щракнете с десния бутон върху него и изберете „ Актуализирайте драйвера ”:
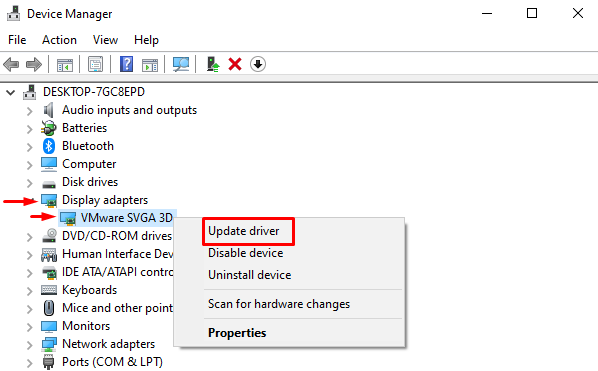
Това ще стартира прозореца за актуализиране на драйвери.
Щракнете с левия бутон върху „ Търсете автоматично актуализиран драйверен софтуер ”:
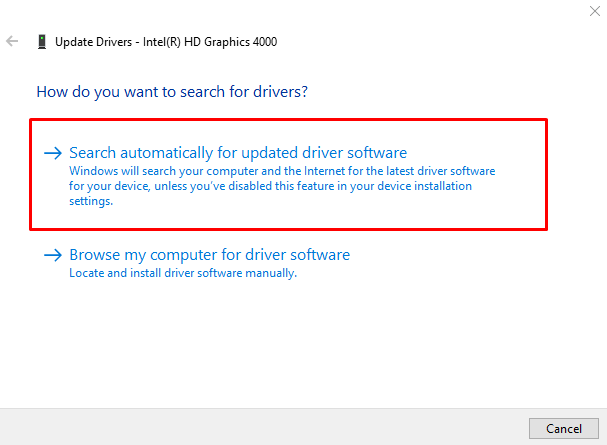
Диспечерът на устройства започна да проверява за актуализации:
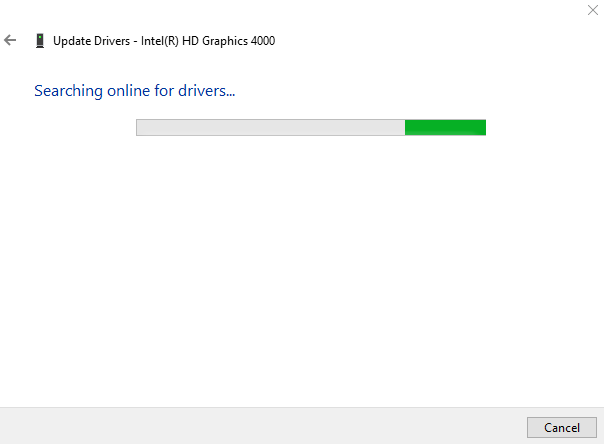
Както можете да видите, графичният драйвер започна да се актуализира:
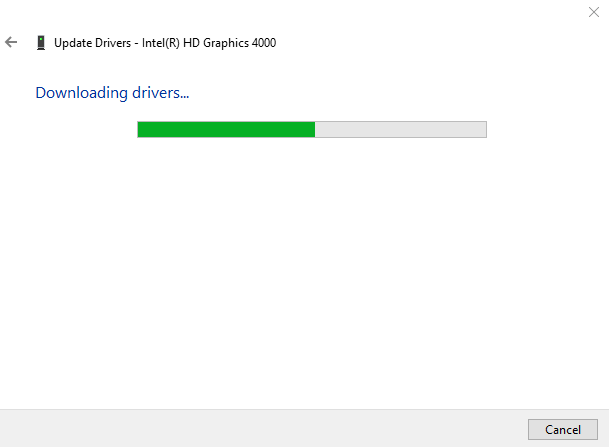
След като процесът на изтегляне приключи, процесът на инсталиране ще започне автоматично:
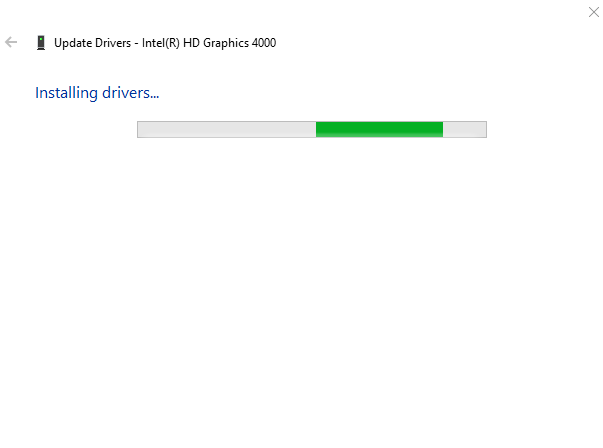
Целият процес ще отнеме известно време за инсталиране/актуализация на графичните драйвери:
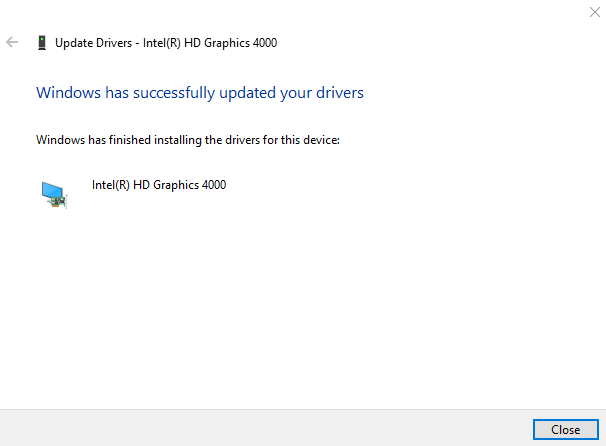
Графичният драйвер е актуализиран успешно.
Корекция 4: Стартирайте програмата за отстраняване на неизправности в хардуера
Стартирайте инструмента за отстраняване на неизправности в хардуера, за да коригирате проблемите, свързани с хардуера. Поради тази причина, първо отворете полето Run, като натиснете „ Windows+R ” ключ. Тип ' msdt.exe -id DeviceDiagnostic ” в полето и натиснете „ Добре ” бутон:
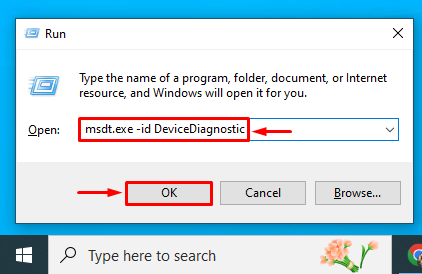
Това ще стартира инструмент за отстраняване на неизправности в хардуера. Кликнете върху „ Следващия ”, за да започнете отстраняване на неизправности в хардуера:
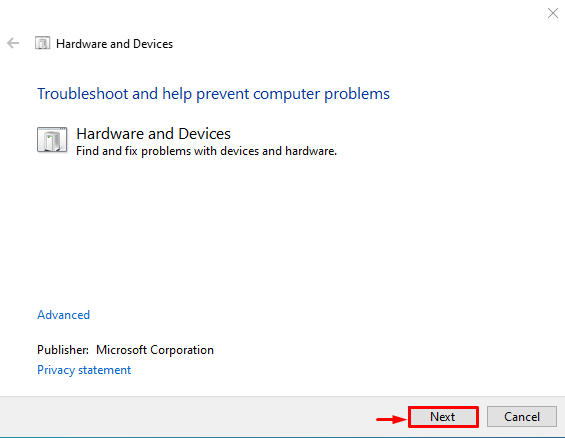
Както можете да видите, отстраняването на неизправности на хардуера е започнало:
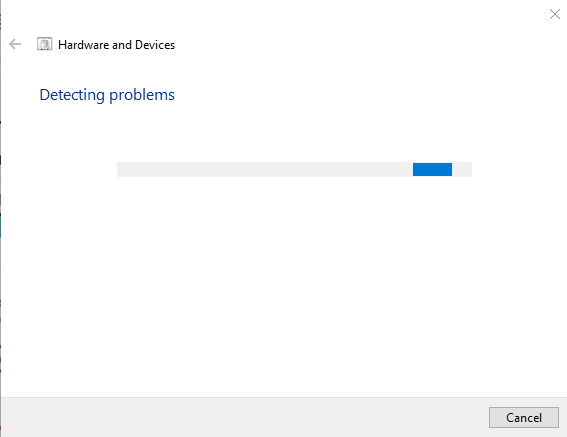
След като отстраняването на неизправности в хардуера приключи, рестартирайте Windows.
Заключение
„ Проблем с HDMI без сигнал на Windows 10 ” грешката може да бъде коригирана с помощта на множество методи. Тези методи включват повторно свързване на HDMI кабела, коригиране на изходния дисплей, актуализиране на графичния драйвер или стартиране на отстраняване на неизправности в хардуера. Този блог демонстрира множество методи за разрешаване на проблема с липсата на HDMI сигнал.