На компютри, 64-битов и 32-битов се отнасят до начина, по който процесорът обработва данни и информация. 64-битов процесор може да обработва 64 бита данни наведнъж, докато 32-битов процесор може да обработва 32 бита данни едновременно. Операционните системи Microsoft Windows са проектирани да работят на 64-битова или 32-битова система. Поради това много приложения/програми предлагат както 32-битови, така и 64-битови версии, за да работят и на двете архитектури. За да изтеглите определена версия на софтуера, е необходимо да определите дали системата работи 64-битова или 32-битова.
Тази статия ще демонстрира различни начини да разберете дали системата е 64-битова или 32-битова в Windows 11/10.
Как да определите дали вашият компютър е 64-битов или 32-битов в Windows 11/10?
Има различни методи за определяне дали вашият компютър е 64-битов или 32-битов в Windows 11/10, като например:
Метод 1: Използване на инструмента за настройки
За да разберете дали компютърът ви е 64-битов или 32-битов, най-лесният начин е да проверите спецификацията на системата в Настройки. Следвайте предоставените инструкции, за да направите това:
Първо докоснете „ Windows икона и отваряне Настройки ”:
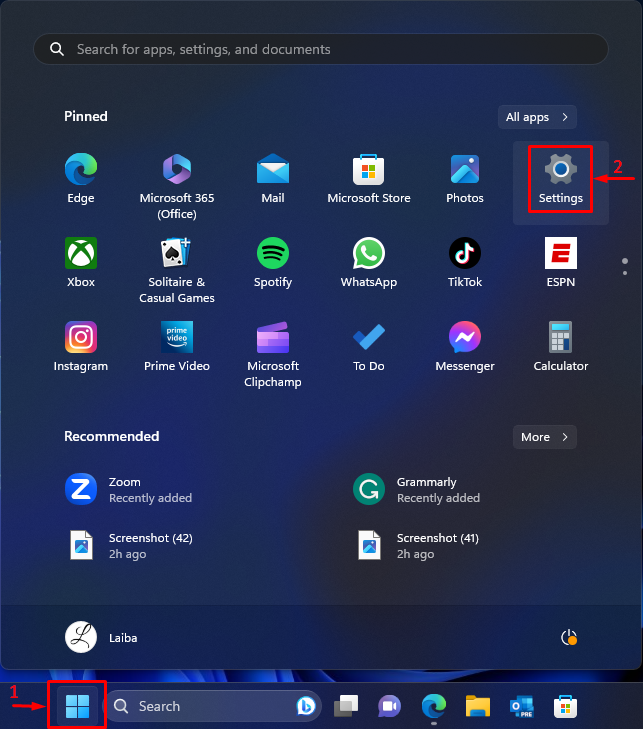
След това в „ Система ”, изберете прозореца „ относно ” опция:
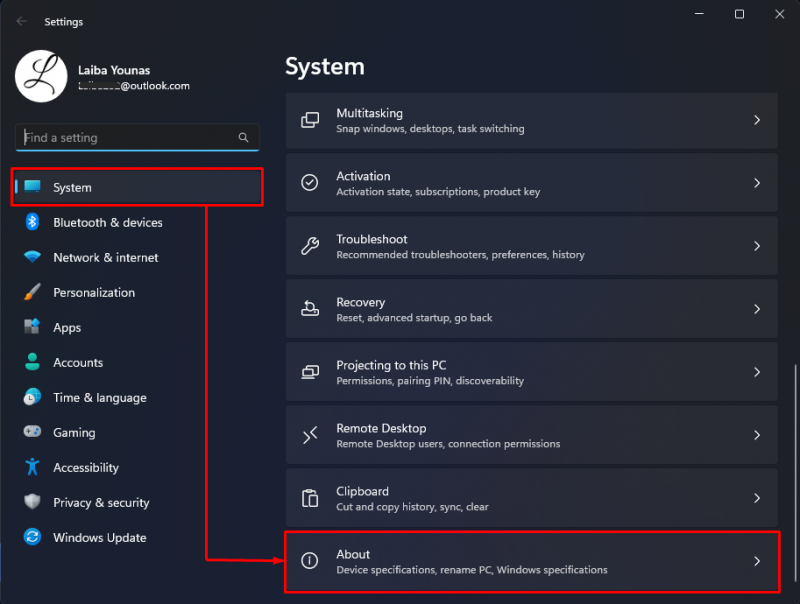
След това вижте маркираното по-долу „ Тип система ' информация. На екранната снимка по-долу се вижда, че нашият компютър е 64-битов :
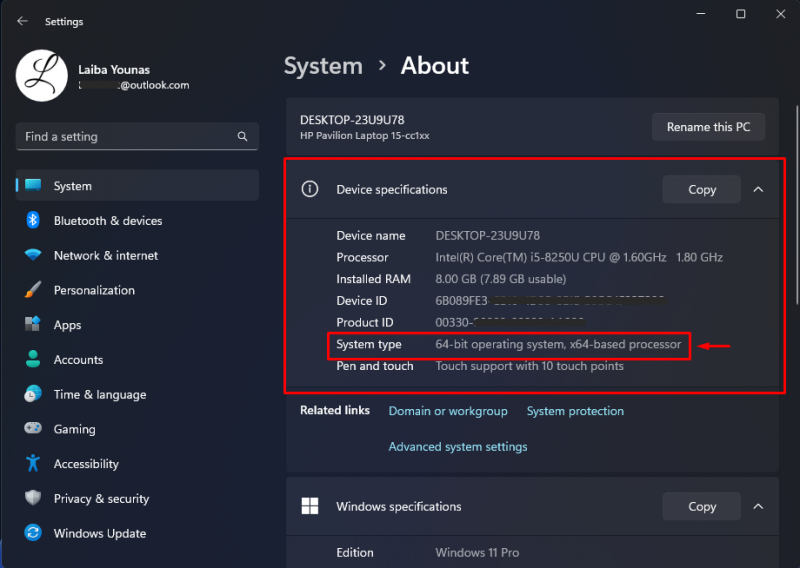
Метод 2: Използване на системна информация
Друг начин да разберете дали вашият компютър е 64-битов или 32-битов е да видите информацията за системата. Изпробвайте следната стъпка за практическа демонстрация:
Първо натиснете „ Windows + R ” и отворете диалоговия прозорец Изпълнение. След това въведете „ msinfo32 ” в него и натиснете „ Въведете ” ключ:
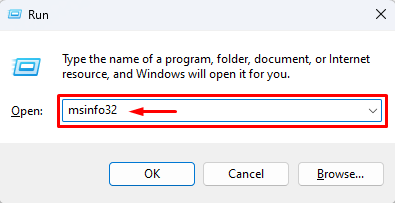
След като направите това, ще се отвори екранът за системна информация. Вижте маркираното по-долу „ Тип система ' информация:
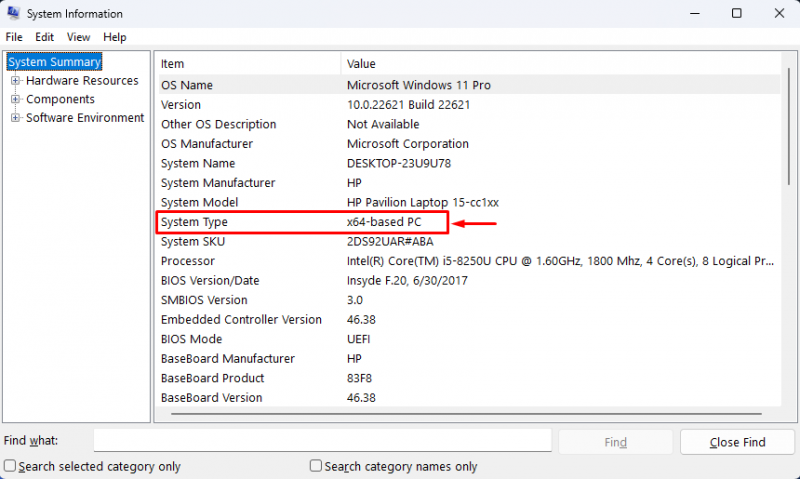
Както можете да видите, горният резултат показва, че нашият компютър е 64-битов.
Метод 3: Използване на инструмента за диагностика на DirectX
Инструментът за диагностика на DirectX може също да се използва, за да разберете дали компютърът е 64-битов или 32-битов. Вижте предоставените инструкции:
Първо отворете командното поле Изпълнение, като използвате „ Windows + R ” ключове. След това въведете „ dxdiag ” в него и натиснете „ Въведете ” ключ:
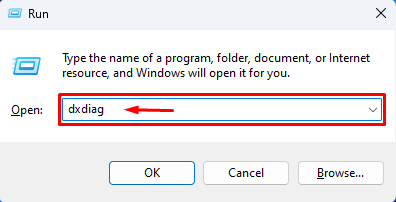
След това ще се отвори нов прозорец. След това вижте маркираното по-долу „ Операционна система ” опция:
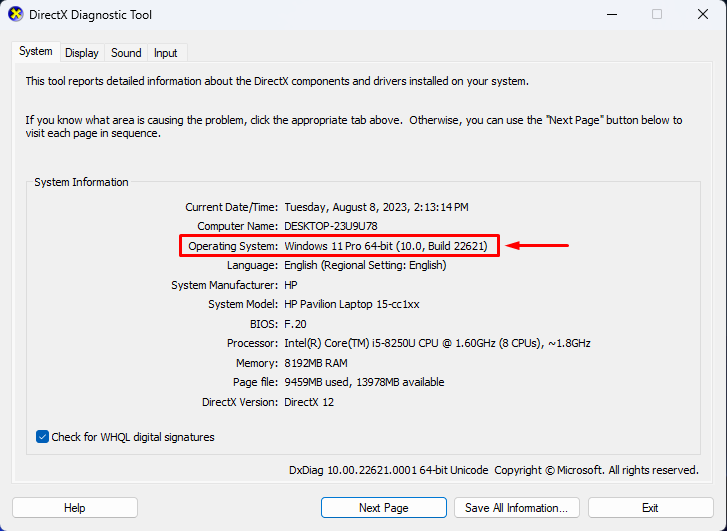
Метод 4: Проверка на програмните файлове
Потребителите могат също да проверят „ Програмните файлове ” на компютрите си, за да проверят дали компютърът им е 64-битов или 32-битов. За целта отворете C устройството на вашия компютър и прегледайте програмните файлове. 32-битовите компютри имат само 1 „Програмен файл“, докато 64-битовите компютри имат 2 „Програмни файла“.
На екранната снимка по-долу могат да се видят два програмни файла, които показват, че компютърът е 64-битов:
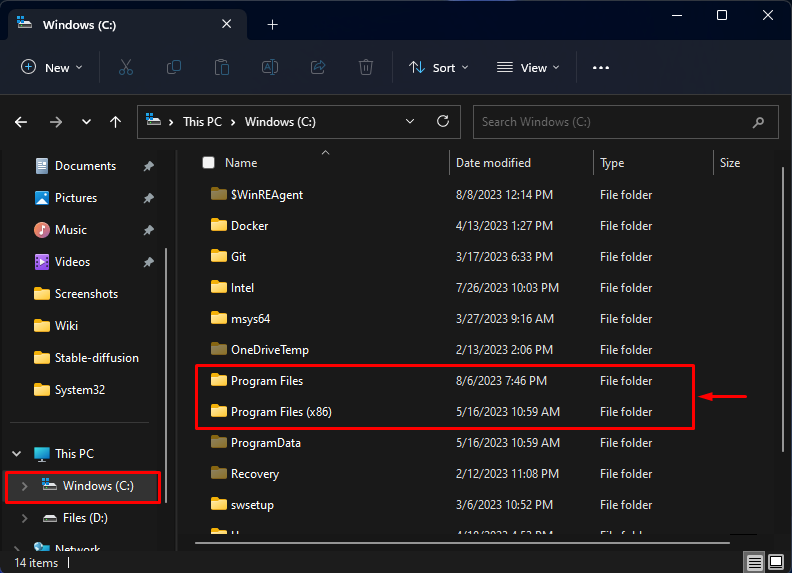
Обяснили сме всички възможни начини да разберете дали системата е 64-битова или 32-битова.
Заключение
За да определите дали компютърът ви е 64-битов или 32-битов в Windows 11/10, използвайте различни методи, като например използване на инструмента за настройки, системна информация, инструмент за диагностика на DirectX или като проверите програмните файлове. Например отидете на Настройки>Система>Информация>Спецификации на устройството и вижте „ Тип система ' информация. Тази статия демонстрира различни методи, за да разберете дали системата е 64-битова или 32-битова в Windows 11/10.