Как да защитите потребителския си акаунт в Windows
Акаунтът в Microsoft има много предимства, тъй като можете да активирате двуфакторно удостоверяване, да получите опции за възстановяване на парола и да синхронизирате данните си с други устройства. Използването на акаунт в Microsoft в Windows ни помага да защитим потребителските акаунти на Windows в различни. Можем да направим по-сигурен потребителски акаунт в Windows чрез следните методи:
- Активиране на проверката в две стъпки
- Проверка на скорошна активност при влизане
- Използване на силна парола
Метод 1: Активирайте проверката в две стъпки
Потвърждаването в две стъпки изисква два различни типа самоличност за достъп до вашия потребителски акаунт, единият е потребителска парола, а другият може да бъде телефонен номер или друг имейл. При потвърждаването в две стъпки ви се изпраща специален код по имейл или телефонен номер, който сте добавили, докато сте го активирали. Помага в сценария, когато някой открадне вашата потребителска парола за влизане и се опита да влезе в потребителския ви акаунт.
За да активирате проверката в две стъпки на вашия потребителски акаунт в Windows, изпълнете следните стъпки:
Етап 1 : Влезте във вашия акаунт в Microsoft и отидете на настройките, след което щракнете върху Управление на акаунта:
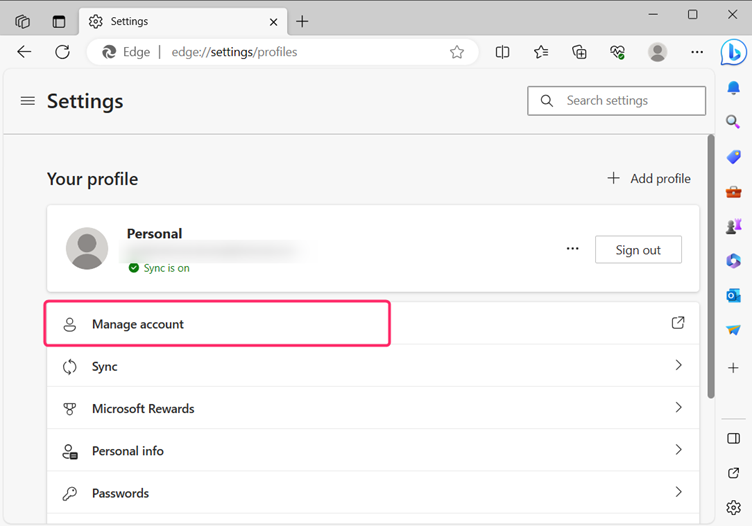
Стъпка 2: Отвори Сигурност раздела отгоре и щракнете Проверка в две стъпки:
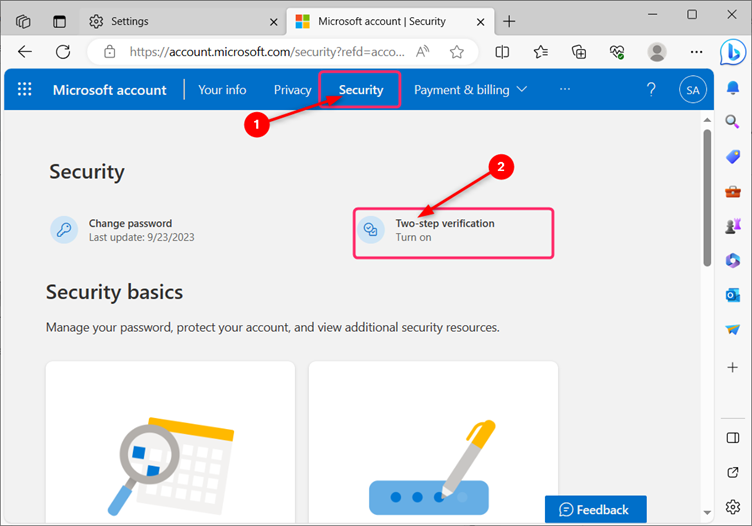
Стъпка 3: Кликнете върху Управлявайте под проверката в две стъпки на следващата страница:
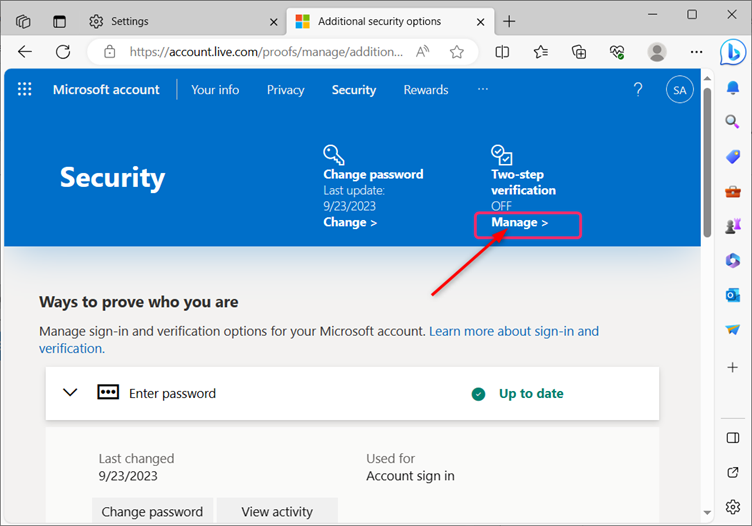
Стъпка 4: Добавете своя метод за потвърждение, за да потвърдите самоличността си. Трите метода за проверка са чрез алтернативен имейл, приложение или телефонен номер и щракнете върху Вземи го сега:
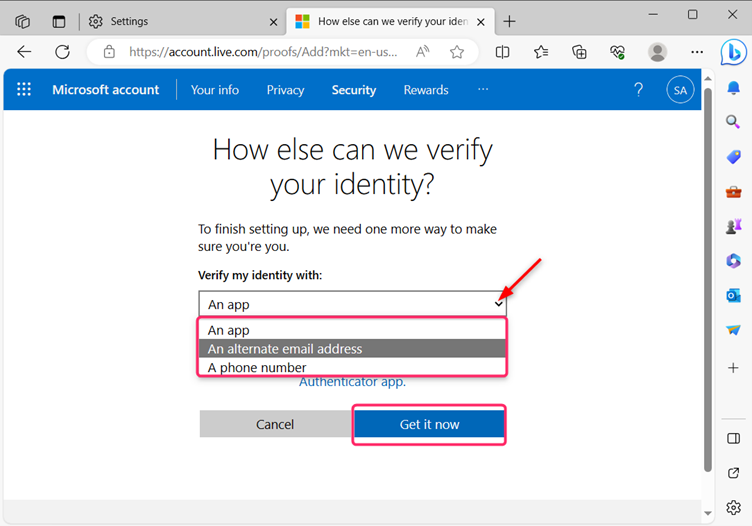
Стъпка 5: Въведете вашия имейл адрес, в случай че сте избрали алтернативен имейл в предишния раздел, след което щракнете върху Следващия :
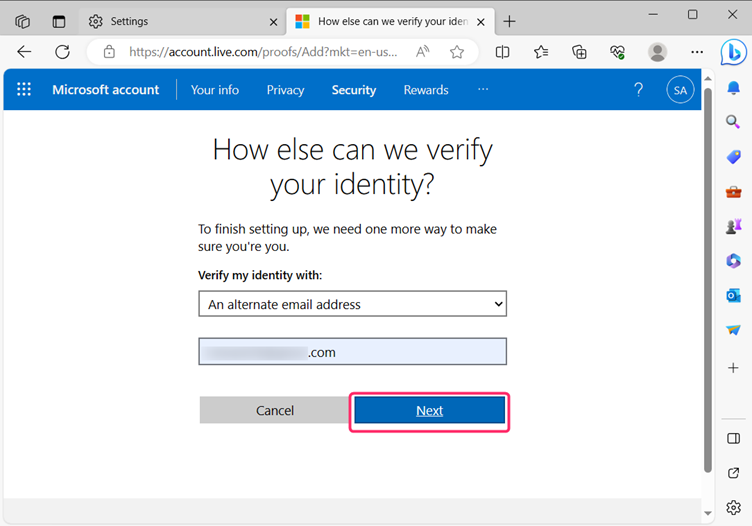
Стъпка 6: Въведете кода, изпратен на вашия алтернативен имейл адрес, и щракнете върху Следващия :
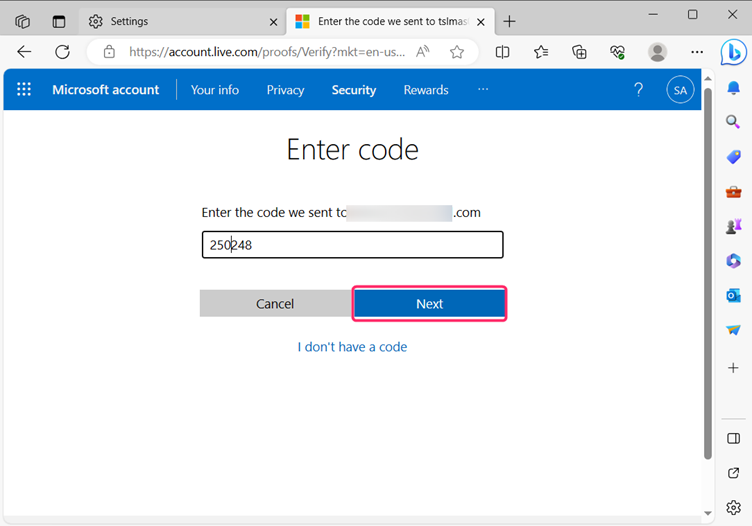
Стъпка 7 : Вашата проверка в две стъпки вече е включена. Ще бъде генериран нов код за възстановяване, отпечатайте този код и го съхранете на най-безопасното място. Препоръчително е да не запазвате кода си на устройството си. Когато отпечатате този код и го съхраните, щракнете върху Следващия :
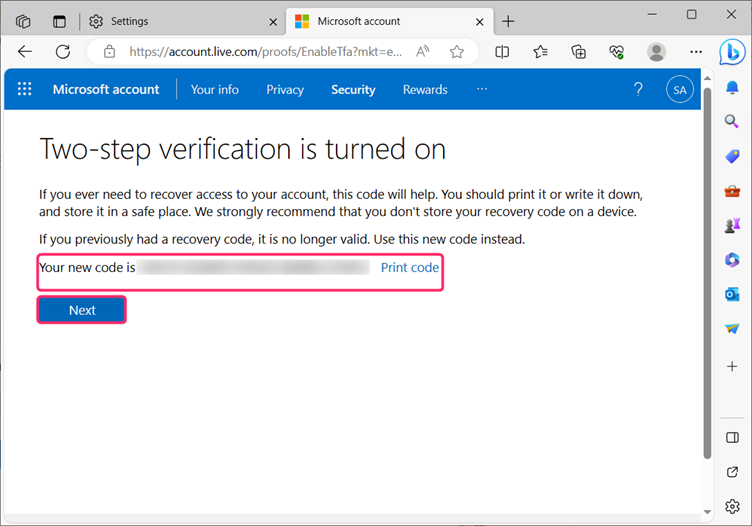
Стъпка 8 : Кликнете върху завършек :
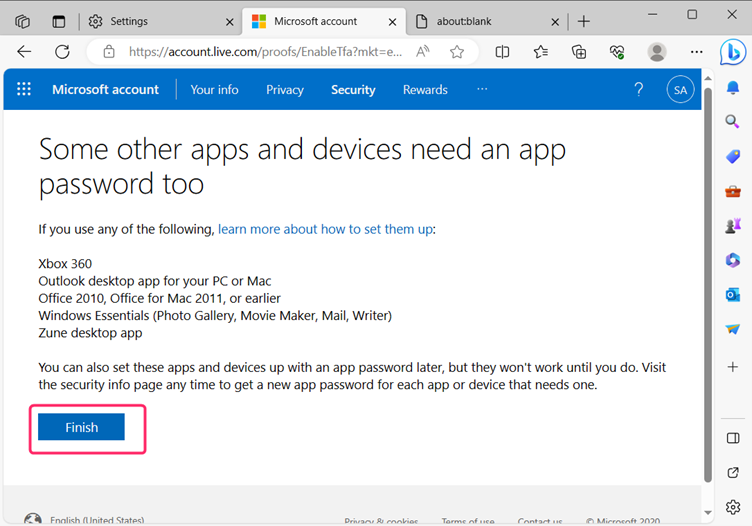
Стъпка 9 : След успешното добавяне на друг имейл към вашия акаунт, отидете на главната страница за сигурност и щракнете върху Проверка в две стъпки :
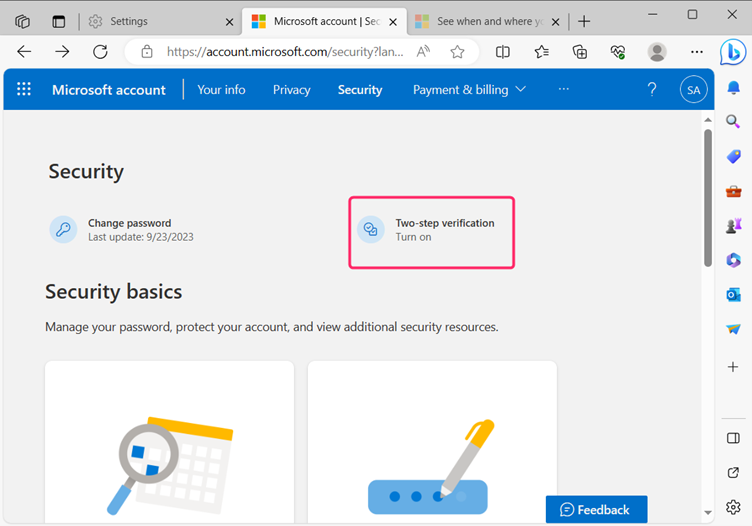
Стъпка 10 : На следващата страница щракнете Включи при проверка в две стъпки:
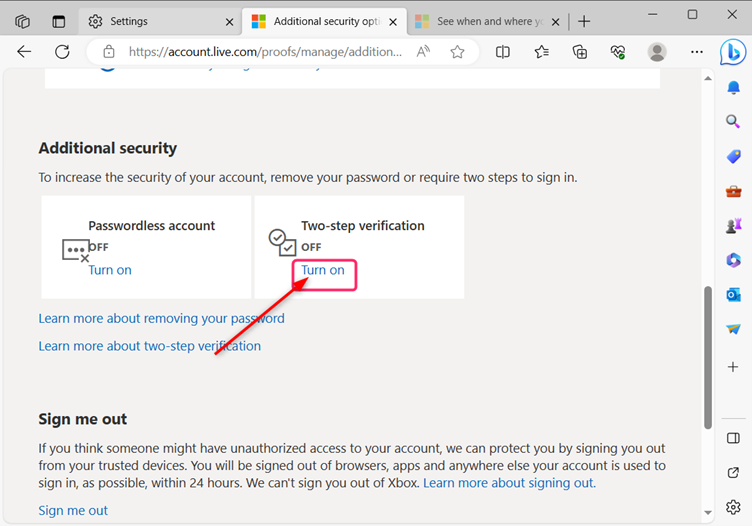
Метод 2: Проверка на скорошна активност при влизане
За да се уверите, че някой неоторизиран потребител не използва компютъра ви, Windows предостави безплатен инструмент за проверка на скорошната активност при влизане на вашия потребителски акаунт. За да видите скорошна активност при влизане във вашия акаунт, изпълнете следните стъпки:
Етап 1 : Влезте във вашия акаунт в Microsoft и отворете Сигурност раздел в управлението на акаунта, както е споменато по-горе. Превъртете малко надолу и щракнете върху Вижте моята дейност под Активност при влизане :
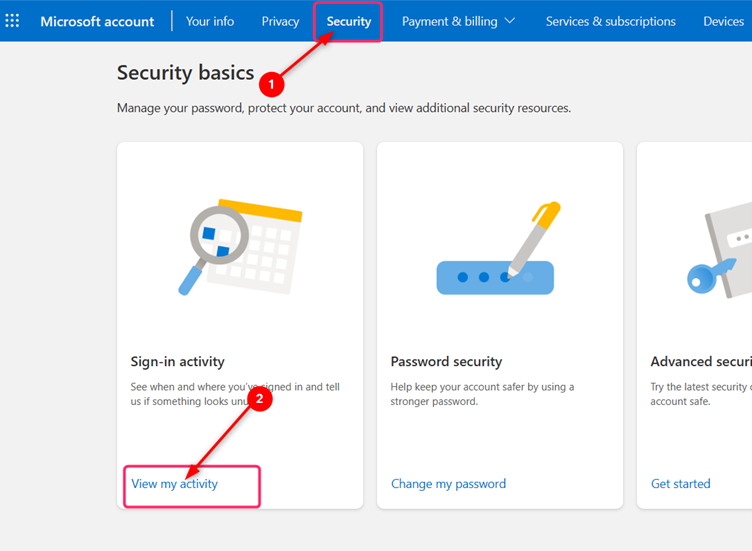
Стъпка 2 : Всички данни за влизане във вашия потребителски акаунт ще бъдат показани на следващата страница. Вижте времето и местоположението на дейността по влизане и го съпоставете с лично влизане във вашия потребителски акаунт. Ако установите, че не сте влезли в часа и мястото, посочени в списъка с дейности за влизане, това ще бъде заплаха за сигурността на потребителския акаунт и ще трябва незабавно да промените паролата:
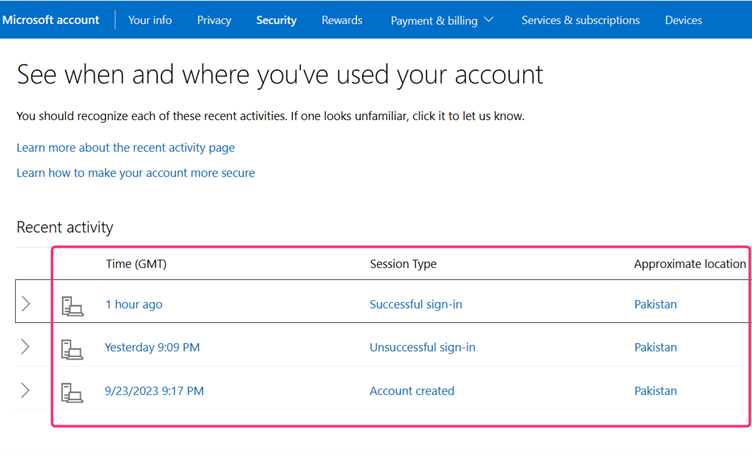
Метод 3: Използване на силна парола
Създаването на силна парола затруднява хакерите да откраднат паролата и ето няколко съвета за създаване на по-надеждна парола в Windows.
- Паролата трябва да съдържа минимум дванадесет или повече знака.
- Трябва да се състои от минимум една главна буква, един специален знак, малки букви и едно число.
- Създайте нова парола, различна от използваната преди.
- Не трябва да съдържа дума, която може да се намери в речник и не трябва да е името на човек, дата на раждане, герой от филма или име на продукт.
Заключение
За да се уверите, че вашият потребителски акаунт в Windows е защитен, включете проверката в две стъпки, като влезете във вашия акаунт в Microsoft и отидете в настройките за защита. Проверете неупълномощеното влизане чрез скорошна активност на влизане и създаването на силна парола помага да защитите вашия потребителски акаунт в Windows.