Тази статия ще обсъди решенията за липсващи записи в системния регистър на Windows сокети.
Как да поправите грешката „Липсват записи в системния регистър на Windows sockets, необходими за мрежова свързаност“?
За да коригирате споменатата грешка при липсващи записи в системния регистър на Windows socket, опитайте следните корекции:
- Нулирайте компонента Winsock.
- Стартирайте програмата за отстраняване на неизправности в мрежата.
- Деактивирайте проксито.
- Преинсталирайте драйверите на мрежовия адаптер.
- Деинсталирайте антивирусната програма на трета страна.
- Променете адреса на DNS сървъра.
Метод 1: Нулирайте компонентите на Winsock
Winsock е комуникационна среда между компютърен мрежов софтуер и мрежови услуги. Winsock може да създаде проблеми, ако е повреден. Следователно нулирането на компонентите на Winsock може да коригира повечето проблеми с системния регистър на Windows socket.
Нулирайте компонентите на Winsock, като следвате ръководството стъпка по стъпка, дадено по-долу.
Стъпка 1: Стартирайте командния ред като администратор
Първо стартирайте „ Старт меню ' и отворете ' CMD ” в администраторски режим от него:
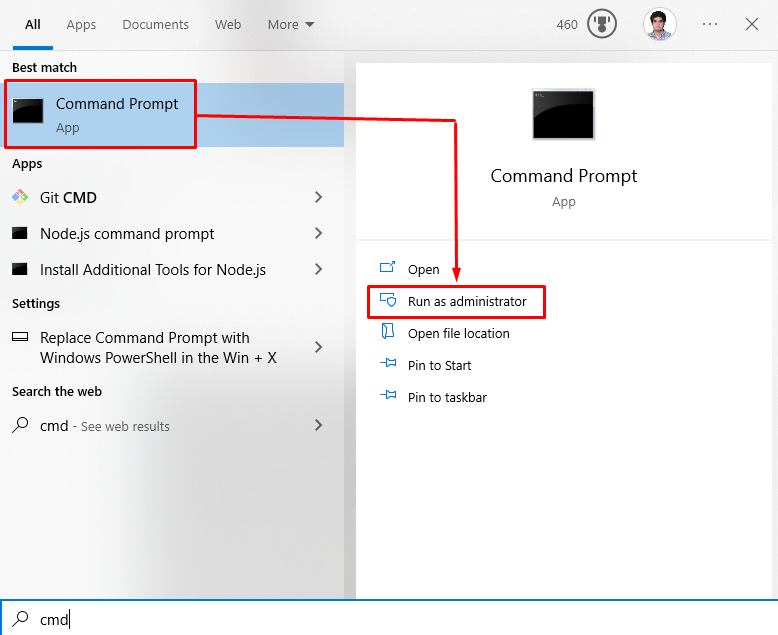
Стъпка 2: Нулирайте Winsock и IP адреса
Въведете командите, дадени по-долу, за да нулирате Winsock и IP адреса на устройството:
> netsh winsock нулиране
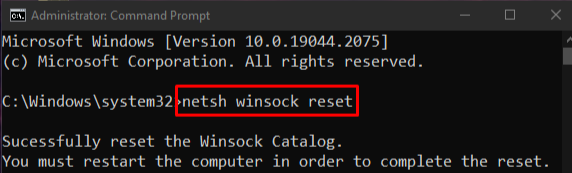
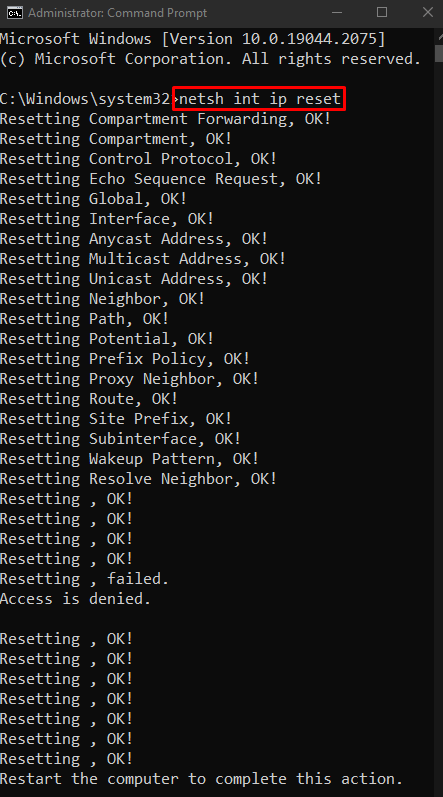
След това поискайте нов IP адрес:
> ipconfig / освобождаване 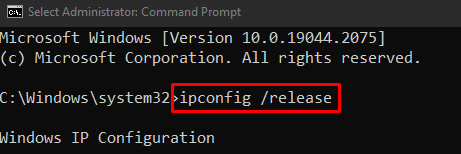
След това подновете IP адреса, като изпълните споменатата команда:
> ipconfig / подновявам 
И накрая, изтрийте всички записи от DNS кеша:
> ipconfig / flushdns 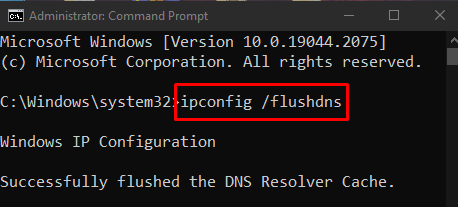
Метод 2: Стартирайте програмата за отстраняване на неизправности в мрежата
Инструментът за отстраняване на неизправности е основна необходимост, която идва вградена с Windows. Можем да разрешим основни проблеми, като използваме тези инструменти за отстраняване на неизправности. Стартирайте програмата за отстраняване на неизправности в мрежата, като следвате инструкциите, дадени по-долу.
Стъпка 1: Отидете на настройките за отстраняване на неизправности
Отворете ' Отстраняване на неизправности в настройките ”, като използвате менюто за стартиране:
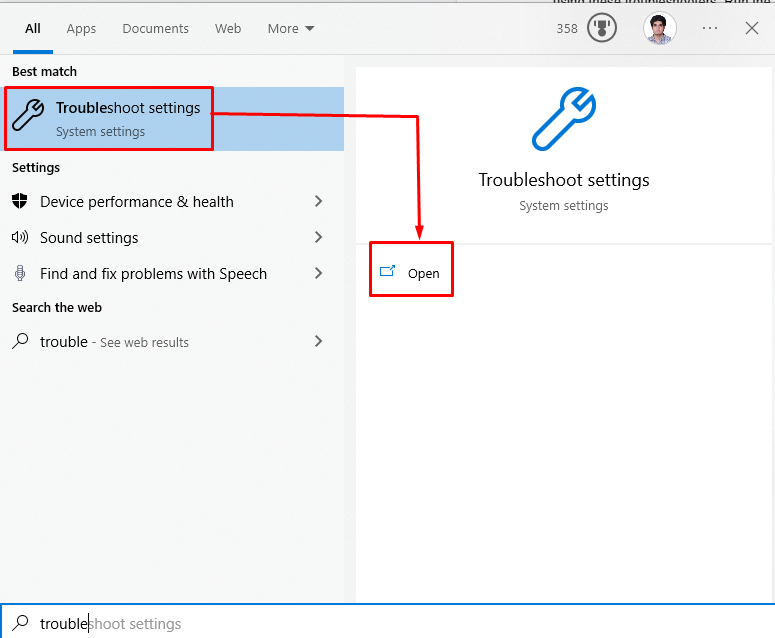
Стъпка 2: Вижте допълнителни инструменти за отстраняване на неизправности
Кликнете върху ' Допълнителни инструменти за отстраняване на неизправности ”, за да видите списък с инструменти за отстраняване на неизправности:
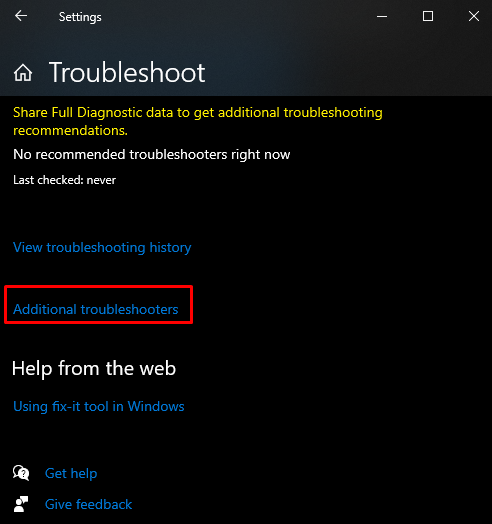
Стъпка 3: Стартирайте програмата за отстраняване на неизправности
Под ' Ставай и тичай ”, кликнете върху „ Интернет връзки ” и сега натиснете „ Стартирайте програмата за отстраняване на неизправности ” бутон:
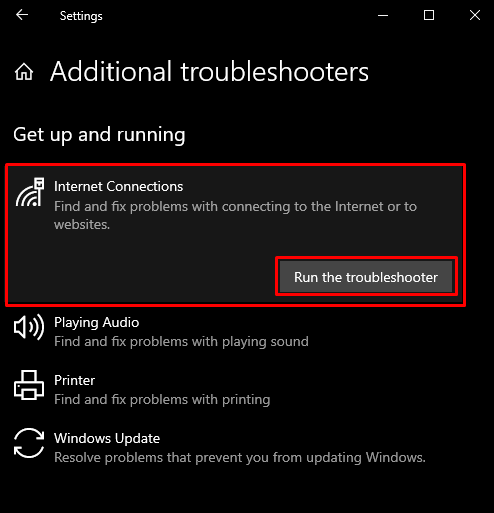
Метод 3: Деактивирайте прокси
Може би проксито се намесва в някои важни услуги и причинява липсваща грешка в записите в системния регистър на гнездата на Windows, необходими за мрежова връзка.
Стъпка 1: Стартирайте прозореца „Интернет свойства“.
Отворете полето „Изпълни“, като натиснете „ Windows + R ” бутони, въведете “ inetcpl.cpl ' и натиснете ' Въведете ”:
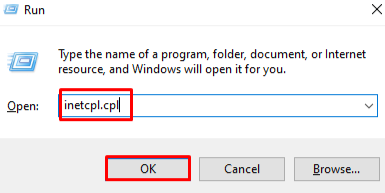
Стъпка 2: Отидете в секцията „Връзки“.
Превключете към „ Връзки ”, като щракнете върху него: 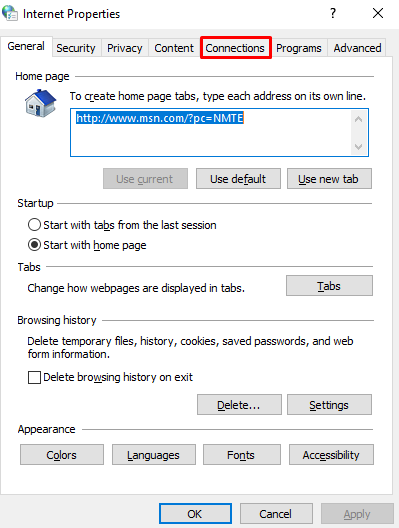
Стъпка 3: Изберете LAN настройки
В прозореца по-долу щракнете върху маркираната опция:
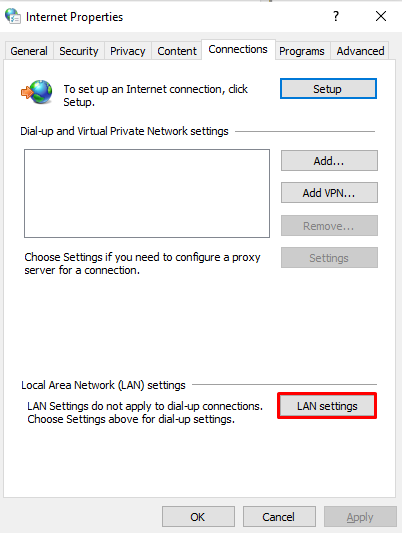
Стъпка 4: Премахнете отметката от Прокси сървър
В прозореца по-долу премахнете отметката от даденото квадратче:
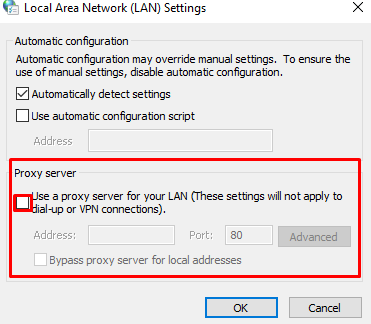
Метод 4: Преинсталирайте драйверите на мрежовия адаптер
Възможно е да имате дефектни или повредени драйвери. Опитайте да ги деинсталирате и инсталирате отново с помощта на диспечера на устройствата, като следвате подробната стъпка по стъпка процедура по-долу.
Стъпка 1: Отворете диспечера на устройствата
Отворете ' Диспечер на устройства ” от менюто за стартиране:
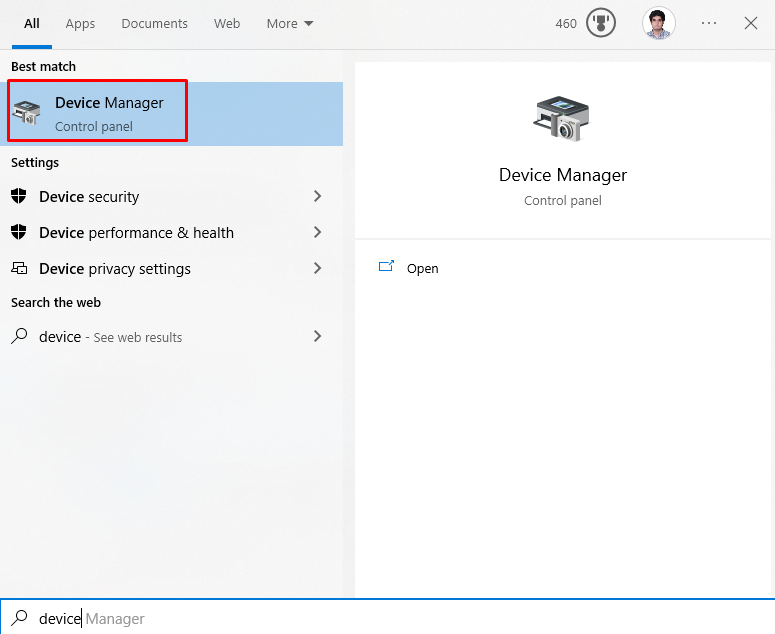
Стъпка 2: Разгънете Мрежови адаптери
Кликнете върху ' Мрежови адаптери ”, за да видите всички мрежови устройства:

Стъпка 3: Деинсталирайте мрежовия адаптер
Щракнете с десния бутон върху мрежовия адаптер и щракнете върху „ Деинсталирайте устройството ” опция:
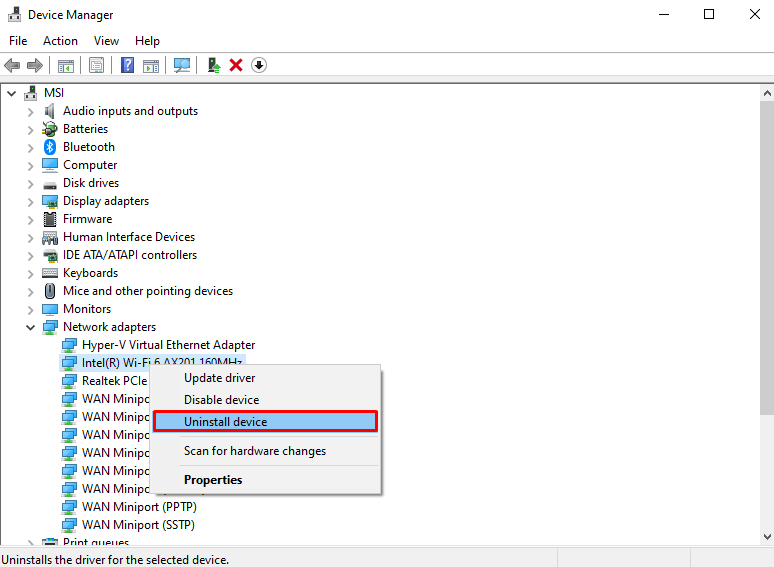
Стъпка 4: Сканирайте за промени в хардуера
След деинсталирането щракнете с десния бутон върху мрежови адаптери и изберете „ Сканирайте за хардуерни промени ” от списъка, за да ги преинсталирате:
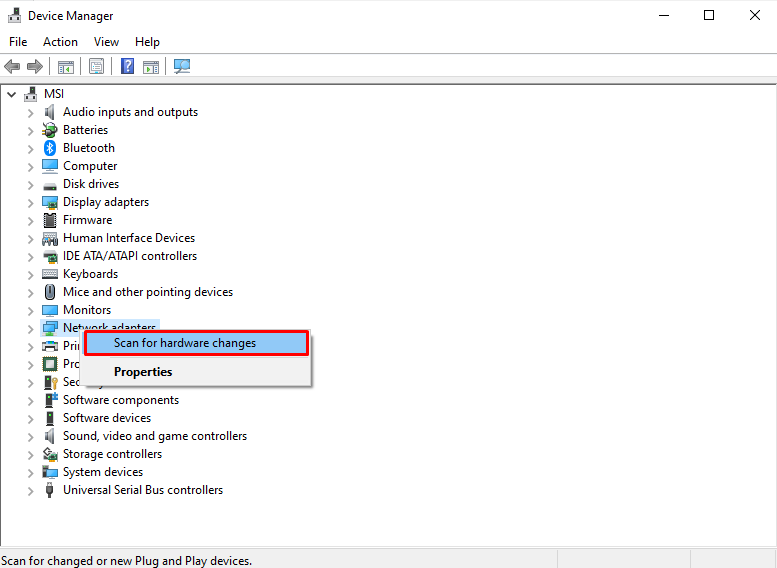
Метод 5: Деинсталирайте антивирусна програма на трета страна
Може би антивирусна програма на трета страна блокира функционалността и работата на магазина на Windows. Затова изключете антивирусната програма или просто я премахнете от системата, като следвате стъпките по-долу.
Стъпка 1: Отворете „Приложения и функции“
Отворете ' Приложения и функции ”, като използвате менюто за стартиране:

Стъпка 2: Деинсталирайте антивирусна програма на трети страни
Намерете антивирусната програма на трета страна, която използвате, и натиснете „ Деинсталиране ”, който се показва след щракване върху софтуера, който искате да деинсталирате:
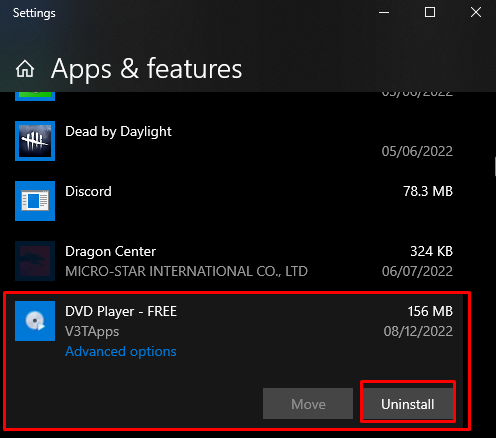
Метод 6: Промяна на адреса на DNS сървъра
бягай“ Командния ред ” като администратор, както е обсъдено по-горе, и въведете следната команда за промяна на адреса на DNS сървъра:
> netsh интерфейс ip комплект dns 'Ethernet' статичен 8.8.8.8 
След като направите това, рестартирайте Windows и обсъжданите липсващи записи на сокет вероятно ще бъдат разрешени.
Заключение
За да коригирате „ Липсват записи в системния регистър на Windows sockets, необходими за мрежова връзка ” грешка, опитайте да „нулирате Winsock компонента”, „изпълнете програмата за отстраняване на неизправности в мрежата”, „деактивирайте прокси”, „преинсталирайте драйвери на мрежовия адаптер”, „деинсталирайте антивирусна програма на трета страна” или „променете адреса на DNS сървъра”. Това описание предостави корекции за липсващата грешка в системния регистър на Windows socket.