Обикновено платките Arduino се програмират с помощта на Arduino IDE, който е офлайн инструмент, но с променящото се време облачните IDE набират скорост. Arduino Web Editor е един от най-добрите примери, тъй като позволява на потребителите да пишат и запазват своята скица в Arduino Cloud. Помага на потребителите на Arduino за достъп и споделяне на скици на Arduino от всяко място, независимо от мястото и системата. Нуждаем се само от браузър и интернет връзка.
Можете ли да програмирате Arduino онлайн
Да, Arduino може да се програмира онлайн с помощта на Arduino Cloud базов уеб редактор. Arduino Web Editor може да качва код на всяка Arduino платка с помощта на уеб браузър. Един от основните акценти на Arduino Web Editor е, че той не се нуждае от никакви актуализации, както в Arduino IDE, тъй като облачният редактор на Arduino винаги ще изпълнява актуализираната версия на редактора. Споделянето на скици на Arduino е много по-лесно, тъй като всеки може да създаде връзка към своя код или да ги вгради във всяка уеб страница.
Нека видим как можем да настроим Arduino Web Editor в браузъра и да качим първата скица на Arduino.
Следвайте посочените по-долу стъпки, за да настроите Arduino платка с Arduino Web Editor:
Влезте в Arduino Web Editor
За да започнем с редактора, първо трябва да настроим нашия Arduino акаунт.
Етап 1: Първата стъпка е търсене на Arduino Web Editor във всеки браузър, препоръчителният браузър е Chrome или щракнете тук за да отворите Arduino Web Editor.
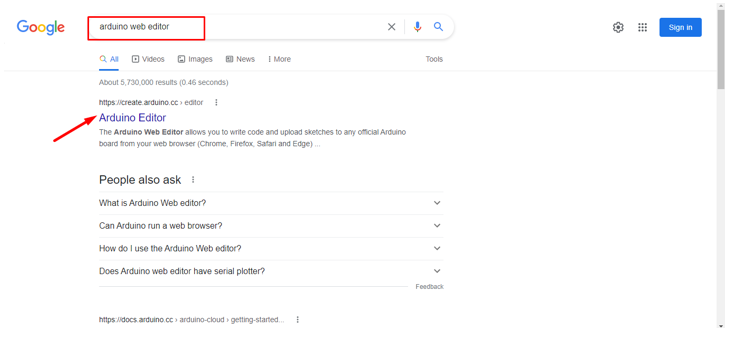
Стъпка 2: След като отворите уеб редактора, тук ще се отвори страница за вход, който може да създаде своя акаунт чрез Google, Facebook или други опции. Ако вече сте регистрирани, щракнете върху опцията Вход.
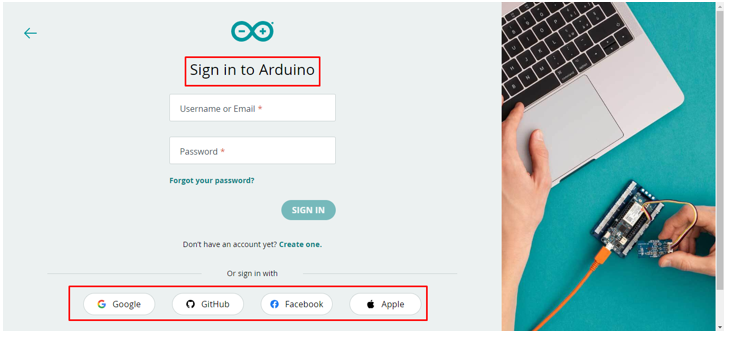
Стъпка 3: След като Arduino акаунтът бъде създаден, интерфейсът на Arduino Web Editor ще се отвори. Този интерфейс е много подобен на Arduino IDE. Можем да програмираме платки Arduino, да управляваме библиотеки и предпочитания, с всички други функции, които IDE притежава. Единствената разлика е, че уеб редакторът е онлайн облачен редактор, който може лесно да съхранява нашите скици.

Изтегляне на Arduino Create Agent
Етап 1: Когато Arduino Web Editor се отвори за първи път, ще се появи съобщение, маркирано на изображението по-долу. Arduino Web Editor трябва да изтегли някои файлове, обикновено наричани агент в компютър, за да установи комуникация с COM портове, така че да може лесно да разпознава платките на Arduino. Щракнете върху Научете повече, за да продължите по-нататък.
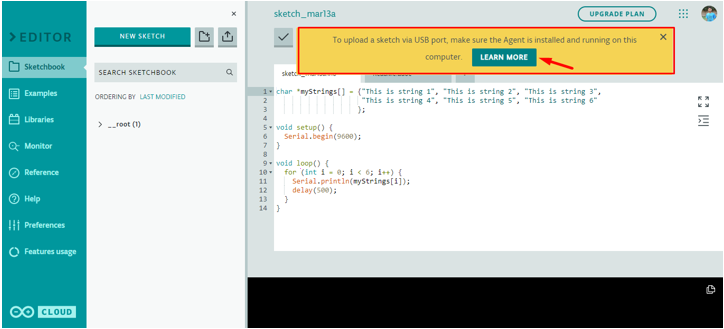
Стъпка 2: В тази нова страница Arduino Web Editor ще поиска цвят на иконата на агента, ако агентът е бил инсталиран преди това, тогава трябва да възобновим Arduino Agent, за да започнем да качваме код в платката на Arduino. По-добре е да инсталирате агента отново, тъй като той ще замени старите файлове на агента. Кликнете върху ИНСТАЛИРАЙТЕ АГЕНТА .
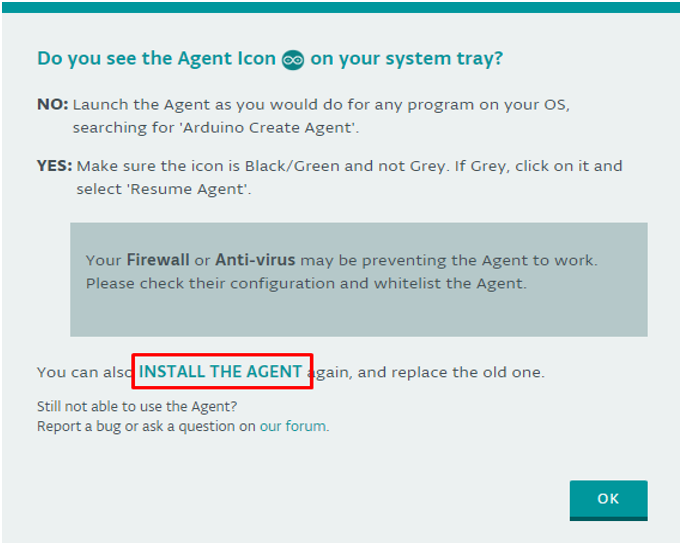
Ако агентът е бил инсталиран преди това и не искате да го инсталирате отново, потърсете Arduino Create Agent в лентата за търсене на прозореца или го потърсете в системната област.
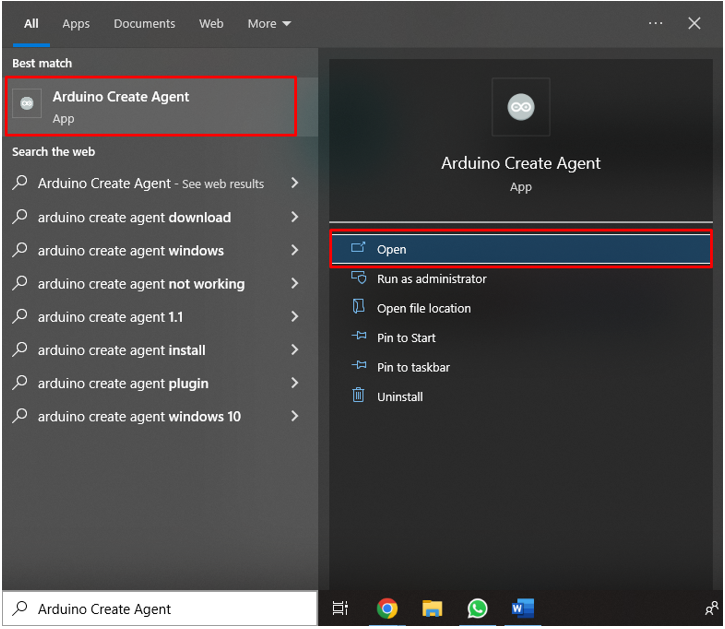
Ако по някаква причина агентът не работи правилно, изберете и щракнете върху Възобновяване на агента, за да започне процеса.
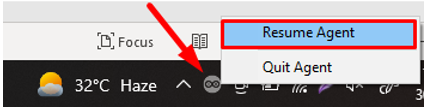
Уверете се, че цветът на Arduino Create Agent е черен или зелен. В случай на сив цвят повторете горната стъпка.
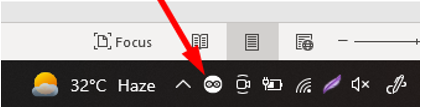
Забележка: Ако агентът не работи правилно, опитайте да деактивирате антивирусната програма за файловете на агента.
Стъпка 3: Преди да инсталирате Arduino Agent, свържете Arduino платката с компютър с помощта на USB B кабел.

Стъпка 4: Ще се отвори страницата за инсталиране на Arduino Agent, щракнете върху Старт, за да продължите с инсталацията.
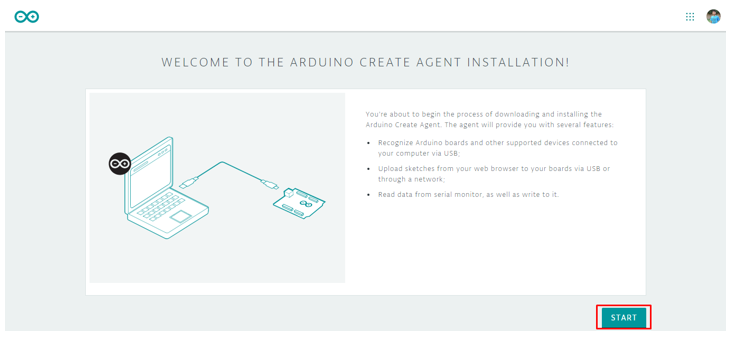
Стъпка 5: Тук ще се появи страница за изтегляне, ние можем да изберем бита на операционната система Windows или Arduino автоматично ще ви препоръча според компютъра. Щракнете върху изтегляне, за да започнете изтеглянето на Arduino Create Agent.
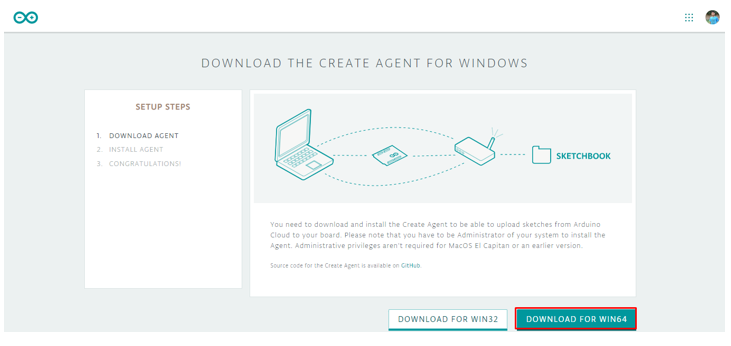
Стъпка 6: Уеб браузърът ще започне да изтегля файлове на Arduino Create Agent. Изчакайте файловете да се изтеглят напълно.
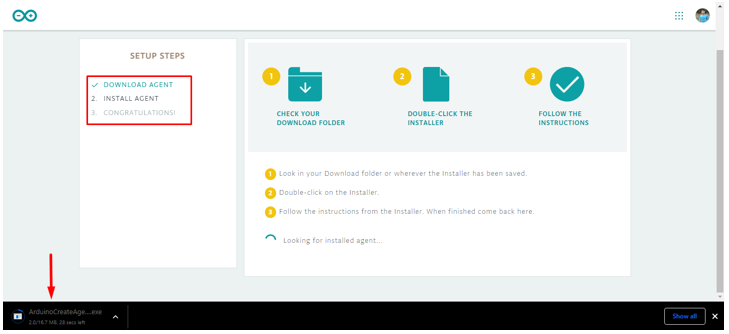
Инсталиране на Arduino Create Agent
Arduino Create Agent е изтеглен, сега трябва да го инсталираме в нашата система.
Етап 1: След като файловете бъдат изтеглени, отворете папката за изтегляне. Щракнете два пъти върху инсталационния файл на агент или щракнете с десния бутон и изберете изпълнение като администратор.
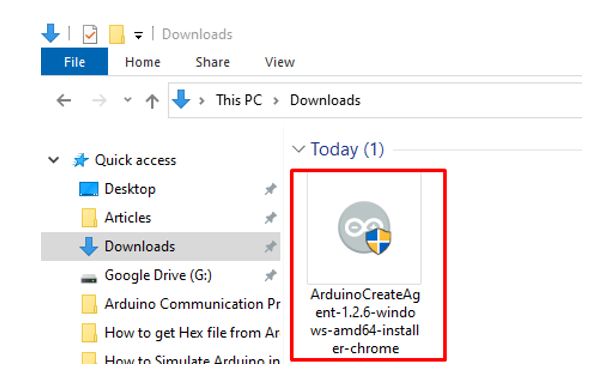
Стъпка 2: Настройката на Arduino Create Agent ще се отвори, щракнете върху следващия, за да продължите.
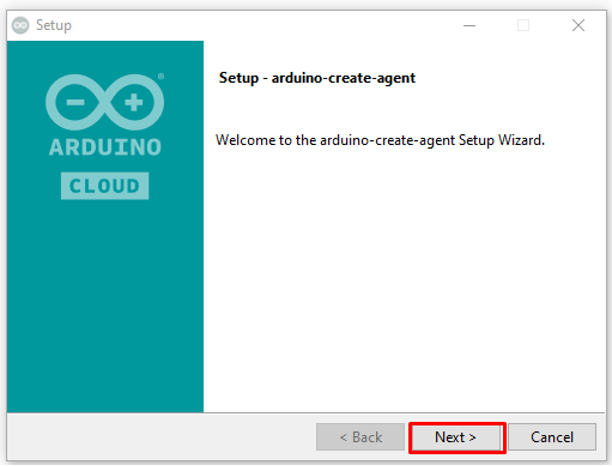
Стъпка 3: Приемете разрешението за лиценз и щракнете върху Напред.
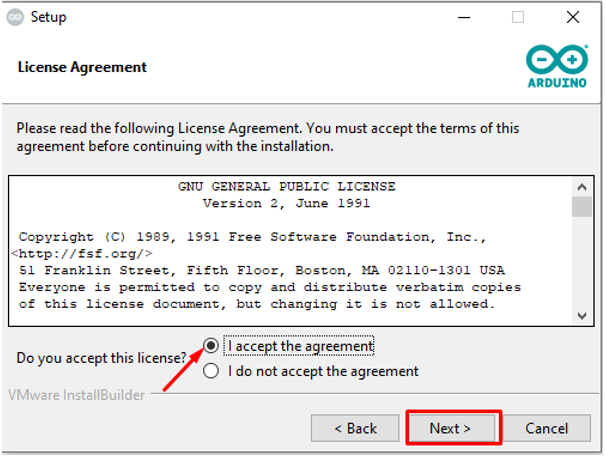
Стъпка 4: Изберете директорията, в която искате да инсталирате, и щракнете върху Напред. Препоръчително е да отидете с избрания по подразбиране адрес.
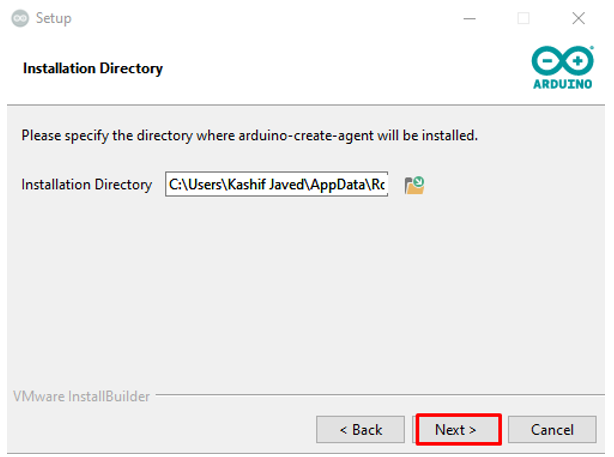
Стъпка 5: Тук Агентът ще поиска уеб браузър, който ще използвате за Arduino Web Editor. Изберете не, ако използвате само споменатите браузъри.
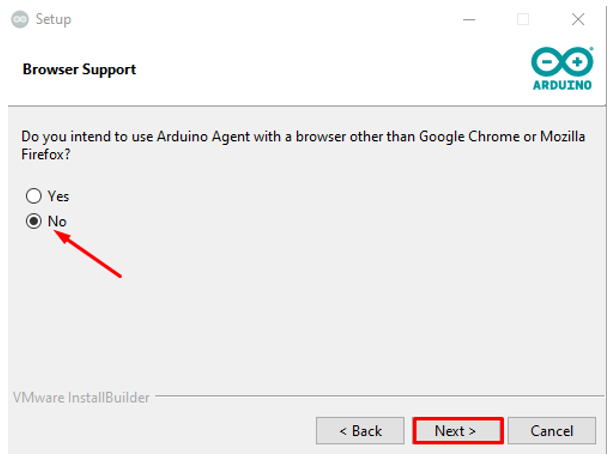
Стъпка 6: Инсталационната програма е готова за инсталиране, щракнете върху Напред, за да продължите.
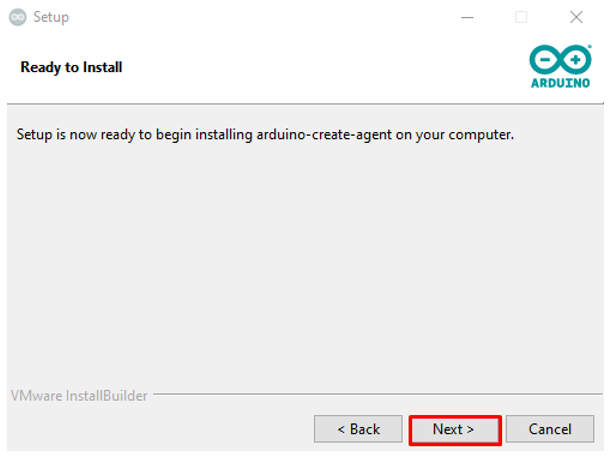
Стъпка 7: След като инсталацията на настройката приключи, щракнете върху Готово.
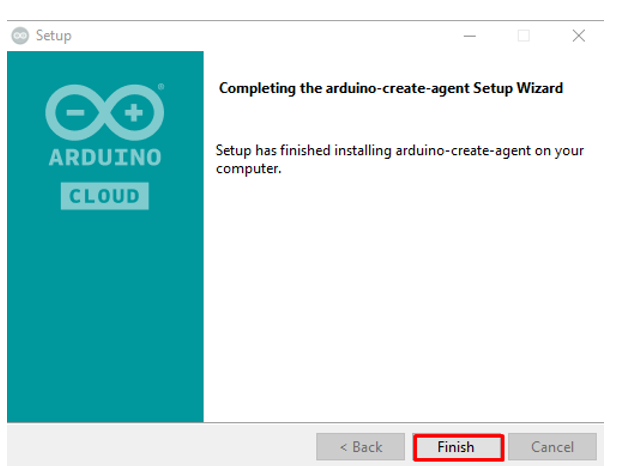
Стъпка 8: След инсталиране на Arduino Create Agent Window ще поиска разрешение за инсталиране на необходимите драйвери, необходими за Arduino Web Editor, щракнете върху Да, за да завършите инсталацията.
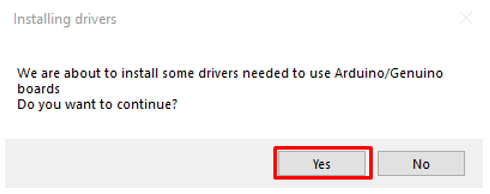
Стъпка 9: Отгоре ще се появи съобщение за отваряне на страницата на Arduino Web Editor, че агентът е инсталиран, щракнете върху Напред, за да продължите.
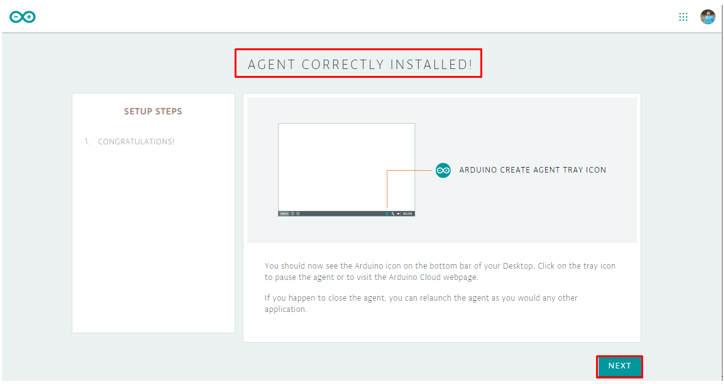
Стъпка 10: След като цялата инсталация приключи, изберете Отидете на уеб редактор.
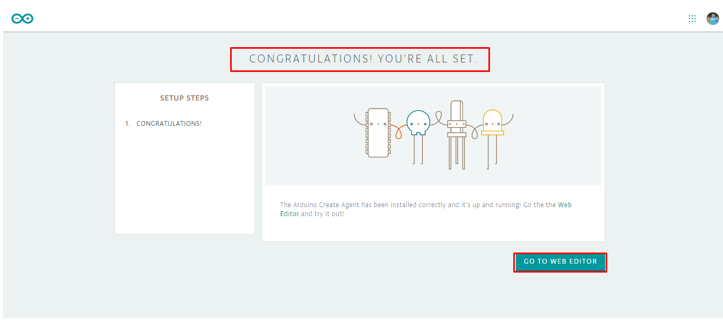
Качване на LED мигаща програма
Инсталирахме Arduino Create Agent на нашия компютър. Сега ще качим първата програма Arduino с помощта на уеб редактор.
Етап 1: Ако целият процес на инсталиране върви гладко, Arduino Web Editor ще разпознае платката Arduino и COM порта, към който е свързана, в противен случай можете също да изберете платката Arduino, точно както направихме в IDE.
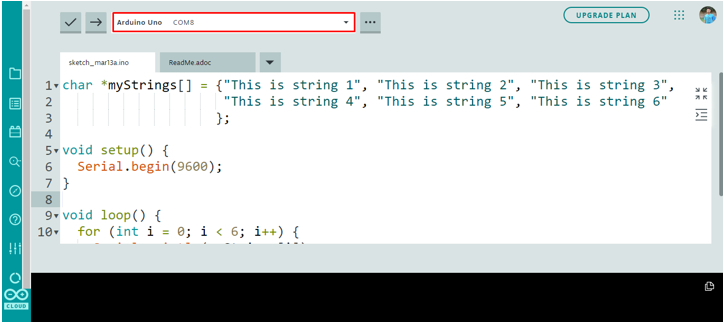
Стъпка 2: Сега, за да проверим нашата инсталация, ще вземем пример за Arduino LED Blink и ще го качим на платката на Arduino с помощта на Arduino Web Editor.
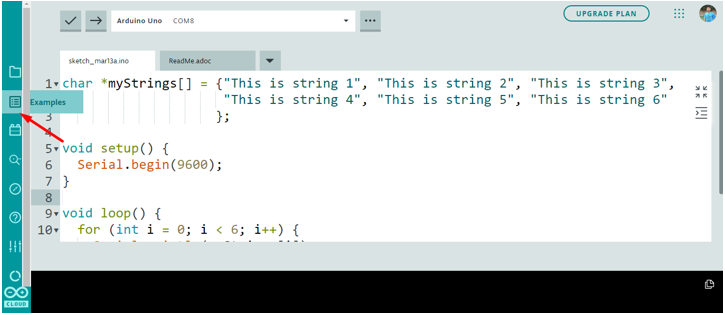
Стъпка 3: За да отворите пример за мигане на светодиода Отидете на: Примери>Вградени>Основни>Мигане
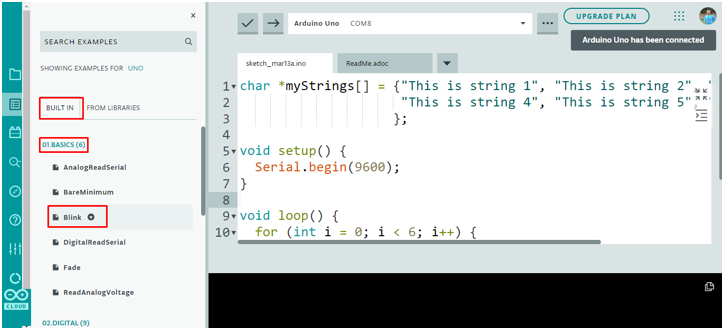
Стъпка 4: Примерът за мигане на светодиода ще се отвори в нов прозорец в редактора, щракнете върху бутона Качване, в долната част на редактора ще се появи съобщение, което гласи приключи качването мига.
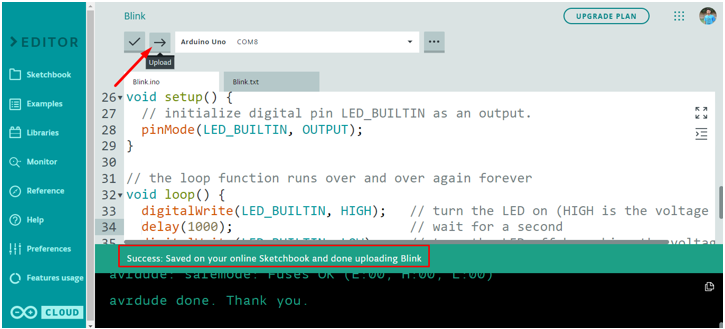
LED мигащ изход
Вградените светодиоди ще започнат да мигат в схема от 1 секунда включена и 1 секунда изключена.

Успешно качихме първата си програма с помощта на Arduino Web Editor.
Заключение
Arduino Web Editor е най-добрата алтернатива на Arduino IDE, тъй като има всички функции, необходими за програмиране на Arduino платки. Основният акцент на уеб редактора е, че той винаги е актуален с най-новите библиотеки и функции. Тук сме покрили всички стъпки, необходими за стартиране на Arduino Web Editor за първи път. За да започнете с Arduino Web Editor, тази статия ще покрие всички запитвания, свързани с него.