Организационният режим е интегриран с Emacs от версия 22.2 и XEmacs от версия 22.1. Това кратко ръководство ви помага бързо да започнете да работите с Emacs и Org режима.
В сравнение с много други програми, трябва да знаете повече, за да използвате добре Emacs. В Emacs трябва да използвате много преки пътища. Въпреки че в началото ви разочарова, скоро ще откриете, че можете да правите повече с по-малко кликвания на мишката.
Всичко, от отварянето на файл до запазването му, може да се направи с мишката и няколко щраквания върху менютата. С течение на времето обаче ще научите, че преките пътища и писането със свободни ръце са начините да вървите.
Ключови съкращения
Поради силното си разчитане на двойни преки пътища, Emacs използва Control-X Control-F и Control-X Control-S вместо по-конвенционалните Alt-F и Alt-S. В началото това може да изглежда нелогично, но бързо ще се адаптирате.
Нека видим някои от ключовите съкращения или конвенции, които ще използваме, когато работим с EMACS:
- М – Alt (Това е така, защото в добрите стари времена на механичните клавиатури се наричаше Meta.)
- ° С – Клавиш Control или просто „Ctrl“
- С – Смяна
- C-x f – Това означава да натиснете и задържите контрол и x. След това пуснете и двете и натиснете f.
Инсталиране на Emacs на Debian/Ubuntu
Инсталирането на Emacs в Ubuntu е само въпрос на въвеждане на команда:
$ sudo apt-get инсталирайте emacsКолкото и проста да е инсталацията, основните задачи са конфигурирането и обучението за работа с EMACS. Има конфигурационен файл, който трябва да редактираме. В Linux системите местоположението на този файл е ~/.emacs.
Практически с организационния режим
Сега, когато имаме Emacs на борда, нека започнем да работим с него. Засега нека се съсредоточим върху следните преки пътища:
- C-x C-s – За да запазите документа
- C-x C-f – За да отворите документа
Нека стартираме EMACS и отворим нов документ с C-x C-f и го кръстим „demo1.txt“. Сега ще се появи нов празен панел.
Досега Emacs няма представа, че работите върху Org файл. Той го обозначава като текстов файл:
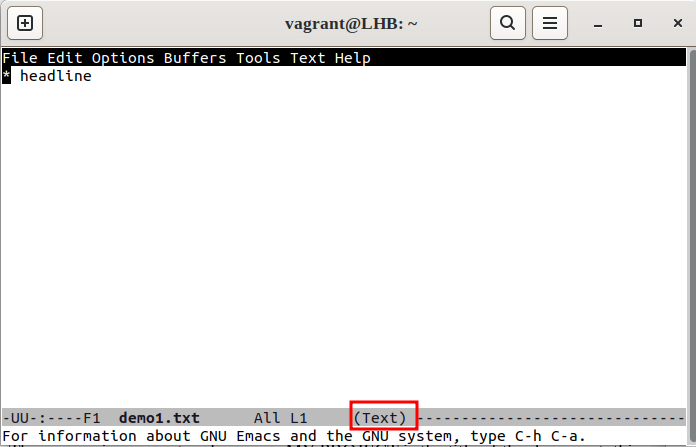
Нека активираме организационния режим за нашия файл „demo1.txt“, като натиснете M-x(Alt – x) и след това влезете в организационния режим, както е показано по-долу:
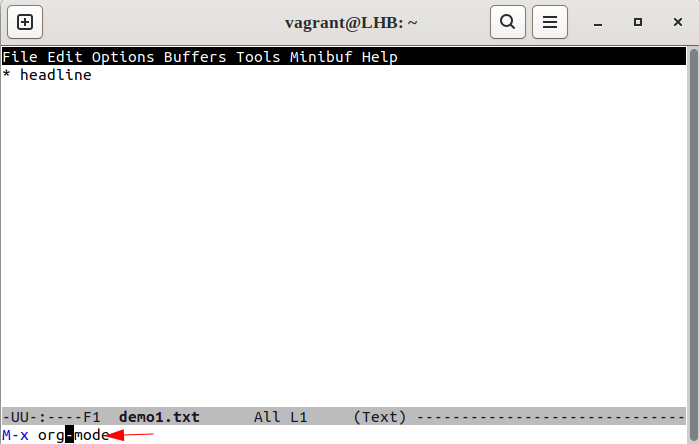
Етикетът в долната част вече трябва да се показва (Org):
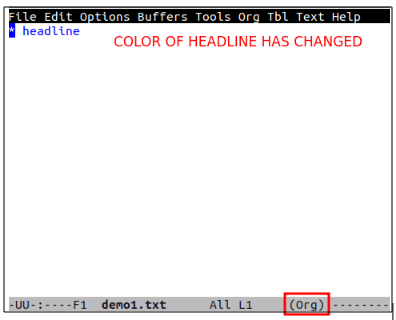
Обаче следващия път, когато отворите отново този файл, той отново го показва като текстов файл:
Сега, за да позволите на Emacs винаги да го обработва като организационен документ, напишете “-*- mode: org -*-‘” в началото на документа:
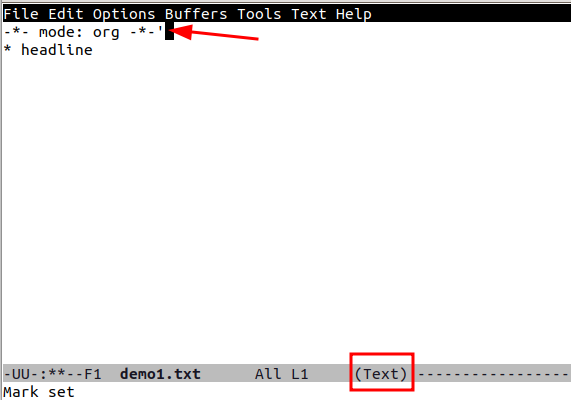
За отбелязване е, че това задава организационния режим за този документ, независимо от разширението на файла. Нека запазим нашия файл, като натиснете C-x C-s и го отворим отново:
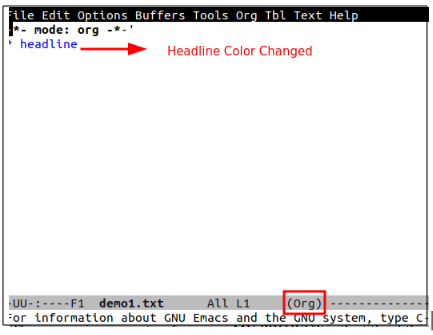
Сега, както можете да видите, файлът се отваря автоматично в режим Org.
В следващия раздел ще ви покажем как да модифицирате конфигурацията на Emacs, така че Org-mode винаги да бъде достъпен за използване с файловете '.org'.
Конфигуриране на EMACS за режим ORG
Отворете конфигурационния файл на emacs, „.emacs“. Можете да го отворите с помощта на самия Emacs, като въведете C-x C-f или всеки друг редактор. Сега поставете следното съдържание вътре в него:
;; - * - режим: elisp - * -;; Деактивирайте пръскането екран ( да се активирайте го отново, заменете t с 0 )
( setq inhibit-splash-screen t )
;; Активирайте режима на преходно маркиране
( преходен-маркиращ режим 1 )
;;;; Конфигурация на организационен режим
;; Активирайте организационния режим
( изискват 'org)
;; Накарайте режима Org да работи с файлове, завършващи на .org
;; (добави към списъка ' автоматичен режим-alist '('\\.org$' . org-mode))
;; Горното е по подразбиране в скорошния emacsen
Забележка: Клавишната комбинация C-x C-f активира функцията за намиране на файл, която може да се използва за създаване на нов документ или достъп до вече записан.
Накрая рестартирайте Emacs, за да активирате режима Org за всички „.org“ файлове.
Първи стъпки с организационния режим
Досега конфигурирахме Emacs да работи с документи от тип Org. Сега можем да го използваме. Първо, нека видим контура. Използването на схема е чудесен начин да организирате идеите си, когато правите бележки или пишете работата си.
Вградена функция на Emacs е контурният режим. Можем да го използваме, за да организираме текста в отделни записи. Всеки запис се състои от заглавие и основен текст. Освен това, тези записи могат да бъдат вложени, за да се изгради дървовидна структура от йерархична информация.
Добавяне на уводна секция
Създайте нов текстов файл (C-x b), запазете го като „demo2.org“ и въведете малко съдържание в него. Нека започнем с добавяне на заглавен ред, използвайки етикета #+title:
# +заглавие: Моят проект 1Не е необходимо да добавяме „-*- mode: org -*-“ тук, тъй като вече променихме конфигурационния файл на Emacs. Значението на тага -*- mode: org -*- вече е обсъдено. Сега нека добавим името на автора с помощта на етикета #+author:
# +автор: LinuxHintПо същия начин използваме #+ етикет за дата, за да добавите дата тук:
# +дата: 2023 г -02-06Работа със заглавия
Сега, нека поставим някои заглавия тук. За да постигнем това, трябва да използваме една или повече звездички.
* Това е * Удебелено заглавие *** Това е / курсив / Подзаглавие *
За отбелязване е, че можем също да променим текста с *удебелен шрифт*, /курсив/, _подчертан_ или =дословно=.
Ако даден ред не започва със звезда, той се приема като съдържание на заглавието над него. Нека добавим малко текст към предишните ни заглавия:
* Това е * Удебелено заглавие *Това е съдържание с обикновен текст.
** Това е / курсив / Подзаглавие *Това е друго съдържание с обикновен текст.
В този пример редът „Това е заглавие“ е основен текст за „Заглавие 1“. По същия начин „Това е подзаглавие“ е основен текст за „Подзаглавие“.
Имайте предвид, че „Заглавие 1“ е дървото, а следващите подзаглавия са неговите клонове. Можем да сгънем клоните и тялото около дърво, за да го скрием от пряка видимост.
Също така можем да разширим заглавие, като поставим курсора върху заглавие и натиснем клавиш TAB или Shift-Tab.
Играйте си със списъка
Нека направим списък сега. Създаването на списъци е отличен начин да организирате мислите си и да останете организирани. В допълнение, този вид водене на бележки помага за поддържане на широк поглед.
Често трябва да вмъкнем прост неподреден списък в съдържанието на поддърво, което не е елемент/възел на самата дървовидна структура на документа. За целта можем просто да започнем ред със знак минус (-) или знак плюс (+):
* Неподредени списъци- Първи неподреден елемент от списък.
- Втори неподреден елемент от списъка:
+ Първи неподреден поделемент на списък.
+ Втори неподреден поделемент на списък.
Използвайте M-Return, за да вмъкнете следващия елемент от списъка. Org-mode автоматично добавя – или + в началото на следващите елементи от списъка.
Да преминем към подредения списък. Започване на ред с „1.“ или „1)“ създава подреден списък; натискането на M-Return вмъква следващия елемент и кара организационния режим автоматично да номерира елементите в списъка:
* Подредени списъци1 . Първи подреден списък
2 . Втори подреден списък
- Първи неподреден елемент в списък.
- Втори неподреден елемент от списък в списък:
1 ) Първи подреден елемент в неподреден списък.
2 ) Втори подреден елемент в неподреден списък.
Точно като неподредения списък, използвайте M-Return, за да накарате Org-mode автоматично да номерира всеки последователен елемент в списъка.
Какво ще кажете за хипервръзките?
Е, можем също така да добавим връзките, върху които може да се кликне, в режим Org. Можем просто да поставим връзки, както обикновено:
*Пример за хипервръзка< а href = 'https://www.linuxhint.com/' > https://www.linuxhint.com < / а >
И накрая, нашият файл “demo2.org” изглежда така:
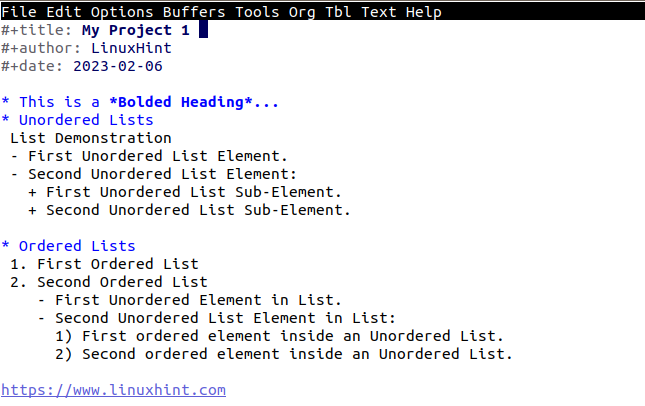
Заключение
Не е изненадващо, че описването на всички функции на Org - включително тези за създаване, анализиране и свързване на части от изходния код в документ - може да бъде изискващо усилие. В тази статия ние просто надраскахме повърхността на това, което можете да правите с него.