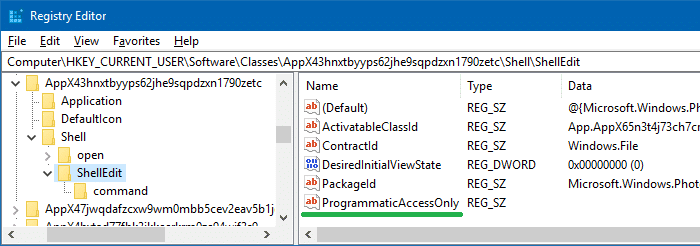Paint 3D е инструмент за създаване на 3D модели, включен в Windows 10 като част от Creators Update. За файлове с изображения, записът Редактирайте с Paint 3D се появява в менюто с десен бутон. По същия начин приложението Photos добавя Редактирайте със снимки влизане в контекстното меню и се показва само когато приложението Снимки е зададено по подразбиране. Ако не планирате да използвате тези опции и искате да премахнете контекстното меню с десния бутон, ето как да премахнете Редактирайте с Paint 3D и Редактирайте със снимки от менюто с десен бутон.
Премахнете Edit с Paint 3D от менюто с десния бутон
- Стартирайте редактора на системния регистър
regedit.exe - Отидете на следващите клонове един по един. Щракнете с десния бутон върху клон / ключ и изберете Изтриване. Повторете същото за всички изброени по-долу клавиши.
Ако искате да възстановите тези ключове по-късно, не забравяйте да експортирате всеки клон в файл REG, преди да изтриете .HKEY_CLASSES_ROOT SystemFileAssociations .3mf Shell 3D Edit HKEY_CLASSES_ROOT SystemFileAssociations .bmp Shell 3D Редактиране на HKEY_CLASSES_ROOT SystemFileAssociations .fbx Shell 3D Редактиране на HKEY_CLASSES HOCYA_CLASS Shell 3D Редактиране на HKEY_CLASSES_ROOT SystemFileAssociations .jpe Shell 3D Редактиране HKEY_CLASSES_ROOT SystemFileAssociations .jpeg Shell 3D Редактиране на HKEY_CLASSES_ROOT SystemFileAssociations .jpg Shell 3D HASS CASS 3DFOC HASSYCOC_CASS CASS HASSYCOC SystemFileAssociations .tif Shell 3D Edit HKEY_CLASSES_ROOT SystemFileAssociations .tiff Shell 3D Edit
Това е. The Редактирайте с Paint 3D опцията вече е изчезнала.
Деинсталирайте Paint 3D
За да деинсталирате Paint 3D, щракнете с десния бутон върху иконата Paint 3D в списъка Стартиране на всички приложения и щракнете върху Деинсталирайте .
Алтернативно изпълнете тази команда PowerShell, за да деинсталирате Paint 3D за вашия потребителски акаунт:
get-appxpackage Microsoft.MSPaint | Remove-AppxPackage
Премахнете Редактиране със снимки от менюто с десен бутон
Редактирайте със снимки Опцията за контекстно меню се появява само когато приложението Снимки е средство за преглед по подразбиране. И така, задаване на различна програма като класическата Windows Photo Viewer тъй като зрителят по подразбиране ще премахне записа „Редактиране със снимки“ от менюто с десен бутон. Вижте как да възстановете липсващия Windows Photo Viewer в Windows 10 и го задайте по подразбиране.
От друга страна, ако искате да запазите приложението Снимки като преглед на изображения по подразбиране и въпреки това искате да премахнете „Редактиране със снимки“ от контекстното меню, използвайте това редактиране в системния регистър:
- В прозореца на редактора на системния регистър отидете на следния ключ:
HKEY_CURRENT_USER Software Classes AppX43hnxtbyyps62jhe9sqpdzxn1790zetc Shell ShellEdit
- В десния екран създайте име на стойност String (REG_SZ)
ProgrammaticAccessOnly
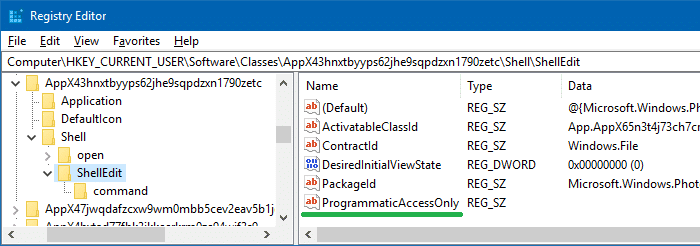
(По-рано използвахме стойността на системния регистър ProgrammaticAccessOnly за премахване „Отворете прозореца на PowerShell тук“ влизане в контекстното меню в Windows 10.) - Излезте от редактора на системния регистър.
Редактирайте със снимки влизането вече е изчезнало.
 Допълнителен съвет: Вместо да премахвате записа, можете да покажете Редактиране със снимки като удължен verb, което означава, че ще трябва да натиснете клавиша Shift надолу, когато щракнете с десния бутон върху файл с изображение, за да видите записа в контекстното меню. За да направите това, преименувайте стойността на системния регистър
Допълнителен съвет: Вместо да премахвате записа, можете да покажете Редактиране със снимки като удължен verb, което означава, че ще трябва да натиснете клавиша Shift надолу, когато щракнете с десния бутон върху файл с изображение, за да видите записа в контекстното меню. За да направите това, преименувайте стойността на системния регистър ProgrammaticAccessOnly да се Удължен
Премахнете „Редактиране с Paint 3D“ и „Редактиране със снимки“ с помощта на REG файла
За да автоматизирате горното с помощта на REG файлове, изтеглете w10_edit_with_3d_photos.zip , разархивирайте и стартирайте приложения файл REG. Ако искате да добавите записите обратно, стартирайте файла undo.reg.
Една малка молба: Ако харесате тази публикация, моля, споделете това?
Един „малък“ дял от вас сериозно би помогнал много за растежа на този блог. Няколко чудесни предложения:- Закачете го!
- Споделете го в любимия си блог + Facebook, Reddit
- Изпратете го!