Екранна снимка на GNOME е лек инструмент, използван от потребителите на Linux за правене на екранни снимки на техните системи. Това е един от най-ценните инструменти, който ви позволява да заснемете екранни снимки на цял прозорец, желан прозорец и избрана област на вашата система.
Ако търсите инструмент за скрийншот за вашата система Raspberry Pi, можете лесно да инсталирате този инструмент, като използвате указанията в тази статия.
Как да инсталирате GNOME Screenshot Utility на Raspberry Pi
The Екранна снимка на GNOME помощната програма може лесно да се инсталира на всички Linux системи, включително системата Raspberry Pi и можете да следвате посочените по-долу стъпки, за да я инсталирате на Raspberry Pi.
Стъпка 1: Актуализирайте пакетите Raspberry Pi
Можете да инсталирате Екранна снимка на GNOME помощна програма от официалния списък с източници на Raspberry Pi; но преди инсталацията трябва да актуализирате пакетите, за да получите най-новата версия на Екранна снимка на GNOME .
$ sudo подходяща актуализация && sudo подходящо надграждане -Й

В моя случай пакетите вече са надстроени на системата Raspberry Pi.
Стъпка 2: Инсталирайте GNOME Screenshot Utility на Raspberry Pi
С актуализирания списък с източници на Raspberry Pi можете да изпълните следната команда за инсталиране Екранна снимка на GNOME помощна програма на вашата система Raspberry Pi:
$ sudo ап Инсталирай екранна снимка на gnome -Й
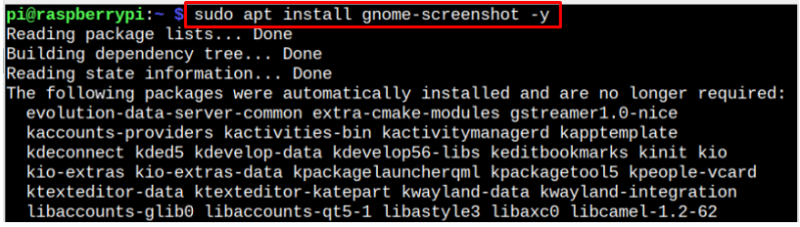
Стъпка 3: Проверете версията на екранната снимка на GNOME
Можете също така да проверите Екранна снимка на GNOME версия на вашата система Raspberry Pi от следната команда:
$ екранна снимка на gnome --версия

Стъпка 4: Отворете GNOME Screenshot Utility на Raspberry Pi
Да отвориш Помощна програма за екранни снимки на GNOME на Raspberry Pi отидете на „Аксесоари“ опция и щракнете върху „Екранна снимка“ опция.
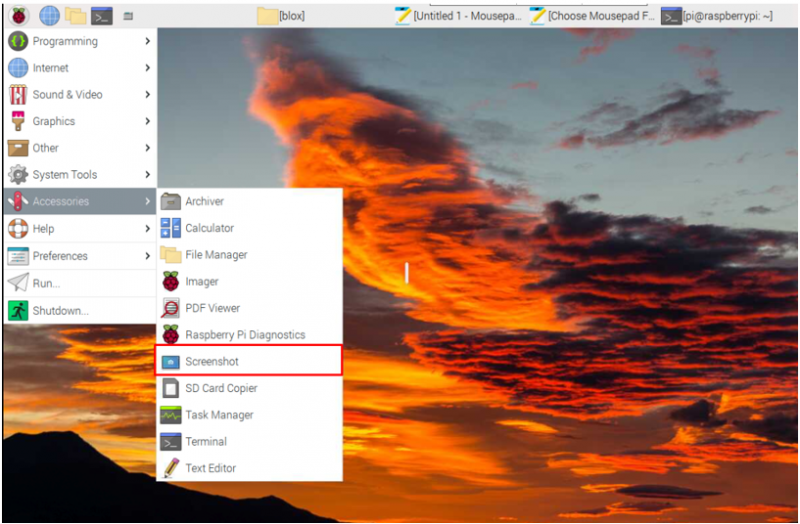
Това отваря Екранна снимка на GNOME помощна програма на работния плот на вашата система.
Стъпка 5: Направете екранна снимка чрез GNOME Screenshot Utility
За да направите пълна екранна снимка на Windows, изберете Зона за заснемане като екран и удари 'Направи снимка на екрана' бутон.
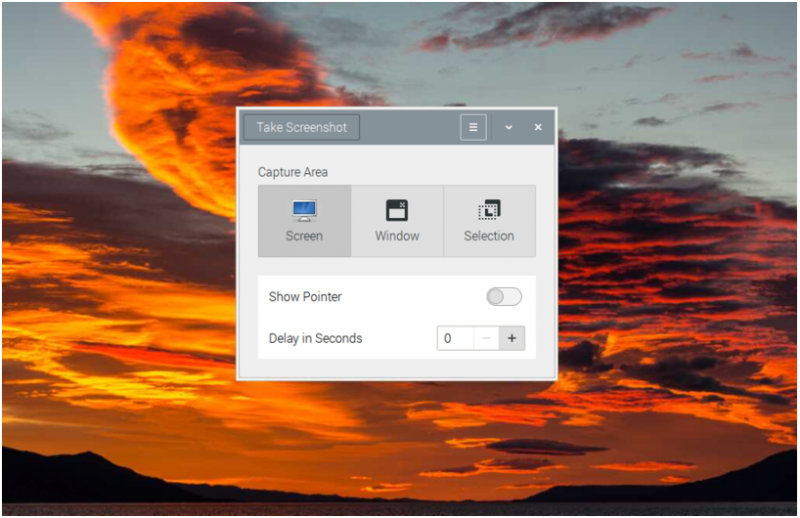
Можете да приложите същия метод за избрани прозорци и екранни снимки на желаната област. След като направите екранната снимка, наименувайте файла и изберете „Запазване“ бутон, за да го запазите в „Снимки“ директория на системата Raspberry Pi.
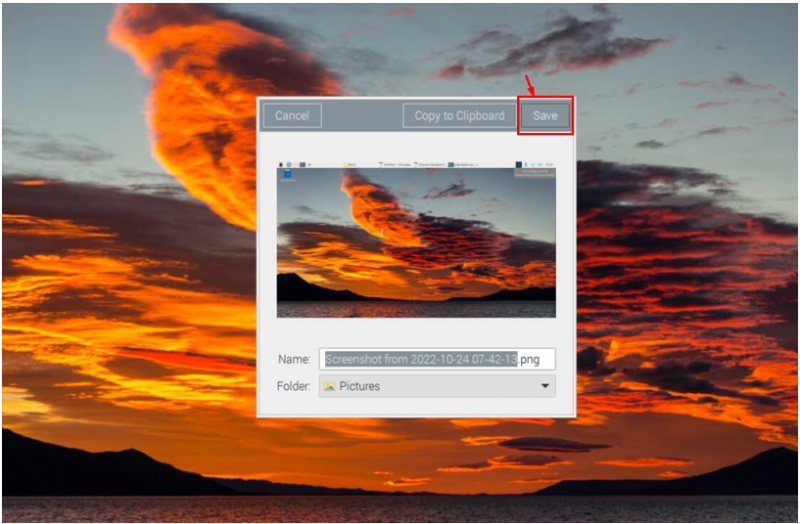
По този начин можете лесно да правите екранни снимки на вашите задачи, защото отсега нататък ще имате инсталиран инструмент на вашата система Raspberry Pi.
Заключение
Помощна програма за екранни снимки на GNOME улеснява потребителите на Raspberry Pi да направят екранна снимка на своите задачи на своите системи. Можете да инсталирате тази помощна програма от хранилището на Raspberry Pi чрез командата apt, която изисква първо да актуализирате пакетите, за да инсталирате най-новата версия на вашата система. След инсталацията можете да стартирате Екранна снимка на GNOME помощна програма от „Аксесоари“ от главното меню на Raspberry Pi и направете екранна снимка на област, която харесвате.