Този блог ще обсъди решенията за справяне с „ Недостъпна папка WindowsApps ” ограничение.
Как да коригирате проблема „Не мога да осъществя достъп до папката WindowsApps“ в Windows 10?
За достъп до „ WindowsApps ”, променете потребителя и конфигурирайте разрешенията, като следвате посочените по-долу стъпки.
Стъпка 1: Отидете до „Програмни файлове“
Първо натиснете „ Windows + E „клавишни комбинации за отваряне“ File Explorer ” и отидете до „ Този компютър-> C: ” шофиране:
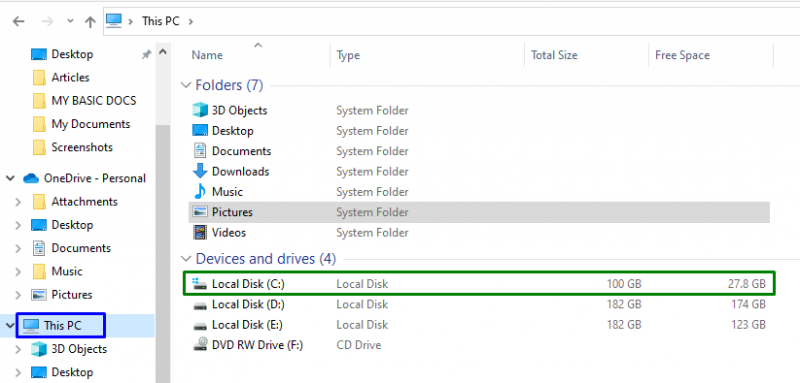
Сега отворете „ Програмните файлове ” директория:
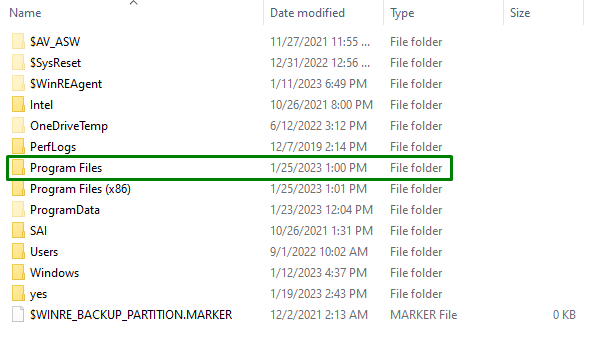
Стъпка 2: Показване на файловете/папките
като „ WindowsApps ” е скрита. Така че, покажете го, като превключите на „ Преглед ” и маркиране на маркираното квадратче за отметка:

След като направите това, споменатата папка ще бъде очевидна.
Стъпка 3: Отидете до „Свойства на WindowsApps“.
Сега щракнете с десния бутон върху посочената папка и натиснете „ Имоти ”:
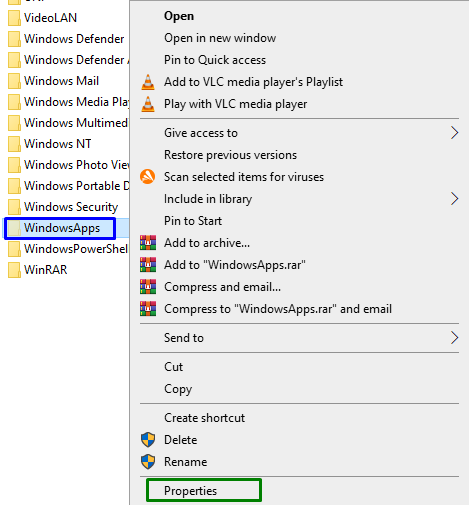
Стъпка 4: Превключете към „Разширени“ настройки
След това превключете на „ Сигурност ” и задействайте маркирания бутон, за да превключите към „ Разширено ' настройки:
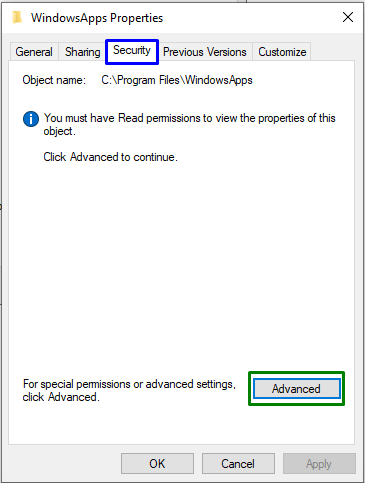
В следващия изскачащ прозорец задействайте маркирания бутон, който ще изисква „ Административни привилегии ”:
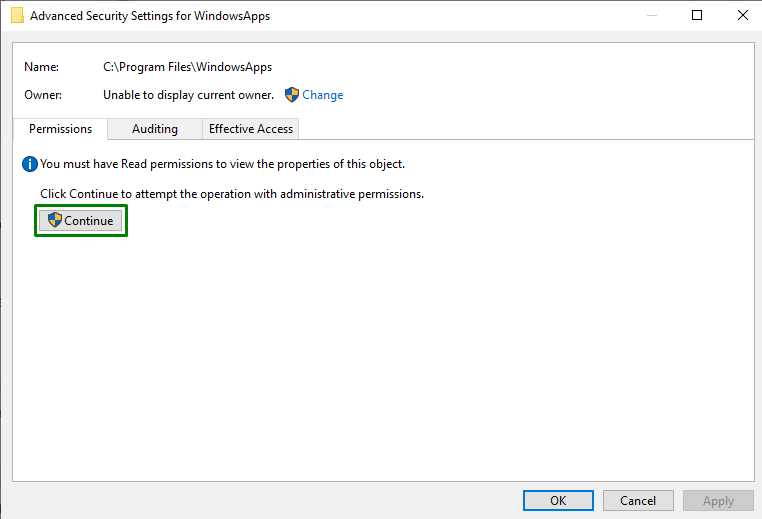
Стъпка 5: Сменете собственика
Тук щракнете върху „ промяна ” връзка за смяна на собственика:
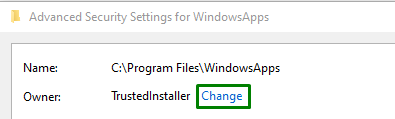
В изскачащия прозорец по-долу въведете „ потребителско име ”. След това натиснете „ Проверете имената „бутон и спусък“ Добре ”:
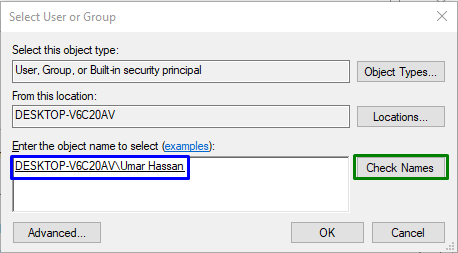
След като направите това, ще бъдете пренасочени обратно към папката „ Разширени настройки за сигурност ' По-долу. В тези настройки може да се види, че собственикът е актуализиран сега. Тук поставете отметка в маркираното квадратче и натиснете „ Приложи-> ОК ”:

При това действие ще се появи следният изскачащ прозорец, който ще промени собствеността върху съдържащите се данни:
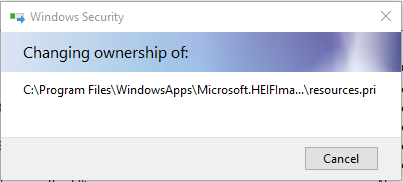
Сега, в „ Разширени настройки за сигурност “, задействайте „ Добавете “ и в „ Вписване на разрешения ” прозорец, изберете „ Изберете директор ”. Това ще доведе до отваряне на дадения по-долу изскачащ прозорец. Тук натиснете „ Разширено ” бутон:
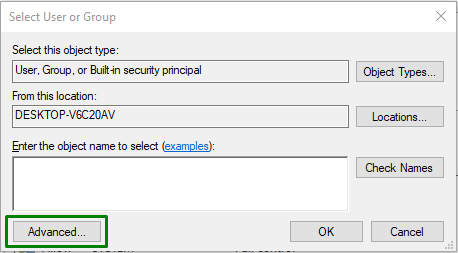
Стъпка 6: Изберете потребителско име
Тук натиснете маркирания бутон, за да намерите и изберете добавения „ потребителско име ”:
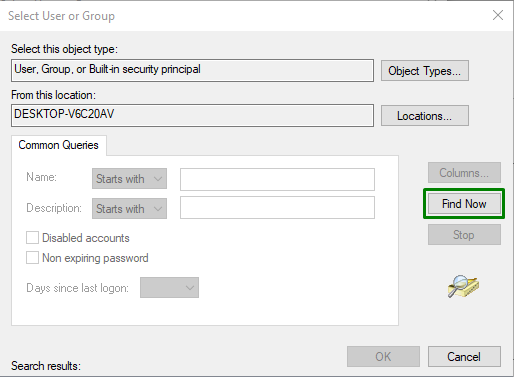
В изскачащия прозорец по-долу изберете името, което сте добавили:

След като направите това, ще бъдете върнати обратно към „ Вписване на разрешение ” за изскачащ прозорец на WindowsApps. След това маркирайте „ Пълен контрол ' отметка и тригер ' Добре ”, за да запазите направените промени.
След като приложите всички тези стъпки, ще имате достъп до „ WindowsApps ” в Windows 10.
Заключение
За разрешаване на „ Няма достъп до папката WindowsApps ” ограничение в Windows 10, променете потребителя и конфигурирайте разрешенията. Това може да се постигне чрез разкриване на конкретната папка, навигиране до нейните свойства, промяна на собствеността и конфигуриране на разрешенията. Този блог посочи подходите за достъп до папката WindowsApps.