В тази статия ще ви покажем как да правите екранни снимки на конкретни елементи на уеб страница или на цялата уеб страница с помощта на инструментите за разработчици на Google Chrome.
Тема на съдържанието:
- Отваряне на инструментите за разработчици на Google Chrome
- Избиране на конкретен елемент от уеб страницата чрез инструменти за разработчици на Google Chrome
- Правене на екранни снимки на елементите на уеб страницата с помощта на инструментите за разработчици на Google Chrome
- Правене на екранни снимки на цялата уеб страница с помощта на инструментите за разработчици на Google Chrome
- Заключение
- Препратки
Отваряне на инструментите за разработчици на Google Chrome
За да отворите инструментите за разработчици на Google Chrome, стартирайте Google Chrome, посетете уеб страницата, на която искате да направите екранни снимки, и натиснете
Ако имате нужда от помощ при отварянето на инструментите за разработчици на Google Chrome, прочетете статията на Как да отворите инструментите за разработчици на Google Chrome .
Избиране на конкретен елемент от уеб страницата чрез инструменти за разработчици на Google Chrome
Ако искате да направите екранни снимки на конкретен елемент от уеб страницата с помощта на инструментите за разработчици на Google Chrome, трябва да можете да изберете елемента, на който искате да направите екранни снимки от уеб страницата.
Можете да изберете елемент от уеб страницата от раздела „Елементи“ на инструментите за разработчици на Google Chrome.
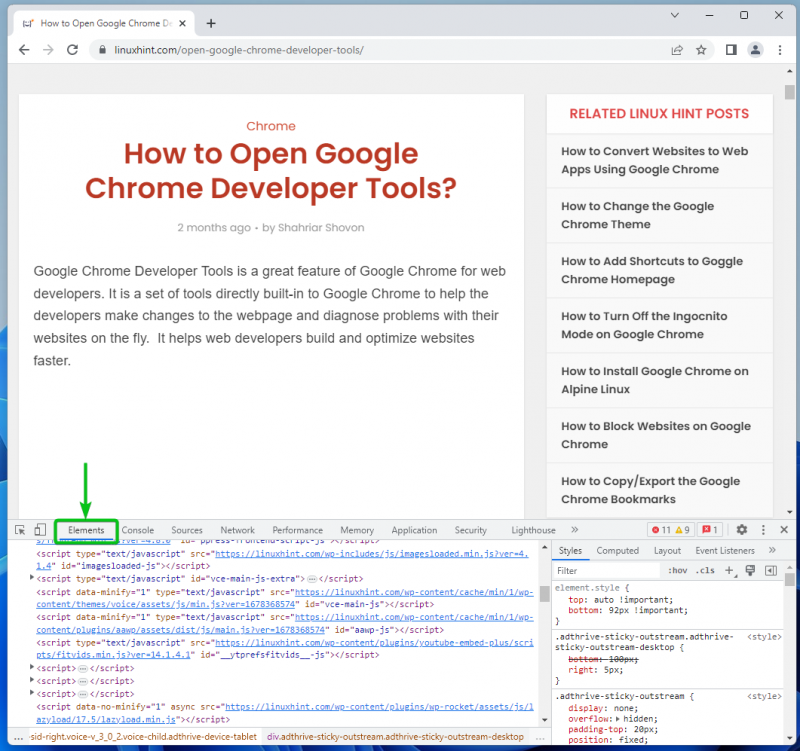
Можете също да използвате инструмента „Инспектиране“ на инструментите за разработчици на Google Chrome, за да изберете елемент от уеб страницата.
За да използвате инструмента за проверка, щракнете върху

от горния ляв ъгъл на инструментите за разработчици на Google Chrome.
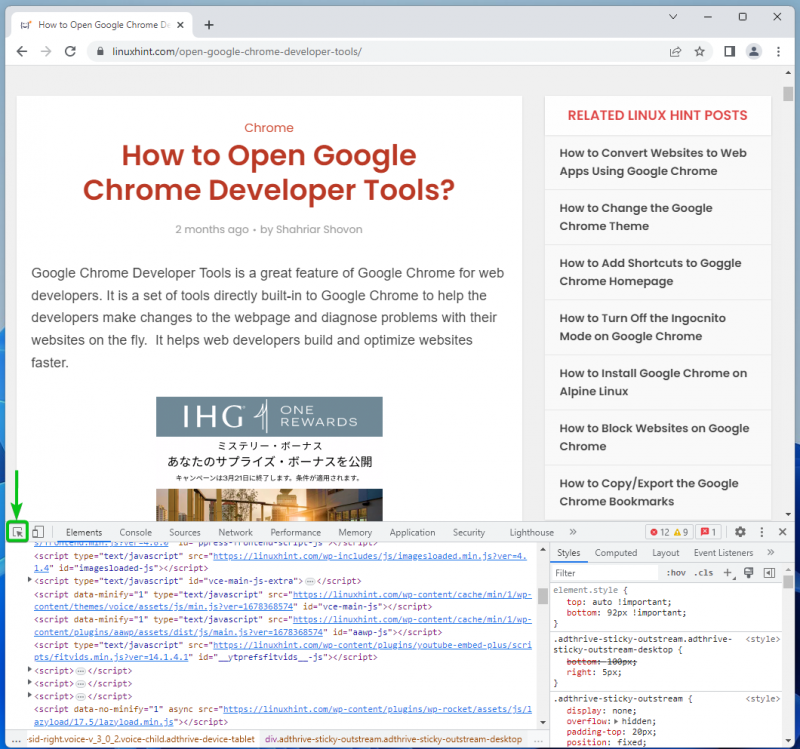
Изберете елемента, на който искате да направите екранна снимка от уеб страницата. След като елементът бъде избран, секцията с HTML код трябва също да бъде избрана автоматично в раздела „Елементи“.
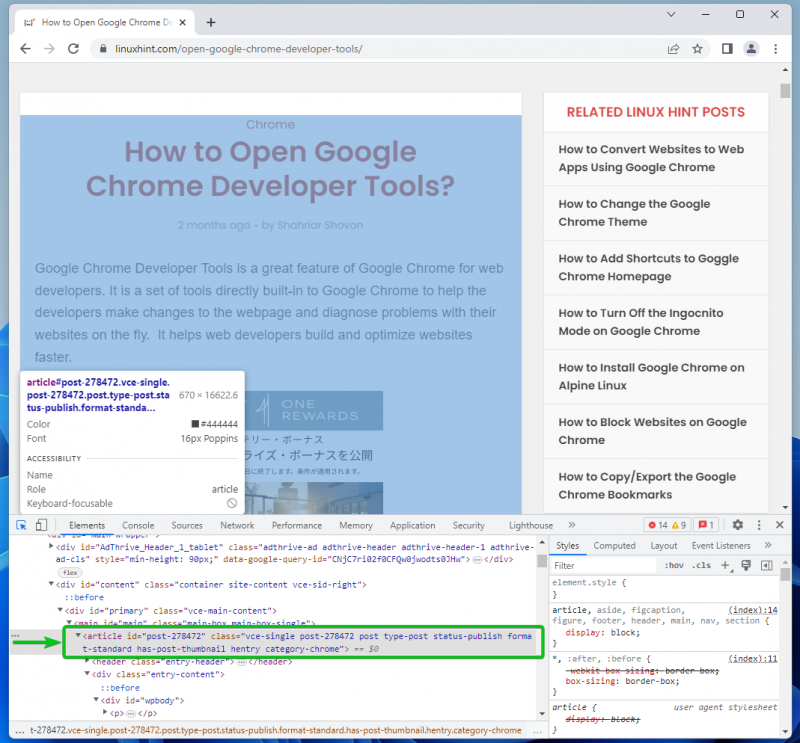
Правене на екранни снимки на елементите на уеб страницата с помощта на инструментите за разработчици на Google Chrome
За да направите екранна снимка на избрания елемент от уеб страницата, щракнете с десния бутон (ПКМ) върху избрания родителски HTML елемент от раздела „Елементи“ и щракнете върху „Заснемане на екранна снимка на възел“.
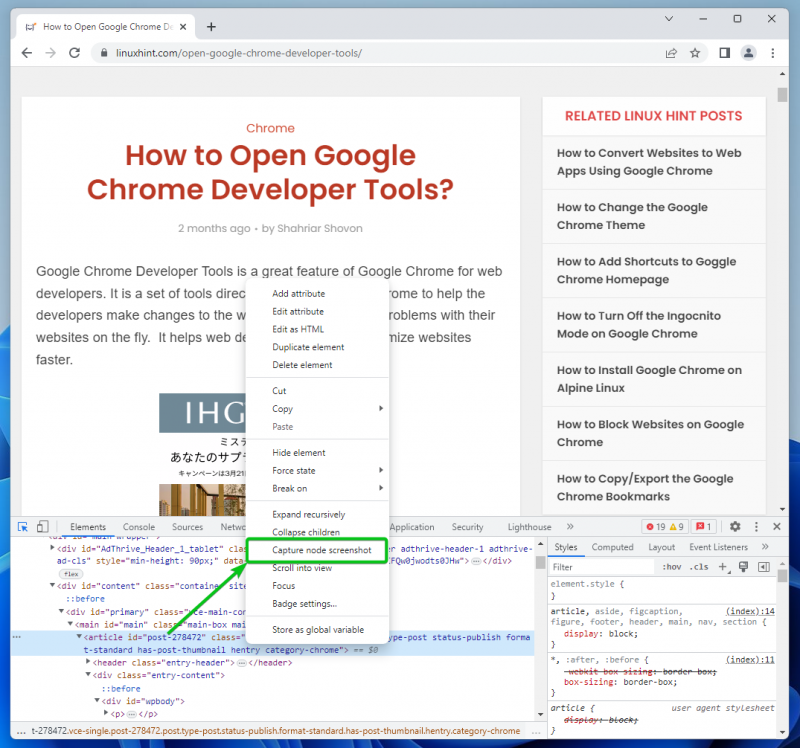
Трябва да се направи екранна снимка на избрания елемент от уеб страницата и да се запише на вашия компютър.
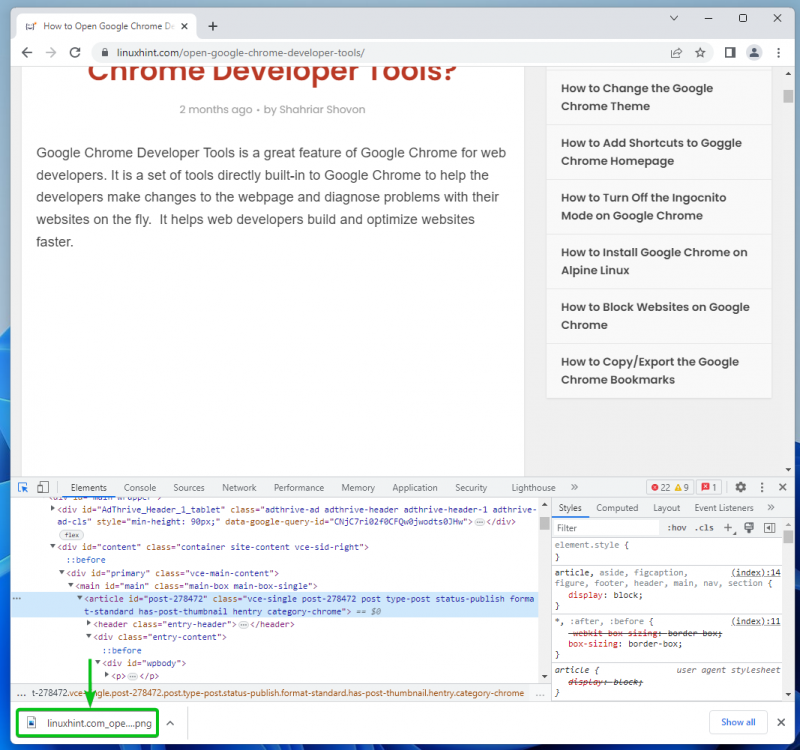
Както можете да видите, екранна снимка на избрания елемент от уеб страницата е направена успешно.
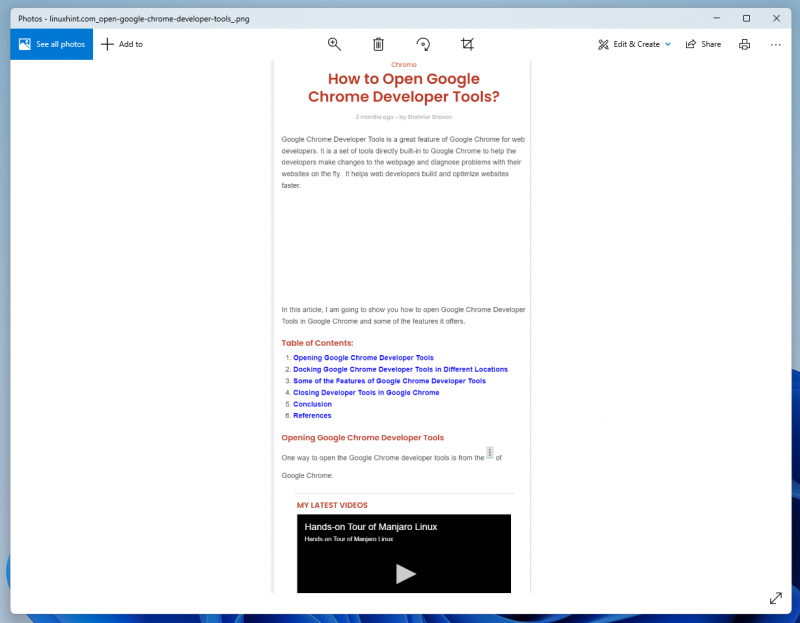
Нека се опитаме да направим екранна снимка на друг елемент на уеб страница с помощта на инструментите за разработчици на Google Chrome.
Изберете съдържанието в една от статиите на LinuxHint, щракнете с десния бутон (RMB) върху него и щракнете върху „Снимка на екрана на възел“, за да направите екранна снимка, както направихме наскоро.

Сега е направена и запазена екранна снимка.
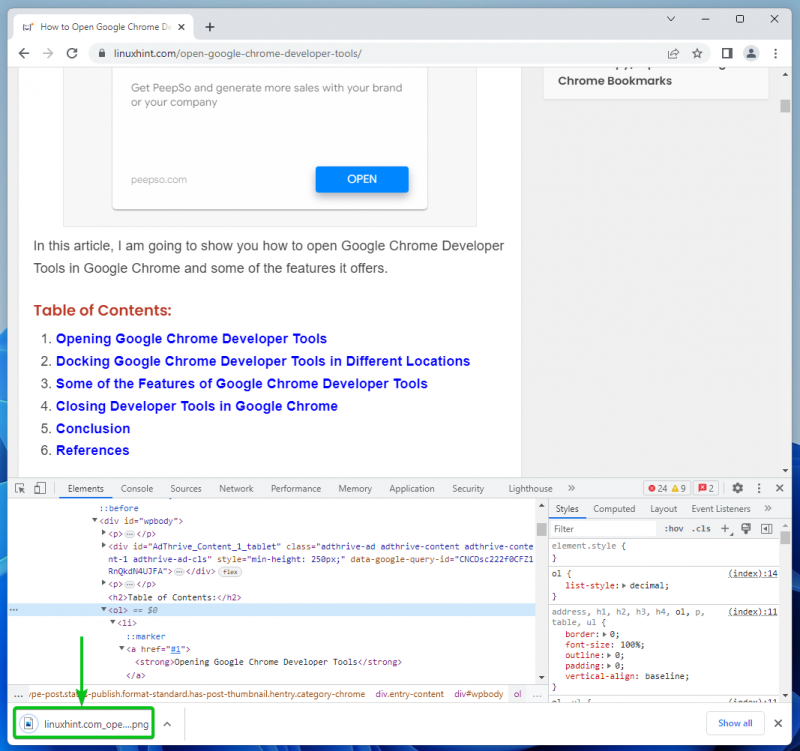
Както можете да видите, прави се екранна снимка само на съдържанието.

Правене на екранни снимки на цялата уеб страница с помощта на инструментите за разработчици на Google Chrome
За да направите екранна снимка на цялата уеб страница, отворете раздела „Елементи“ на инструментите за разработчици на Google Chrome. Превъртете докрай и изберете html тага. Това избира цялата уеб страница.
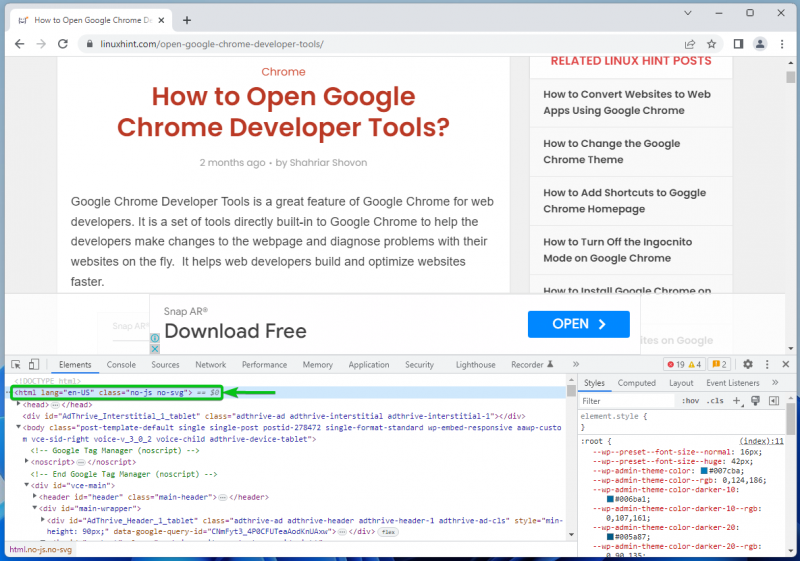
Сега щракнете с десния бутон (RMB) върху html тага и щракнете върху „Capture node screenshot“.
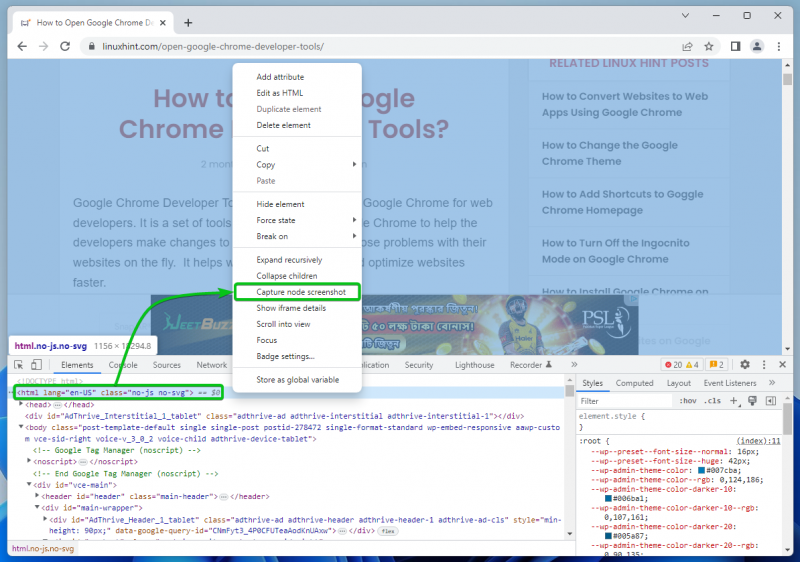
Трябва да се направи екранна снимка на цялата уеб страница и да се запише на вашия компютър.
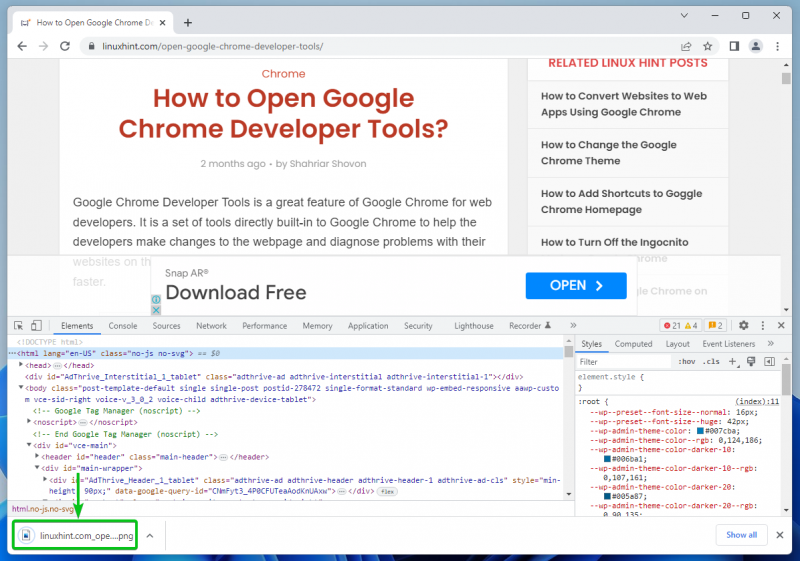
Както можете да видите, екранната снимка на цялата уеб страница е направена успешно.
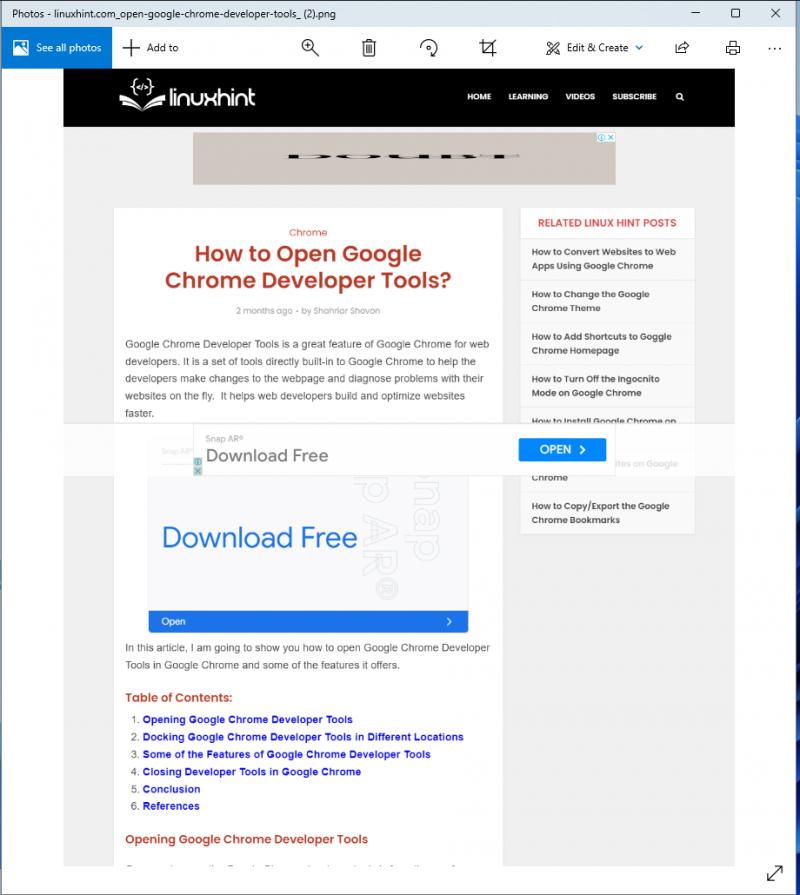
Заключение
Показахме ви как да отворите инструментите за разработчици на Google Chrome. Също така ви показахме как да избирате конкретни елементи на уеб страница с помощта на инструмента за проверка на инструментите за разработчици на Google Chrome и как да правите екранни снимки на конкретни елементи на уеб страница и цялата уеб страница с помощта на инструментите за разработчици на Google Chrome.