Какво представлява командата Kubectl Attach?
Командата „kubectl attach“ ни дава възможност да позволим на различни потребители да се прикачат към работещия клъстер на Kubernetes и да изпълняват интерактивни задачи. Когато потребителят се прикачи към клъстера Kubernetes чрез изпълнение на тази команда, потребителят има достъп до неговия вход и очакван изход. Взаимодействието в реално време и отстраняването на проблеми се извършват лесно с помощта на тази команда. Когато се появят проблеми с отстраняването на неизправности и отстраняването на грешки при изпълнението на клъстера Kubernetes, разработчиците изпълняват тази команда, за да разрешат проблема.
Уверете се, че използвате операционна система Linux, която има контрол върху командите. Първо стартираме нашия Windows терминал, на който инсталираме инструмента за команден ред kubectl в нашата система Kubernetes, ако вече съществува.
След това отново отваряме терминала. След това изпълняваме командата minikube, за да създадем нов клъстер от Kubernetes, който управлява нашите различни операции. Нека обсъдим подробно тази статия с подходящ синтаксис за ваша помощ.
Начало 1: Стартирайте таблото за управление на Minikube Kubernetes
В самото начало стартирайте или създайте minikube Kubernetes клъстер, като изпълните следната команда. Minikube е табло за управление на клъстера, което е от съществено значение за извършване на действията в контейнера. Ето командата, за да започнете:
~$ стартирайте minikube
Резултатът от тази команда е приложен по-долу като екранна снимка. Когато тази команда се изпълни, клъстерът minikube се създава и започва да обработва:
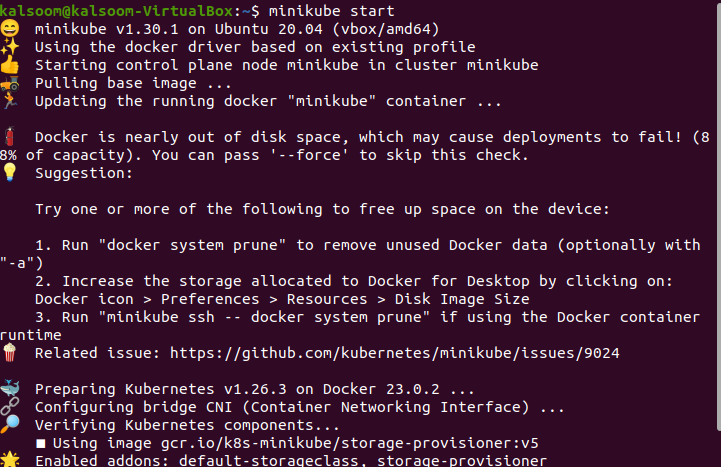
Стъпка 2: Извлечете списъка на Pod в клъстера Kubernetes
В тази стъпка ще придобием метода за получаване на списъка с всички подове, за да покажем работещите подове. Използваме следните инструкции, за да извлечем списъка с подове:
~$ kubectl вземете подс 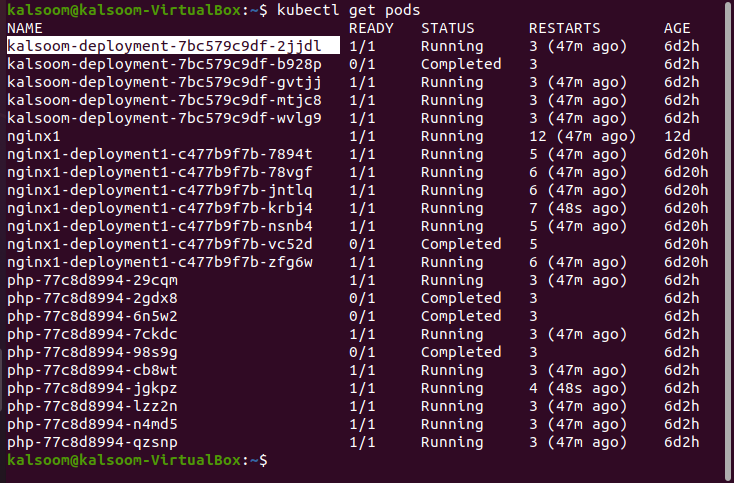
След като командата бъде изпълнена, изходът от тази команда е прикачен в предишната екранна снимка, за да обясни функционалностите на тази команда. В замяна виждаме името на пакетите, статуса на готовност, колко е в статус „готов“ или „не е готов“, времето за рестартиране и възрастта на пакета.
Тук виждаме, че статусът на подовете е завършен или работи. Състоянието „завършен“ означава, че подът завършва обработката си и необходимите действия са завършени и вече не са необходими. Състоянието „работи“ означава, че процесът работи и не изпълнява напълно необходимата задача.
Стъпка 3: Опишете настройката за конфигурация на конкретния Pod
В тази стъпка ще обсъдим как можем да видим или извлечем подробностите за конфигурационния файл на групата. Изпълняваме командата на инструмента за команден ред kubectl, който е специално проектиран да опише подовете.
~$ kubectl описва pod kalsoom - разгръщане - 7bc579c9df - 2jjdlИзпълнете дадената команда. Когато се изпълни, резултатът от тази команда се показва на терминала, който е приложен като екранна снимка:
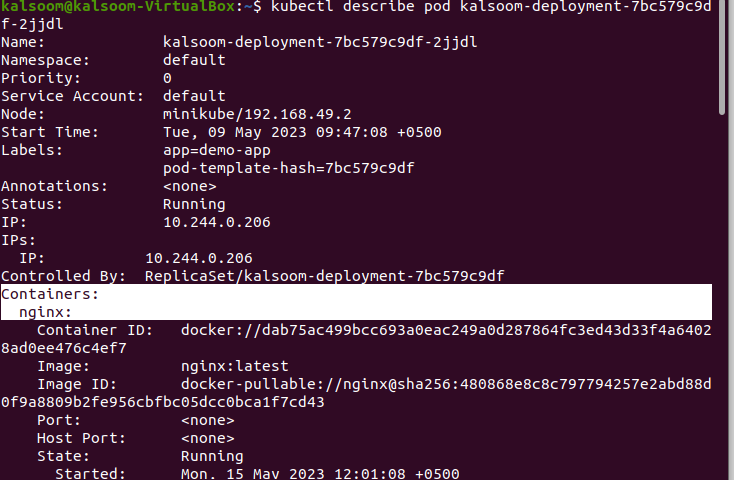
В командата искаме да извлечем описание на под, чието име е „kalsoom-deployment-7bc579c9df-2jjdl“. Този файл съдържа подробни данни за pod, който има контейнер, чието име е „nginx“. Освен цялата тази информация, той също така съдържа пространство от имена, приоритет, акаунт за услуга, възел, начален час, етикети на пакети, анотация, която се прилага към пакета, състояние на пакета, IP адрес на пакета, изображение на контролера на контейнер и информация за порт на конкретна под. Проверете цялата информация, която присъства в приложената екранна снимка.
Стъпка 4: Прикрепете контейнера със специфична капсула
В тази команда прикрепяме нашата капсула към контейнера. Изпълняваме следната инструкция с помощта на инструмента за команден ред kubectl, чрез който свързваме контейнера вътре в pod и изпълняваме нашите задачи, като изпълняваме командата на терминала:
~$ kubectl прикачете kalsoom - разгръщане - 7bc579c9df - 2jjdlИзпълнете командата, докато изпълнението на командата приключи и генерирайте следния изход:

В тази команда искаме да прикачим името на под „kalsoom-deployment-7bc579c9df-2jjdl“ с контейнер, който работи в този момент. Тук командата предполага, че pod присъства в пространството на имената по подразбиране. За прикачване подът трябва да бъде един контейнер, който работи в нашия Kubernetes. Резултатът от тази команда е прикачен в предишната екранна снимка и проверява цялата информация.
Стъпка 5: Прикрепете конкретен Pod със специфичен контейнер в Kubernetes
В тази команда ще ви покажем как можем да прикрепим нашия работещ конкретен под към контейнера, който присъства в нашия клъстер Kubernetes. Изпълняваме следната команда, която е дадена тук, и прикачваме необходимия контейнер:
~$ kubectl прикачете kalsoom - разгръщане - 7bc579c9df - 2jjdl - c nginx 
В тази команда вземаме контейнер с име „nginx“ с помощта на флага „-c“. Флагът „c“ се използва за указване на името на контейнера на Kubernetes, който искаме да прикрепим към под.
Стъпка 6: Установете интерактивна сесия за прикрепяне на капсулата към контейнера
В тази стъпка прикрепяме контейнера с капсулата към нашия Kubernetes клъстер. Заедно с това създаваме интерактивна сесия. Изпълняваме командата на командния инструмент kubectl, за да взаимодействаме с контейнерния терминал.
~$ kubectl прикачете kalsoom - разгръщане - 7bc579c9df - 2jjdl - c nginx - аз - TКогато тази команда бъде изпълнена, изходът от тази команда ще бъде видим на нашия терминал.

В тази команда вземаме името на под „kalsoom-deployment-7bc579c9df-sjjdi“, а името на контейнера е „nginx“. Използваме два флага в тази команда – “- i” и “- t”. Флагът „- i“ се използва за указване или активиране на взаимодействието между капсули и контейнери. Флагът „- t“ се използва за ангажиране на обработката на терминала за тази интерактивна сесия.
Заключение
В края на тази статия можем да кажем, че подовете могат лесно да бъдат прикрепени към контейнерите в Kubernetes с помощта на инструмента за команден ред kubectl. Винаги се уверявайте, че саксията и посоченият контейнер трябва да работят. Прикрепихме капсулата към контейнера само в случай, че контейнерът има прикрепен терминал. Обяснихме подробно всяка стъпка с правилни екранни снимки за изход на команда. Можете също така да следвате всички предоставени стъпки, за да прикрепите капсулата към контейнера според вашата настройка на клъстер Kubernetes.