Microsoft се стреми да предостави най-добрата версия на своите услуги на своите потребители. Една от основните характеристики на Windows 11 е Smart Screen. Въпреки че повечето потребители намират тази функция за различна и невероятна, някои потребители я намират за досадна, когато изпълняват приложение и са уведомени, че „Windows не разпознава това приложение“.
Това обърква потребителя дали трябва да стартира приложението или не. Ако искате да деактивирате тази функция на Windows 11, тази статия може да бъде чудесно ръководство за това. Тази статия предоставя демонстрация за деактивиране на Smart Screen в Windows 11.
Как да деактивирам Smart Screen на Windows 11?
Функцията Smart Screen на Microsoft помага на потребителя да защити своя компютър от злонамерен софтуер, като го уведомява за приложението, което изпълнява. Предупреждението „Windows не разпознава този софтуер“ и като се съгласи с „Бягай все пак“, потребителят се съгласява да поеме риска и да изпълни приложението.
По подразбиране SmartScreen е активиран в Windows 11. Въпреки това има няколко начина да го деактивирате. Следват имената, изброени по-долу:
- Метод 1: Използване на Windows Security
- Метод 2: Използване на редактора на системния регистър
- Метод 3: Използване на деактивиране на Smart Screen за Edge
Метод 1: Използване на Windows Security
Деактивирането на Smart Screen може да се постигне чрез промяна на настройките за защита на Windows. Ето някои стъпки, споменати за тази цел:
Стъпка 1: Отворете Windows Security
От менюто 'Старт' въведете и потърсете „Сигурност на Windows“ . Кликнете два пъти върху него от резултатите, за да го отворите:
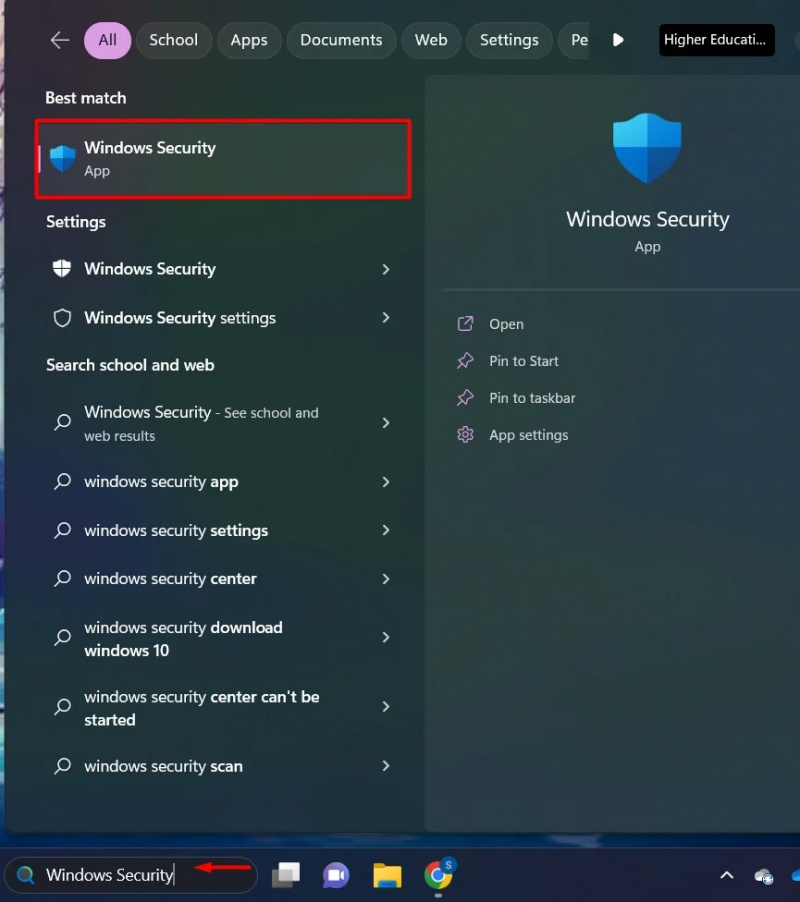
Стъпка 2: Настройки за контрол на приложението
Щракнете върху „Контрол на приложението и браузъра“ опция от страничната лента на Windows Security:
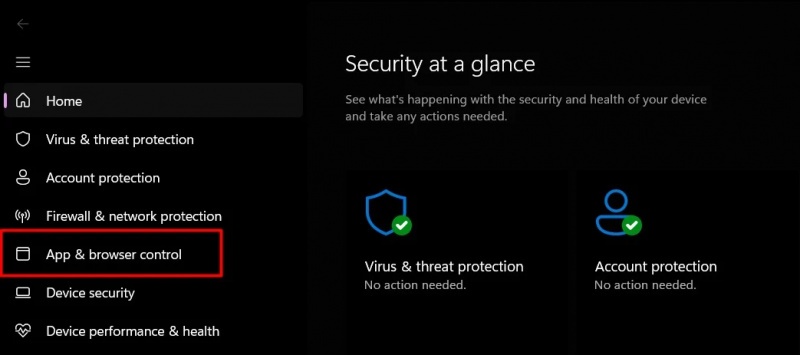
Стъпка 3: Настройки за защита, базирана на репутация
Под секцията Smart App Control щракнете върху „Настройки за защита, базирани на репутация“ опция:
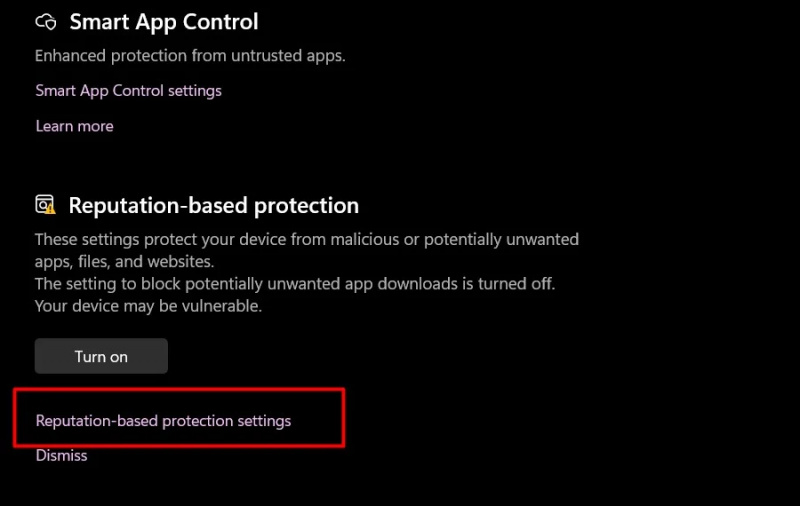
Стъпка 4: Превключете бутона
Изключете бутона за превключване на „Проверка на приложения и файлове“ и „Smart Screen за Microsoft Edge“:
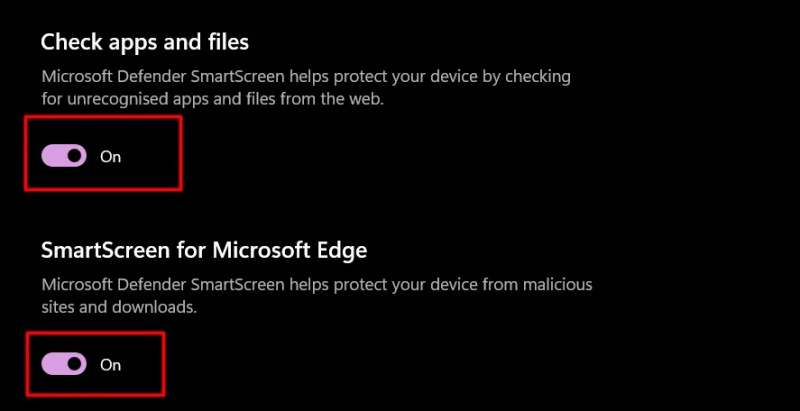
Сега няма да бъдете уведомени от Windows Smart Screen, когато изпълнявате приложение.
Метод 2: Използване на редактора на системния регистър
Редакторът на системния регистър съдържа всички настройки и регистрационни файлове на Windows, необходими за оптимална функционалност. Можем да модифицираме редактора на системния регистър според нашите предпочитания, за да деактивираме функционалността на Smart Screen:
Стъпка 1: Отворете редактора на системния регистър
От менюто 'Старт' въведете и потърсете 'Редактор на регистъра' и щракнете двукратно върху него:
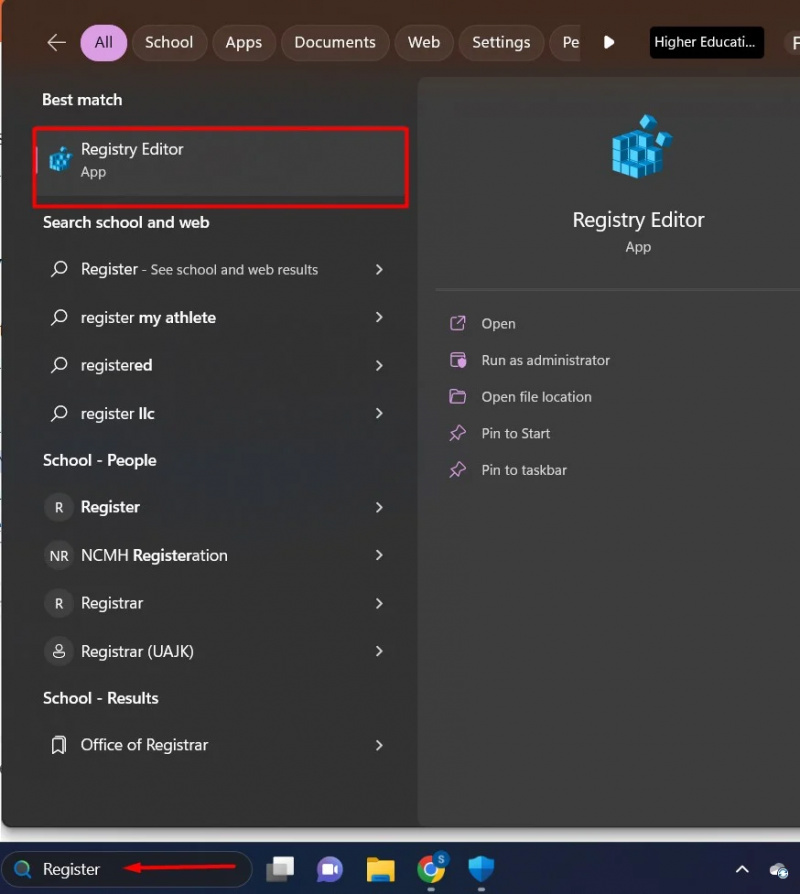
Стъпка 2: Щракнете върху HKEY_LOCAL_MACHINE
Под „Компютър“ раздел, щракнете върху „HKEY_LOCAL_MACHINE“ указател. От съдържанието му щракнете върху „СОФТУЕР“ папка:
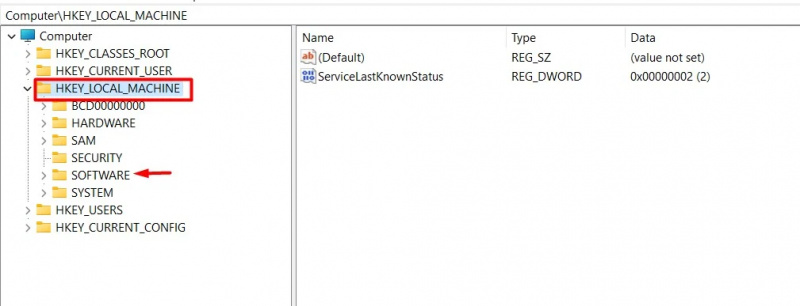
Стъпка 3: Щракнете върху папката с правила
От СОФТУЕР папка, щракнете върху „Политики“ директория:
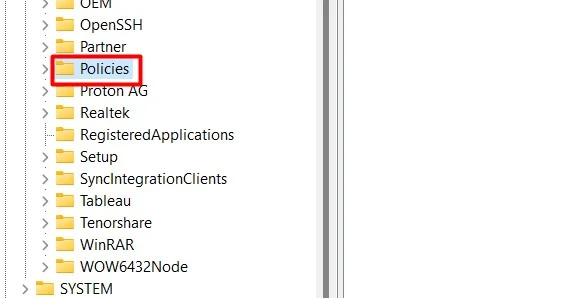
Стъпка 4: Щракнете върху Microsoft Folder
Под папката Политики намерете и щракнете върху Microsoft папка:
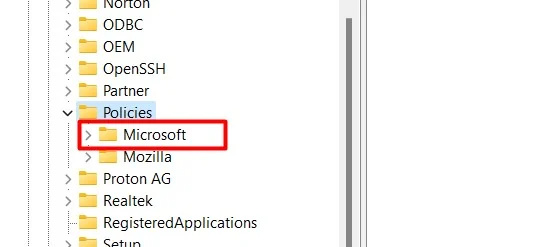
Стъпка 5: Щракнете върху Папка на Windows
В директорията на Microsoft щракнете върху „Windows“ папка:
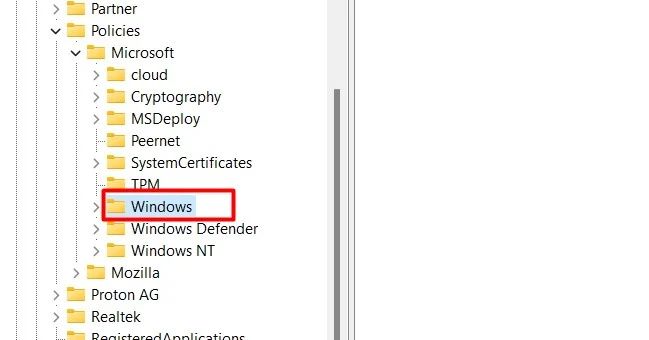
Стъпка 6: Щракнете върху Системна директория
В папката на Windows намерете и намерете 'Система' папка:
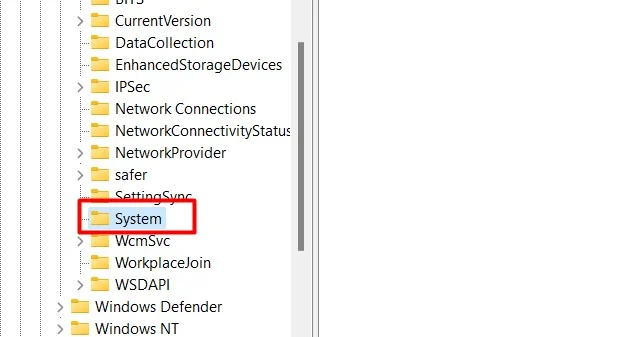
Стъпка 7: Нов DWORD 32-битов файл
В системния интерфейс щракнете с десния бутон и изберете „нов“ опция. От „нов“ меню, щракнете върху „DWORD (32-битова) стойност“ . Това ще създаде a „DWORD (32-битова) стойност“ файл:
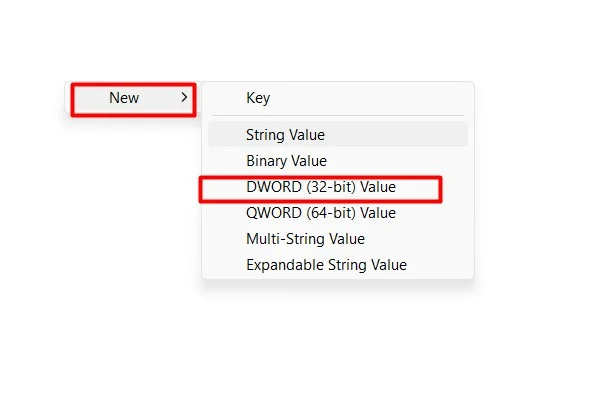
Стъпка 8: Променете файла
Щракнете с десния бутон върху създадения файл и от падащото меню изберете „Промяна“ опция от менюто:
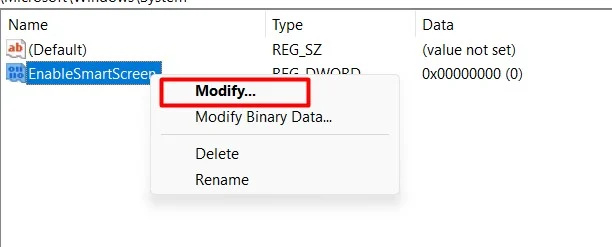
Стъпка 9: Променете стойността
Променете стойността от 1 на 0. 0 означава деактивиране, а 1 означава активиране . След като промените стойността, щракнете върху 'ДОБРЕ' бутон:
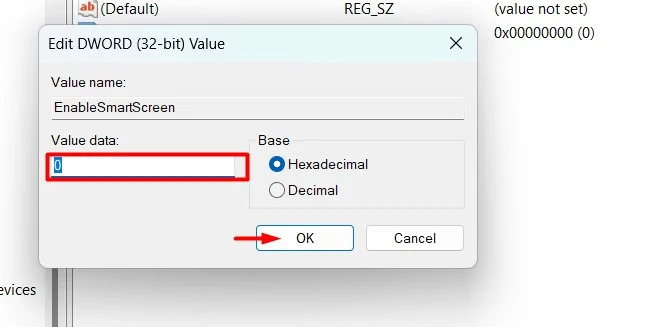
След като направите промени в редактора на системния регистър, рестартирайте системата.
Метод 3: Използване на деактивиране на Smart Screen за Edge
Можем също да деактивираме функцията Smart Screen специално за Microsoft Edge. Ето някои лесни стъпки:
Стъпка 1: Отворете Microsoft Edge
От менюто 'Старт' въведете и потърсете „Microsoft Edge“ и щракнете двукратно върху него:
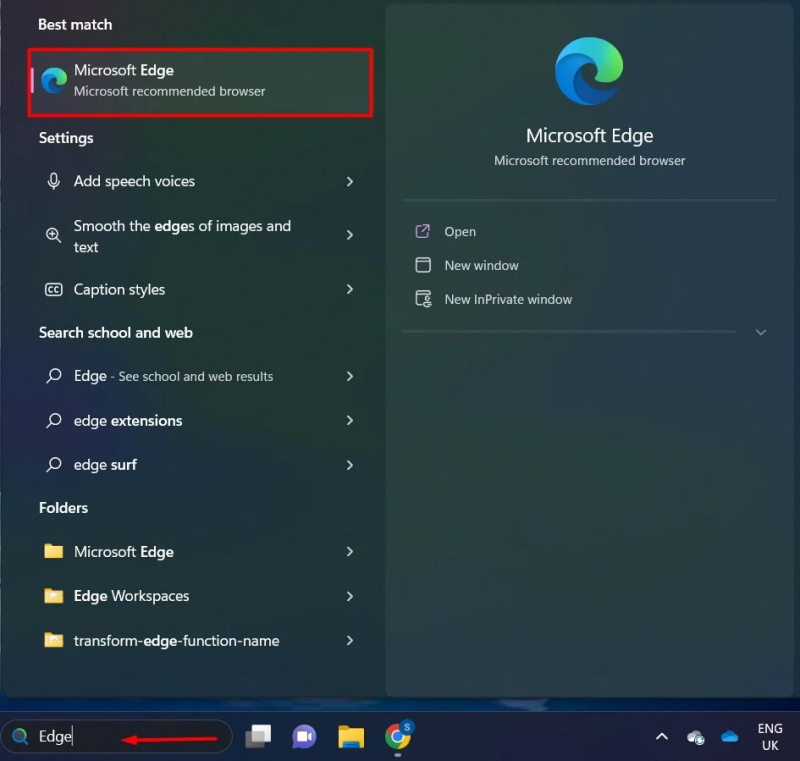
Стъпка 2: Кликнете върху опцията на менюто с три точки
оближете на „Меню с три точки“ опция в горния десен ъгъл. От менюто щракнете върху опцията „Настройки“:
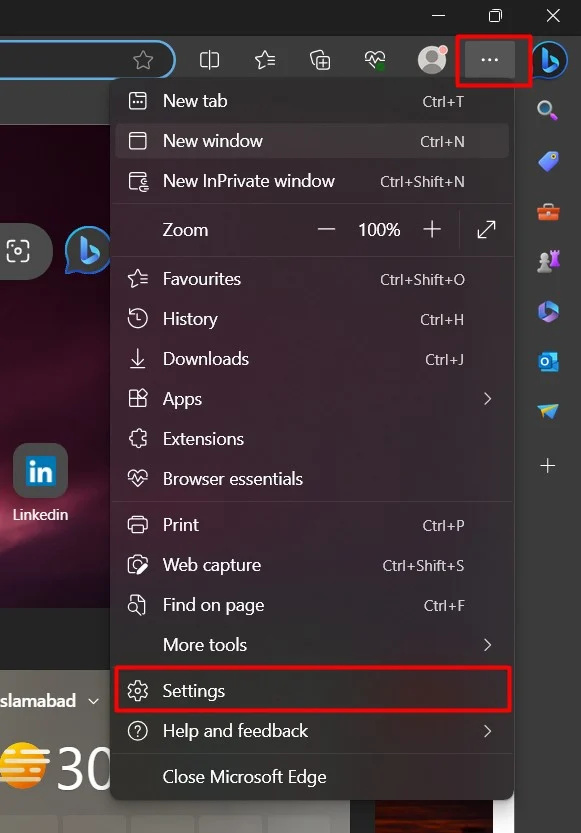
Стъпка 3: Опция за настройки за поверителност
Кликнете върху „Поверителност, търсене и услуги“ опция от настройките:
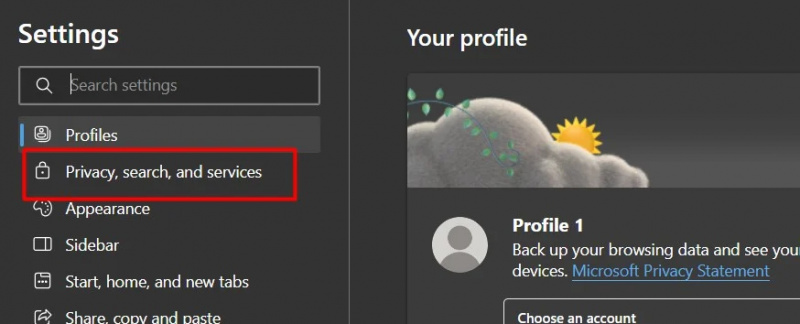
Стъпка 4: Деактивирайте опцията
В секцията Сигурност, превключвам бутона Microsoft Defender SmartScreen:
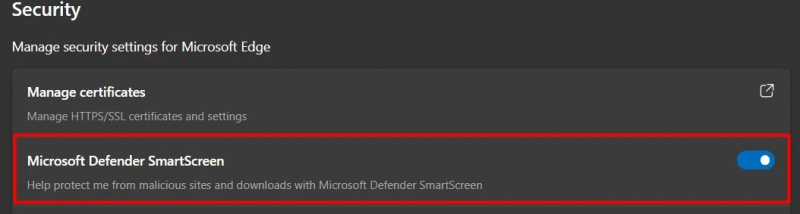
Тук Smart Screen е деактивиран. Всичко това е от това ръководство.
Заключение
За да деактивирате филтъра SmartScreen в Windows 11, потребителите могат да използват „Защита на Windows“, „Редактор на системния регистър“ или „Edge Browser“. Smart Screen е функция, въведена от Microsoft за предупреждение срещу злонамерен софтуер, но може да бъде досадно, ако изпълнявате софтуер и това възпрепятства производителността. Тази статия действа като изчерпателно ръководство за деактивиране на Smart Screen в Windows 11